Для більшості, якщо не для всіх, цифрових зображень потрібне збільшення різкості, навіть якщо знімок зроблений за допомогою дзеркальної цифрової камери з мега дозволом і високоточної налаштуванням різкості. На більшості камер або сканерів існують настройки для збільшення різкості, проте ще більшого якості можна досягти за допомогою програм для редагування зображень.

Кращі методи збільшення різкості характеризуються можливістю установки пріоритетних областей для їх застосування; в даному випадку, потрібно збільшити різкість області очей на портреті, але не чіпати текстуру шкіри.
Основна концепція збільшення різкості полягає в тому, щоб відправити на місію «знайти і обробити» фільтр «Маска нерізкості» або «Розумна різкість». Алгоритми цих фільтрів запрограмовані зробити світлі пікселі на одній стороні будь-якого виявленого переходу світліше, а темні пікселі на іншій стороні - темніше.
Ви можете уявити собі це, як локалізований контроль контрастності. Якщо перестаратися з цими техніками, то ваші зображення будуть виглядати радіоактивними (світитися), якщо застосувати їх не достатньо, тоді людям потрібні окуляри, щоб розглянути деталі.
Кращими методами збільшення різкості є ті, які визначають пріоритетні галузі для збільшення різкості і залишають без змін гладкі ділянки зображення, наприклад, збільшують різкість в районі очей, але не чіпають текстуру шкіри. Ці передові методи є базовими при збільшенні різкості зображень, які були відскановані з плівки або мають надмірний рівень шуму, і жоден з них потребує застосування «Маски нерізкості». Так що давайте почнемо.
Примітка: Якщо ваші пристрої мають власні інструменти підвищення різкості, важливо відключити їх або встановити їх або на мінімум, або на дуже мале значення (при використанні Raw камери встановіть рівень чіткості на 0). Особливості підвищення різкості в більшості фотоапаратів часто є дуже примітивними у порівнянні з описаними нижче методиками.
Також не рекомендується обробляти фотографії, які були збережені в форматі JPEG. використовує високий ступінь стиснення і низькі налаштування якості. Процес збільшення різкості, описаний нижче, повинен здійснюватися на самому останньому етапі редагування, тобто перед цим повинна виконуватися регулювання кольору і тонів зображення. Якщо рівень різкості виявиться занадто високим, ви можете трохи зменшити його пізніше.
Перший спосіб: Кольоровий контраст
Продублюйте фоновий шар і встановіть режим накладення «Перекриття». Виберіть «Перекриття» з меню режимів змішування в палітрі шарів.
Виберіть Фільтр - Інше - Кольоровий контраст. Збільште значення «Радіус» в пікселях, поки не досягнете необхідного рівня різкості. Радіусу в 1,0 пікселя, для друку на глянцевому папері і 3,0 пікселів для друку на матовому папері буде досить:
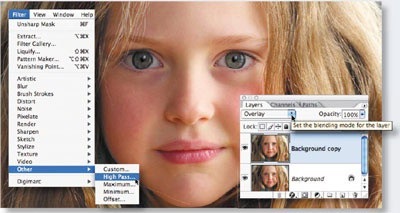
Виберіть в меню режимів змішування «Перекриття» і перейдіть в Фільтр - Інше - Кольоровий контраст:
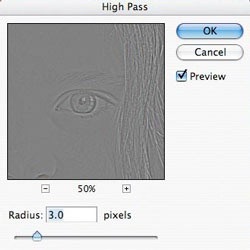
У діалоговому вікні «Колірний контраст» збільшуйте значення радіуса в пікселях, поки не досягнете необхідного рівня різкості.
Примітка: Пізніше для регулювання рівня різкості ви можете скорегувати прозорість шару «Колірного контрасту» або встановити для нього режим змішування «М'яке світло» або «Жорсткий світло», щоб збільшити або зменшити рівень різкості.
Натисніть на зразок кольору переднього плану в палітрі інструментів, щоб відкрити палітру кольорів. В поле «Відтінок / Насиченість» введіть 0 і 50% - в поле «Яскравість», щоб вибрати півтони сірого кольору. Натисніть «OK».
Зафарбуйте шар «Колірного контрасту», щоб видалити області, де не потрібне збільшення різкості, наприклад, тону шкіри, небо і т.д. Цей метод особливо корисний для зменшення шуму або зернистості плівки:
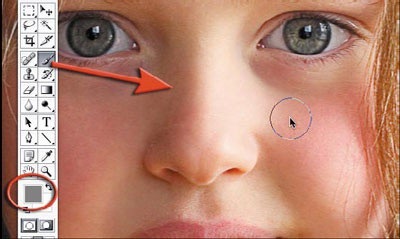
Натисніть на зразок кольору переднього плану в палітрі інструментів, щоб відкрити палітру кольорів:
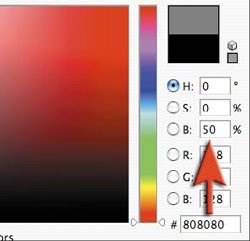
В поле «Відтінок / Насиченість» введіть 0 і 50% - в поле «Яскравість»:

Це фрагмент портрета, знятого за допомогою Nikon D1x. Різкість RAW -зображення була збільшена на 15%. На першому кадрі відсутній збільшення різкості. На другому кадрі застосований шар «Колірного контрасту» (радіус 3 пікселі) з режимом змішування «М'яке світло». На третьому кадрі режим накладення шару змінений на «Перекриття».
На четвертому кадрі вироблено збільшення різкості за допомогою локалізованої «Маски нерізкості» (100%) при режимі змішування «Яскравість». Для коригування рівня різкості можна використовувати параметр непрозорості.
Якщо дана різкість є надмірною, ви можете зменшити непрозорість шару «Колірного контрасту». В якості альтернативи можна спробувати перемкнути режим змішування шару «Колірного контрасту» на «М'яке світло», щоб зменшити різкість, або «Жорсткий світло», щоб збільшити.
Насиченість і різкість
Більшість методів збільшення контрастності зображення тягнуть за собою ефект доміно, який «виливається» в збільшення насиченості кольорів. Як застосування фільтра «Кольоровий контраст», так і фільтра «Маска нерізкості», часто викликають таку проблему, як збільшення насиченості кольору.
В цілому ви можете не звернути на це уваги при редагуванні зображень. Але якщо ви помітили це після застосування «Колірного контрасту», я рекомендую використовувати наступний метод, щоб обмежити наслідки.
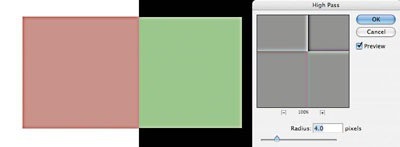
Звертайте увагу на появу кольоровий окантовки після застосування «Колірного контрасту».
Другий спосіб: Маска нерізкості / Розумна різкість
Другий метод полягає в розширенні першого і призначений для вирішення проблеми збільшення насиченості кольорів, що викликає ефект кольорової окантовки. Якщо використовувати для збільшення різкості об'єднаний шар і перемкнути для нього режим змішування на «Яскравість», ефект зайвої насиченості кольорів нівелюється.
Даний варіант ілюструє, як можна об'єднати в один метод переваги локалізованого збільшення різкості і збільшення яскравості різкості.
Змініть режим накладання шару «Колірного контрасту» назад на «Нормальний». Потім застосуєте для шару «Колірного контрасту» корекцію «Порога»: Зображення - Корекція - Поріг:
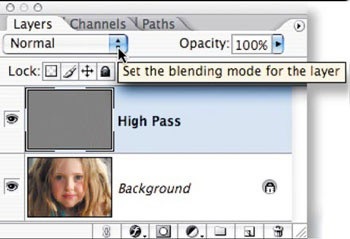
Виберіть в меню режимів накладення палітри шарів - «Нормальний»:
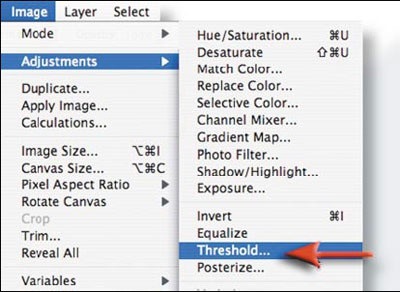
Перейдіть в Зображення - Корекція - Поріг. щоб застосувати корекцію «Порога».
Перетягніть повзунок слайдера, розташованого безпосередньо під гістограмою, щоб ізолювати краю, які вимагають збільшення різкості. Це робиться для того, щоб вивести всі області, для яких ви не хочете робити збільшення різкості, білим кольором. Натисніть «ОК».
Зафарбуйте всі області, які не показані білим за допомогою корекції «Порога», щоб збільшити для них різкість. Наприклад, на наведеній нижче фотографії були зафарбовані пікселі, що залишилися в районі рота, носа і очей, на відміну від інших областей, які зафарбовані білим. Він встановлений в якості кольору переднього плану:
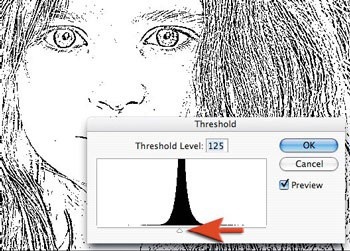
Перетягніть повзунок слайдера гістограми, щоб ізолювати краю, які вимагають збільшення різкості:
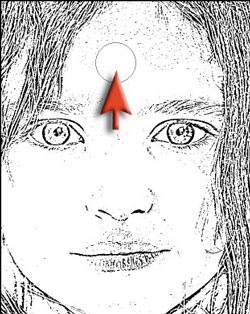
Пікселі в районі рота, носа і очей пофарбовані відмінно від інших областей, які зафарбовані білим (встановлений в якості кольору переднього плану).
Перейдіть до панелі "Канали» і виконайте Ctrl + клік (Windows), Command + клік (Mac OS) на мініатюрі RGB. або натисніть на іконку «Завантажити канал як виділену область» в палітрі каналів, щоб завантажити деталі переходів кольору, як виділену область. Поверніться до палітри шарів і перетягніть фоновий шар на іконку нового шару, щоб створити його дублікат.
Перетягніть дублікат фонового шару поверх інших шарів:
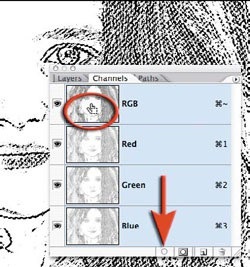
Перетягніть фоновий шар на іконку нового шару, щоб створити його дублікат:
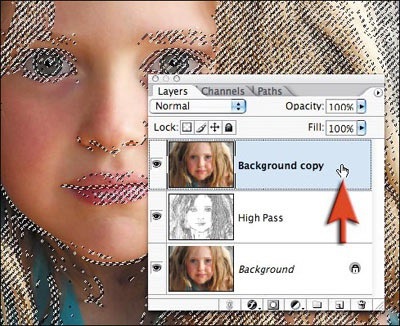
Перетягніть дублікат фонового шару поверх інших шарів.
Вимкніть видимість шару «Колірного контрасту». Утримуючи Alt або Option. натисніть на іконку «Додати маску шару» в палітрі шарів. Переконайтеся, що маска шару активна, а потім перейдіть в Фільтр - Розумієте - Розумієте по Гауса. Застосуйте для маски радіус 1,5 пікселя і синій колір:
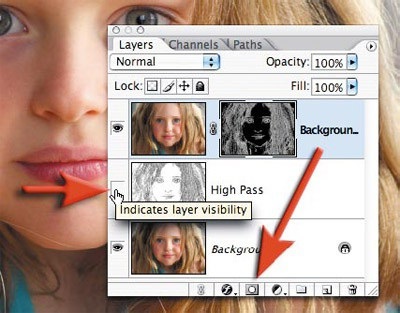
Вимкніть видимість шару «Колірного контрасту» і додайте маску шару:
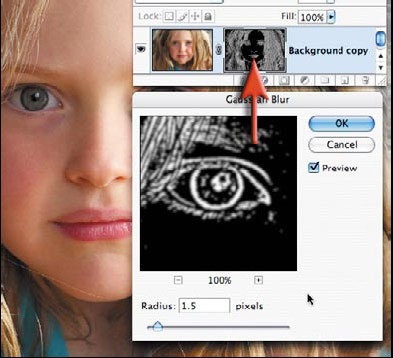
Застосуйте для маски радіус 1,5 пікселя і синій колір.
Тепер натисніть на іконку дубліката фонового шару. Переконайтеся, що зображення збільшено до 100% оригінального розміру для малих фотографій або 50% для фото в дозволі для друку (200ppi - 300ppi). Перейдіть в Фільтр> Різкість> Розумна різкість або Маска нерізкості. Встановіть через слайдер «Кількість» значення порядку 80-150%.
Цей параметр визначає, наскільки темні або світлі пікселі на переході квітів будуть виводитися. Якщо зображення призначене для друку на папері, задайте для «Кількості» значення трохи більше, ніж воно встановлено.
Примітка. Ознайомтеся з інформацією з базових налаштувань фільтра «Маска нерізкості» «Захоплення» і «Підвищення». Абсолютно точні значення «Порога» і «Радіус» не є критичними для цієї техніки пост-обробки:
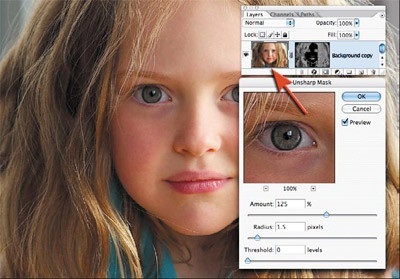
Налаштуйте значення в діалоговому вікні «Маска нерізкості».
Змініть режим змішування шару збільшення різкості (верхній шар) на «Яскравість». Режим «Яскравість» обмежить застосування зміни контрастності тільки яскравими областями. А також запобіжить всі зміни насиченості кольорів, які виникають внаслідок використання «Маски нерізкості».
Подібні зміни насиченості часто бувають досить тонкими, а тому цей метод рекомендується застосовувати тільки при появі кольорової окантовки:
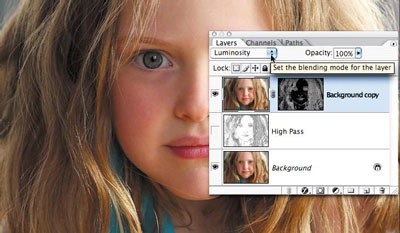
Якщо ви помітили появи кольорової окантовки, змініть режим змішування шару збільшення різкості на «Яскравість».
На малюнку нижче у великому масштабі показано вплив зміни режиму змішування на «Яскравість». Ці дві техніки дійсно дозволяють значно збільшити різкість, створюючи насправді якісні фотографії:
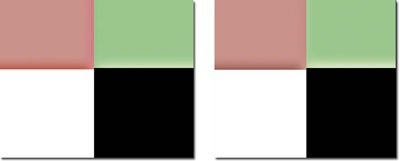
До і після зміни режиму змішування на «Яскравість».
Переклад статті «How To Sharpen An Image In Photoshop - Advanced Photoshop Sharpening Techniques» був підготовлений дружною командою проекту Сайтобудування від А до Я.