Міні блог корисної інформації про налаштування та відновлення комп'ютера
• Garizim.org - Проектування і будівництво каркасних будинків за технологією "Канадський будинок" • SudakLeman.com - Приватний пансіонат "Леман" запрошує на відпочинок в Судаку • Krymia.com - ПрАТ "Кримська фруктова Компанія" • Metaksya.com - Сімейна команда компанії Faberlic • KrymTeploInstall.com - Комплектація, проектування і монтаж систем опалення, водопроводу і каналізації • BestHome-home.com - Оренда, продаж нерухомості в Іспанії • FromCH.ru - Товари з Китаю в Криму • Badretdinova.org - Фотограф і візажист Саша Бадретдинова • Wd-s.net - Веб дизайн і підтримка вашого сайту, надання хостингу і про формленія домену
Як відновити завантажувач Windows 7 і Windows 8
Що таке завантажувач Windows? Висловлюючись найпростішим мовою - це програма забезпечує завантаження операційної системи безпосередньо після включення комп'ютера.
У разі пошкодження завантажувача або завантажувального запису, Ваша операційна система - будь то Windows 7, Windows 8 або Windows 8.1 - видаватиме ось помилку BOOTMGR is missing - press CTRL + ATL + DEL to restart.
Як відновити завантажувач Windows.
Є два шляхи відновлення: за допомогою стандартних засобів від Microsoft і за допомогою сторонніх програм. У першому варіанті Вам знадобитися завантажувальний диск або флешка зі оригінальним чином Windows 7 або Windows 8. Стороння збірка Windows може не підійти, так як на багатьох збірках все починається відразу з початку установки операційної системи. У разі використання сторонніми програмами - Вам підійде завантажувальний диск Hiren's Boot CD.
Відновлення завантажувача за допомогою засобів Microsoft.
Спосіб для Windows 8 і Windows 8.1
Крок 1. Перезавантажуємо комп'ютер, при завантаженні натискаємо кнопку Delete і потрапляємо в BIOS. У розділі «Boоt Device Priоritу» треба виставити значення CDROM в разі диска або USB в разі використання завантажувальної флешки.
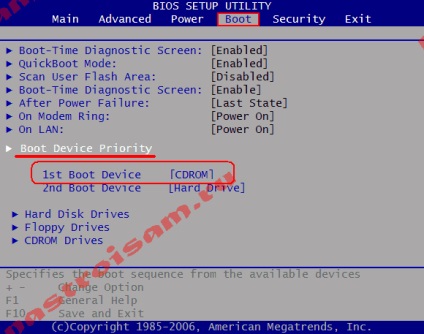
Потрібно параметру «1st Boot Device» привласнити значення «CDROM» (або USB-HDD для флешки). Натискаємо F10 для збереження конфігурації BIOS. Перезавантажуємо комп'ютер.
Крок 2. При завантаженні з диска повинно відкритися вікно Установка Windows:
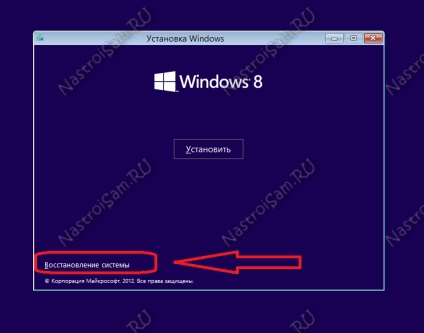
У самому низу вибираємо пункт «Відновлення системи».
Буде проведена перевірка жорстких дисків і буде відображений список доступних операційних систем. Найчастіше в списку один пункт, його і треба вибрати:
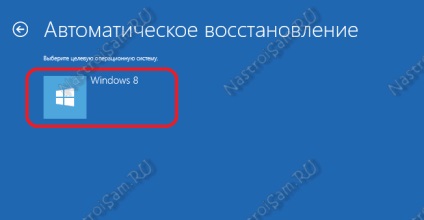
Відкриється вікно «Вибір дії»:
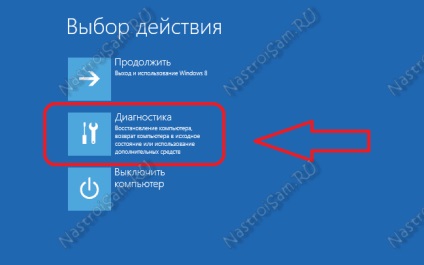
Кількома на значок «Діагностика» - відкриється меню розділу:
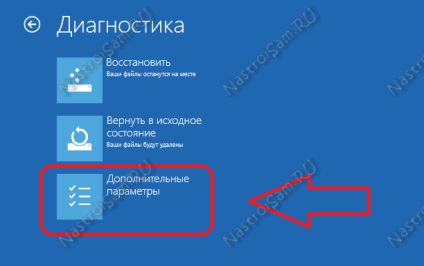
Вибираємо пункт «Додаткові параметри».
Крок 3. Вибираємо пункт «Автоматичне відновлення»:
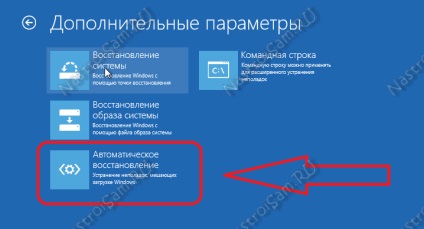
Запуститися діагностика системи. Якщо буде виявлено якась помилка, то Вам буде показано повідомлення про це. Тоді потрібно буде натиснути кнопку Виправити і дочекатися закінчення виправлення і перезавантаження комп'ютера.
Крок 4. У разі, якщо автоматичне відновлення не виявило проблем при діагностиці або не допомогло і при запуску все одно Windows 8 не завантажується і з'являється помилка «Bootmgr is Missing», то знову завантажується з диска і в розділі «Додаткових параметрів» діагностики вибираємо пункт "Командна строка":
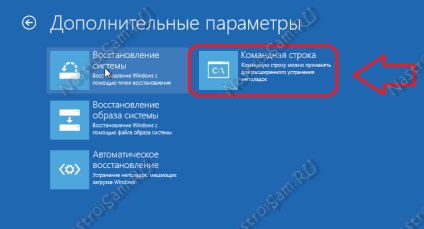
Відкриється командний рядок Windows 8 або Windows 8.1.
Крок 5. У Командному рядку Windows 8 вводимо команду:
Ключ «/ FixMbr» використовується для запису в системний розділ головний завантажувальний запис, сумісної з Windows 8 і Windows 8.1. Цей параметр не перезаписує існуючу таблицю розділів.
Потім вводимо команду:
і знову натискаємо Enter.
Ключ «/ FixBoot» використовується для запису в системний розділ нового завантажувального сектора з використанням завантажувального сектора, сумісного з Windows 8 і Windows 8.1.
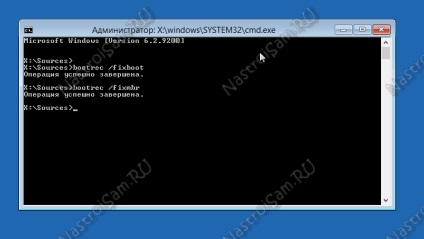
Перезавантажуємо комп'ютер і перевіряємо завантаження Windows 8.
Крок 6. Якщо після перезавантаження помилка «BOOTMGR is missing - Press Ctrl + Alt + Del to restart" не усунулася - знову запускаємо командний рядок, де набираємо команду
Ключ «/ RebuildBcd» використовується для повного перестроювання даних конфігурації. Результатом виконання програми з цим ключем буде сканування жорсткого диска на наявність операційної системи Windows і запит на додавання її в список завантаження.

Натискаємо - Так (Y) і перезавантажуємо комп'ютер і перевіряємо.
Після виконаних вище операцій зазвичай вдається відновити завантажувач Windows 8 і Windows 8.1. Якщо ж наведені способи не допомогли, то потрібно пробувати відновлювати завантаження за допомогою сторонніх програм. І якщо і вони не допоможуть - перевстановлювати Windows 8, так як швидше за все нічого більше не допоможе.
Спосіб для Windows 7.
Крок 1. Перезавантажуємо комп'ютер, при завантаженні натискаємо кнопку Delete і потрапляємо в BIOS. У розділі «Boоt Device Priоritу» треба виставити значення «CDROM» в разі диска або USB в разі використання завантажувальної флешки.
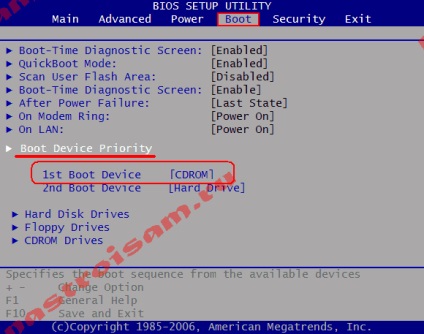
Потрібно параметру «1st Boot Device» привласнити значення «CDROM» (або USB-HDD для флешки). Натискаємо F10 для збереження конфігурації BIOS. Перезавантажуємо комп'ютер.
Крок 2. При завантаженні з диска Ви побачите ось таке вікно початку установки Windows 7:
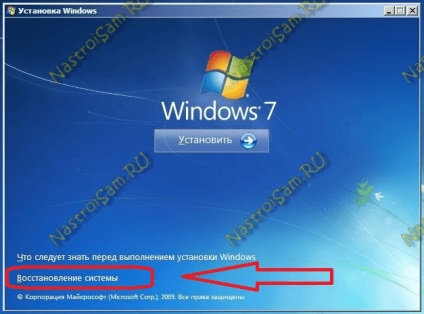
Тут потрібно вибрати пункт «Відновлення системи».
Після перевірки жорстких дисків Вам буде показаний список доступних операційних систем:

Як правило в списку тільки одна система, хоча зустрічаються користувачі, у яких на гвинті 2, 3 а то і більше операційних систем. Але таке зустрічається рідше.
Кількома кнопку Далі і нам відкривається вікно «Параметри відновлення системи».
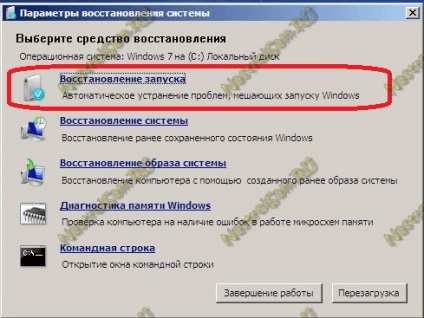
Крок 3. Вибираємо пункт «Відновлення запуску». Буде проведена діагностика системи. Якщо буде виявлено помилку, Ви побачите повідомлення:

Потрібно буде натиснути кнопку «Виправити і перезапустити».
Після цього система повинна завантажитися в нормальному режимі.
Крок 4. Якщо після перезавантаження нормальне завантаження Windows 7 не відновилася або при діагностиці системи проблем не виявлено:
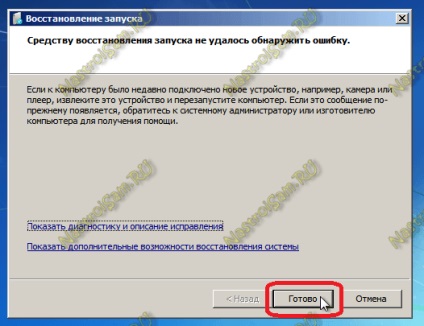
Те потрібно у вікні «Параметри відновлення» системи вибрати пункт «Командний рядок»:
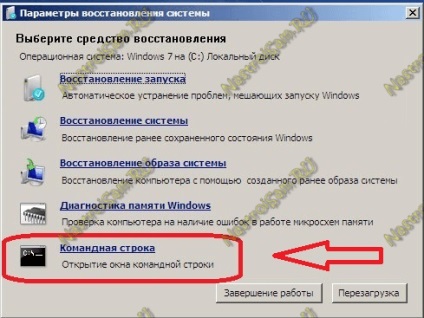
Крок 5. У командному рядку Windows вводимо команду bootrec.exe / FixMbr і натискаємо Enter. Потім вводимо команду bootrec.exe / FixBoot і натискаємо Enter. Про те, що означають ключі / FixMbr і / FixBoot я вже писав вище.
Перезавантажуємо комп'ютер і перевіряємо.
Крок 6. Якщо після перезавантаження комп'ютера робота завантажувача не відновилася і помилка BOOTMGR is missing не усунено - знову запускаємо командний рядок і набираємо команду:

Ключ «/ RebuildBcd» виконує пошук встановлених операційних систем, сумісних з Windows 7 і виконає повну перебудову даних конфігурації завантаження. Результатом роботи програми стане сканування жорсткого диска на наявність операційної системи Windows і запит на додавання її в список завантаження. Натискаємо - Так (Y) і перезавантажуємо комп'ютер.
Крок 7. Якщо помилка завантаження Windows 7 не усунулася, то є ще один, спосіб від Microsoft - утиліта BCDBoot, яка використовується для створення системного розділу або відновлення середовища завантаження, розташованої в системному розділі.
У командному рядку потрібно набрати команду:
bcdboot.exe c: \ windows (Якщо у Вас Windows встановлена на іншому диску - виправте в команді шлях, наприклад на d: \ windows).
Результатом буде повідомлення «Boot file successfully created». Перезавантажуємо комп'ютер і перевіряємо.
Відновлення нормальної завантаження Windows за допомогою Hiren's Boot CD.
На жаль, не завжди є оригінальний завантажувальний диск Windows 7 або Windows 8 під рукою, а викачувати його з Інтернету буває досить проблематично. У цьому випадку на допомогу зазвичай приходять різні невеликі завантажувальні збірки - так звані liveCD, які можна так само записати на диск або флешку. На мій погляд, найоптимальніший, зручний і легкий сервісний набір програм для відновлення операційної системи Windows 7 або Windows 8 - це «Hiren's Boot CD». Утиліт для відновлення завантажувача Windows на диску чимало, тому я покажу ті, якими найчастіше користуються системні адміністратори: графічна програма «Paragon Hard Disk Manager» і консольна утиліта «MBRfix».
Спочатку Вам треба скачати «Hiren's Boot CD», записати його на флешку або CD-диск і виставити в BIOS завантаження з CDROM або USB-HDD, в залежності від того - з диска або флешки Ви завантажуєтесь.
Якщо все зроблено правильно, Ви побачите стартове меню «Hiren's Boot CD»:

Варіант 1. Paragon Hard Disk Manager.
Для запуску програми «Paragon Hard Disk Manager» Вам потрібно вибрати пункт «Програми DOS» або «Запуск програм DOS (альтернативний метод)», а потім підрозділ «Поділ дисків (Disk Partition Tools)» і, відповідно пункт «Paragon Hard Disk Manager» .
Тепер треба в головному вікні програми вибрати пункт меню «Майстра» => «Відновлення завантаження Windows»:

Відкриється меню «Відновлення завантаження Windows»:
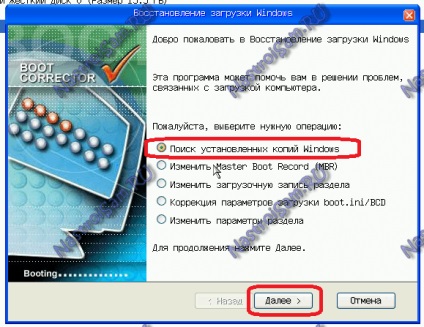
Вибираємо перший пункт - «Пошук встановлених копій Windows» і натискаємо кнопку Далі.
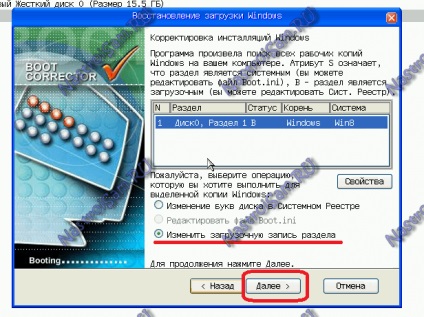
Програма сканує диски і видасть список операційних систем, в якому зазвичай тільки один пункт. Ставимо галочку «Змінити завантажувальний запис» і натискаємо кнопку Далі.
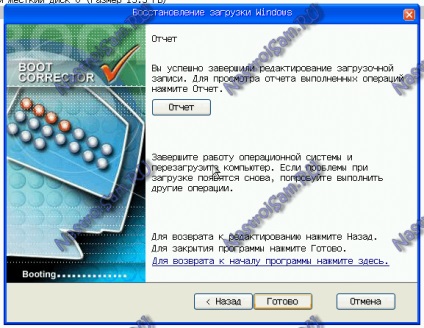
Програма «Paragon Hard Disk Manager» перезапише завантажувальний запис (MBR). Натискаємо кнопку Готово і перезавантажуємо комп'ютер.
Варіант 2. Утиліта MBRFix.
Для запуску утиліти MBRFix треба в стартовому меню Hiren's Boot CD вибрати пункт «Mini Windows XP». Після того, як операційна система завантажитися, треба натиснути кнопку «Пуск» => «Меню HBCD».
У меню, HBCD треба вибрати пункт «Partition / Boot / MBR» => «Commandline» => «MBRFix»:
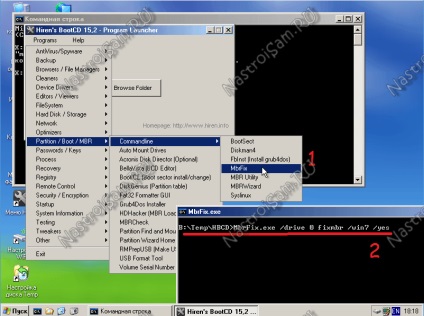
Для відновлення завантажувального запису Windows (MBR) і завантажувача Windows на диску C: \ для Windows 7. параметри команди повинний бути такі:
MBRFix.exe / drive 0 fixmbr / win7 / yes.
Щоб подивитися інформацію про диск - можна ввести команду:
MBRFix.exe / drive 0 driveinfo.
На Windows 8 і Windows 8.1 цю утиліту я ще не перевіряв, тому рекомендувати не можу.
Джерело: Nastroisam.ru - статті та інструкції по мережевих пристроїв для початківців