кроки Правити
Метод 1 з 4:
Використання медіаплеєра VLC Правити
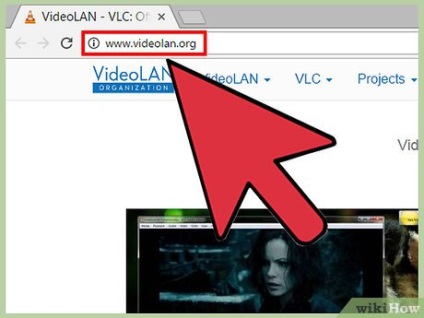
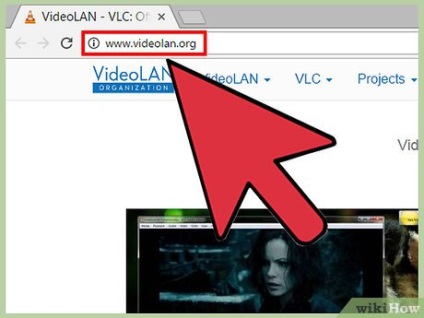
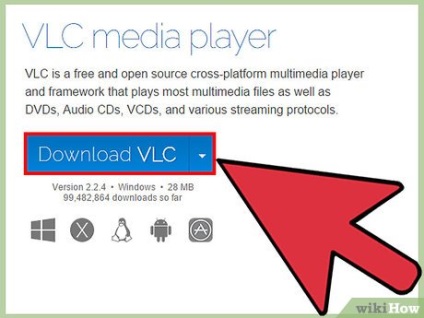
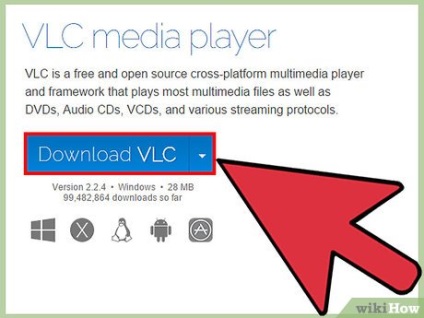
Натисніть «Завантажити VLC». Скочується інсталяційний файл, відповідний вашій операційній системі. Якщо скачати не той установник (наприклад, EXE-файл для Mac OS X), клацніть по логотипу відповідної операційної системи під кнопкою «Завантажити».
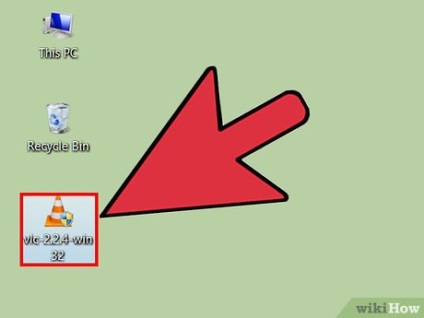
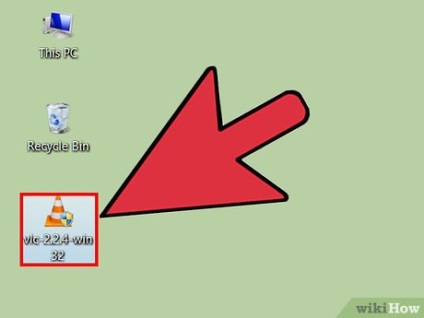
Відкрийте інсталяційний файл VLC. Запускається процес установки плеєра. Установчий файл знаходиться в папці для завантажень (як правило, це папка «Для дорослих») або в розділі «Завантаження» браузера.
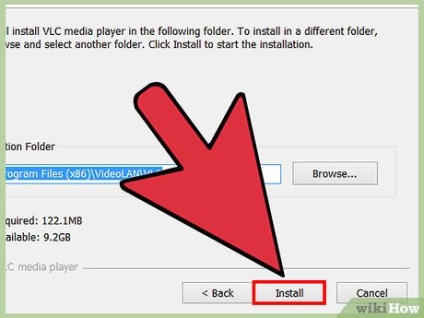
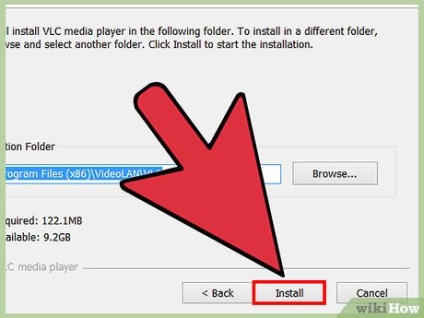
Дотримуйтесь інструкцій на екрані, щоб встановити VLC. Процес установки залежить від операційної системи (Windows або Mac OS X), але краще не чіпати параметри, задані за замовчуванням.
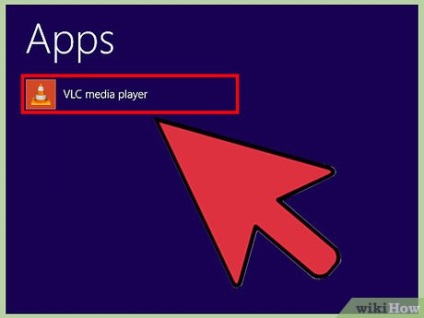
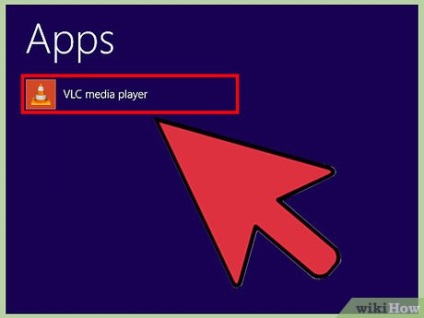
Запустіть плеєр VLC. Зробіть це з меню «Пуск» (Windows) або з папки «Додатки» (Mac OS X).
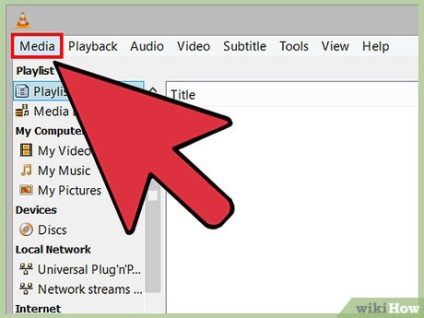
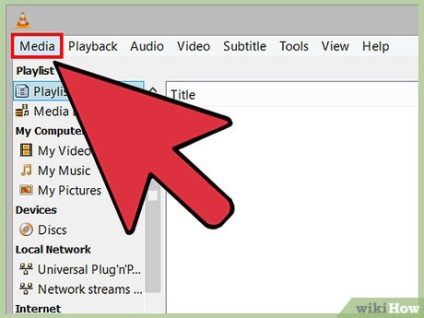
Натисніть «Медіа» (Windows) або «Файл» (Mac OS Х). З'являться опції, які дозволять відкрити мультимедійний.
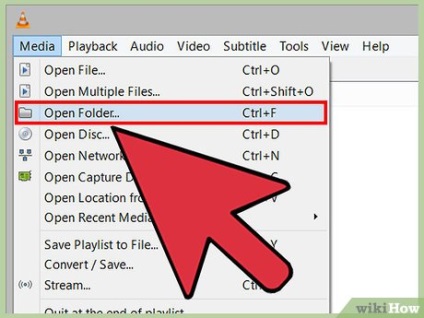
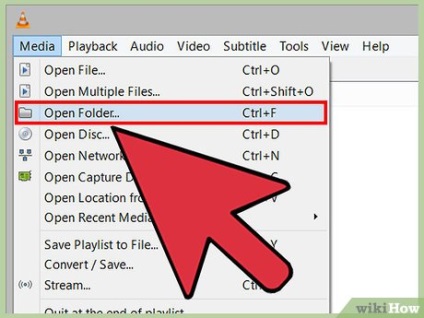
Натисніть «Відкрити папку» (Windows) або «Відкрити файл» (Mac OS Х). Це дозволить відкрити папку «VIDEO_TS», в якій зберігаються VOB-файли.
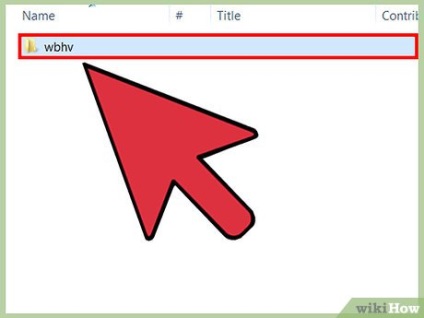
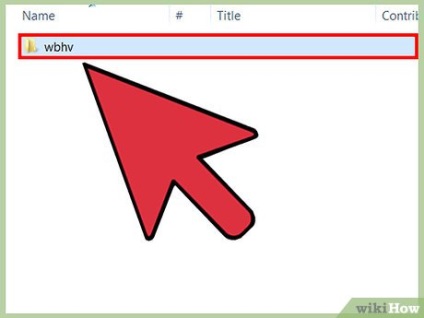
Знайдіть папку з VOB-файлами. Як правило, така папка називається «VIDEO_TS» (якщо VOB-файли скопійовані безпосередньо з DVD-диска).
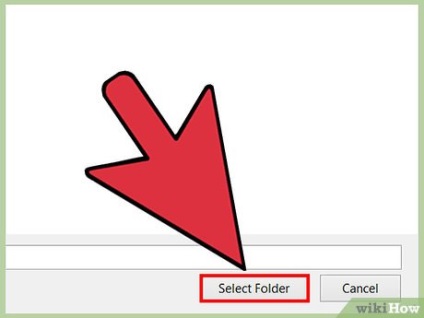
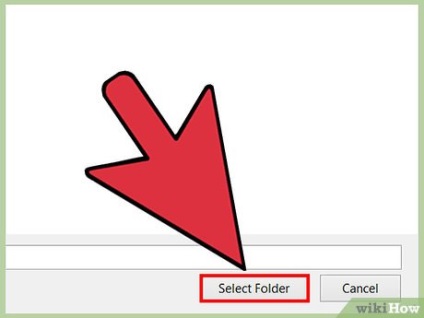
Метод 2 з 4:
Використання плеєра MPC-HC (тільки в Windows) Правити
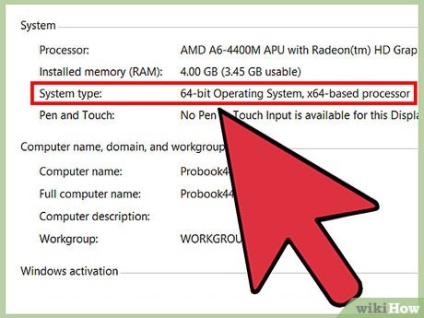
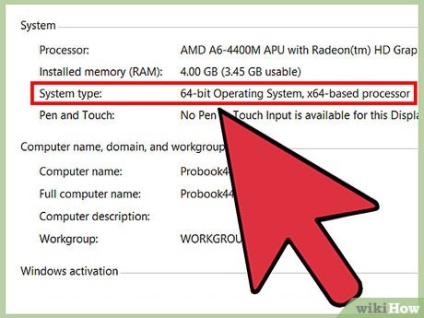
- Натисніть ⌘ Win + ⎉ Pause або в меню «Пуск» клацніть правою кнопкою миші по «Комп'ютер» і виберіть «Властивості».
- У вікні, знайдіть рядок «Тип системи». У ній зазначена розрядність системи: 32-розрядна або 64-розрядна.
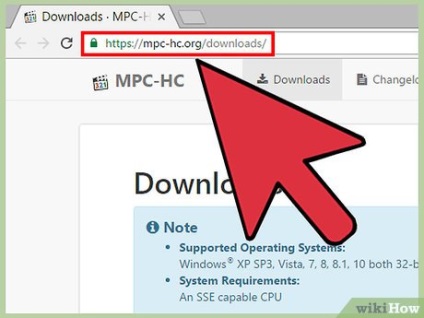
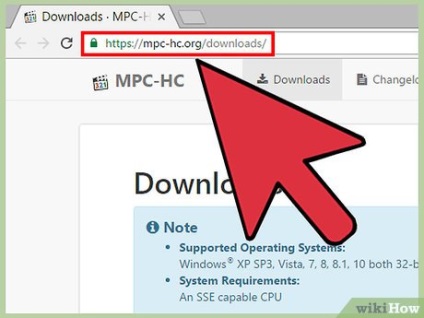
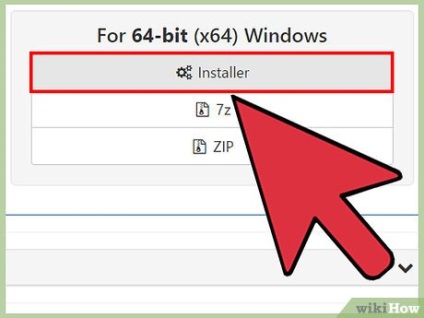
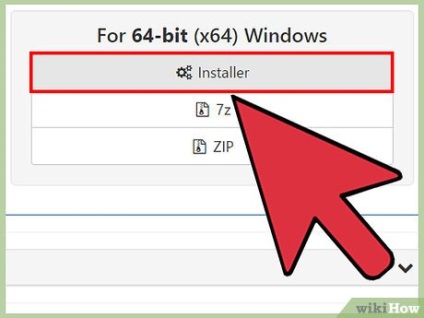
Натисніть «Installer» (Установник) в розділі з відповідною версією Windows. Це призведе до завантаження інсталяційний файл MPC-HC.
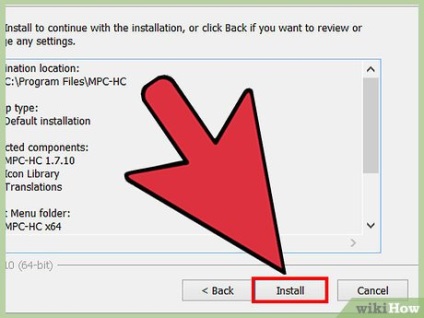
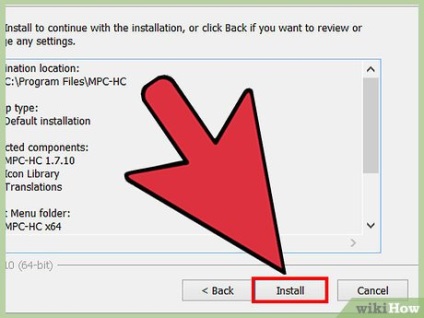
Після запуску інсталятора та дотримуйтесь інструкцій на екрані. Установник має невеликий розмір, тому його завантаження займе всього кілька хвилин. Завантаживши інсталяційний файл, запустіть його і виконуйте вказівки на екрані, щоб встановити MPC-HC. Можна не міняти параметри, задані за замовчуванням.
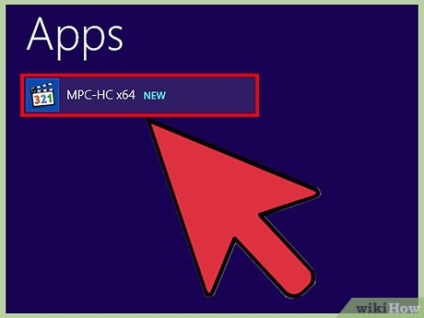
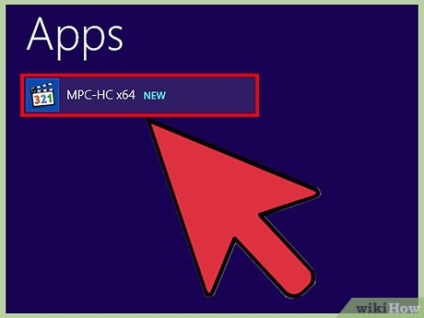
Запустіть MPC-HC. Це можна зробити через установник або за допомогою ярлика на робочому столі.
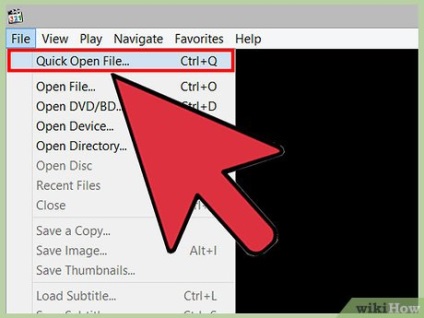
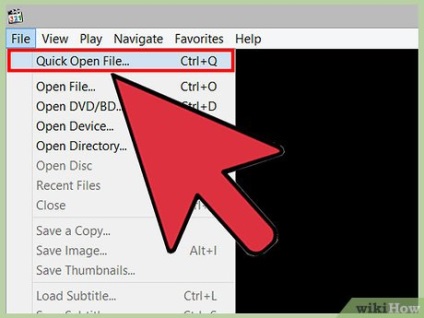
Натисніть «Файл» - «Відкрити файл». Відкриється вікно Провідника.
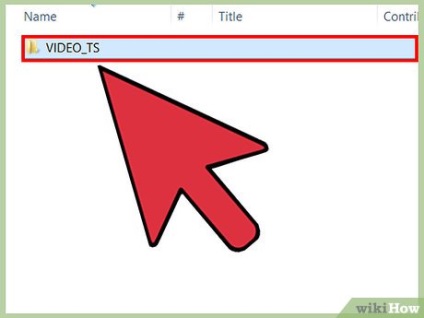
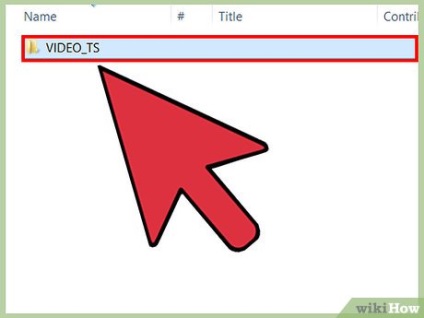
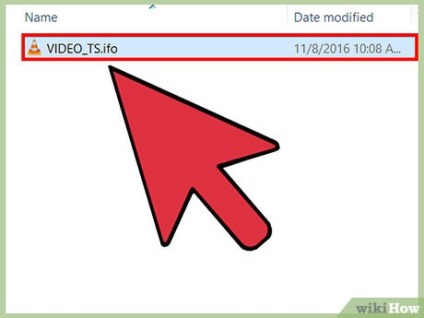
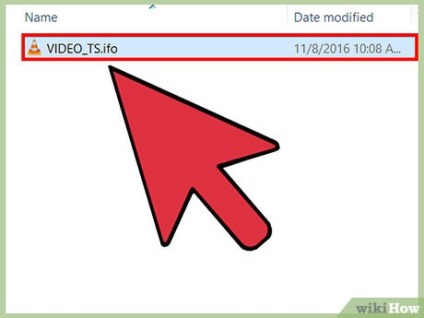
- Можна вибрати окремі VOB-файли, але це призведе до відтворення певного контенту DVD-диска.
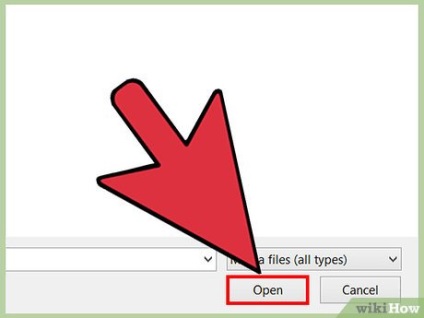
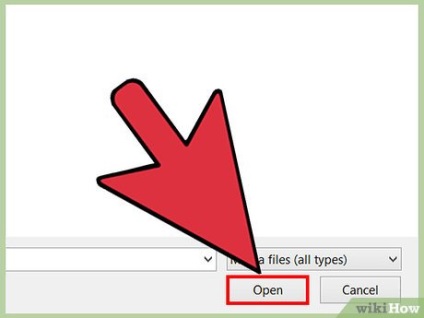
Відкрийте вказаний файл. Відтворення почнеться з початку DVD-диска, а VOB-файли будуть відкриватися в міру необхідності. [1]
Метод 3 з 4:
Використання Plex Media Server Правити
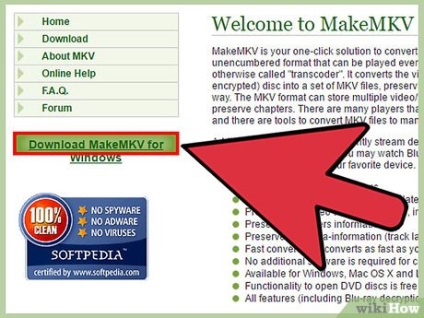
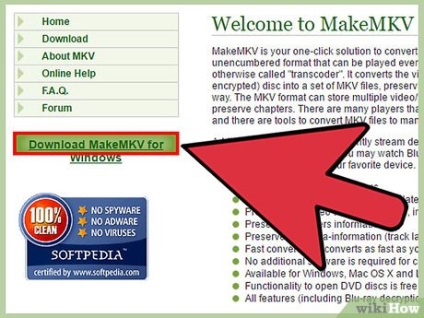
- Відкрийте сайт makemkv.com/ і натисніть «Download MakeMKV for Windows» (Завантажити MakeMKV для Windows), щоб завантажити установник програми.
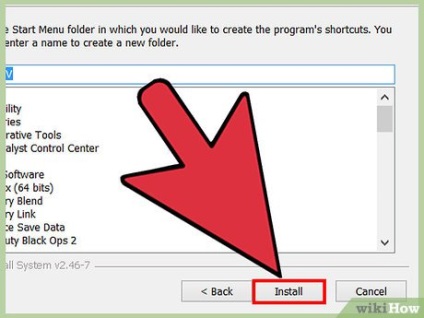
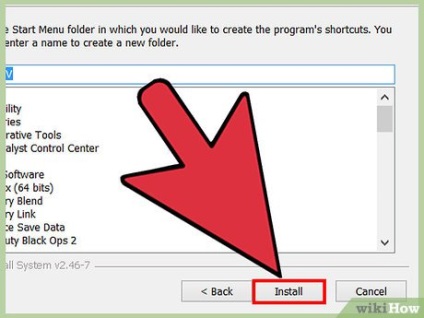
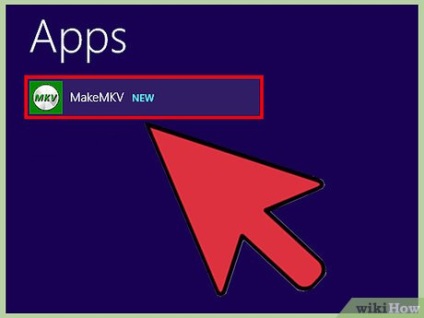
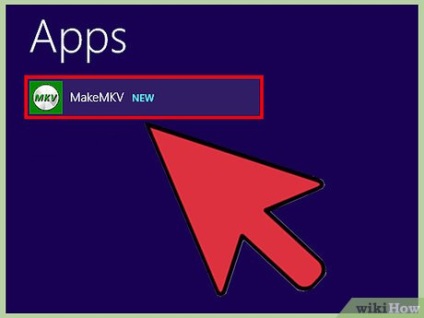
Запустіть MakeMKV. Зробіть це через майстер установки або за допомогою ярлика на робочому столі.
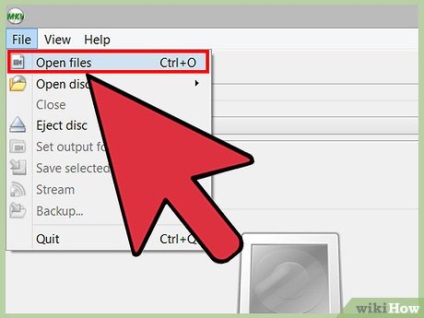
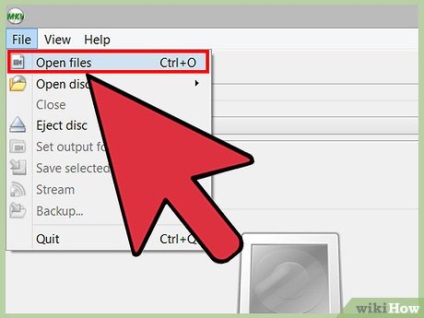
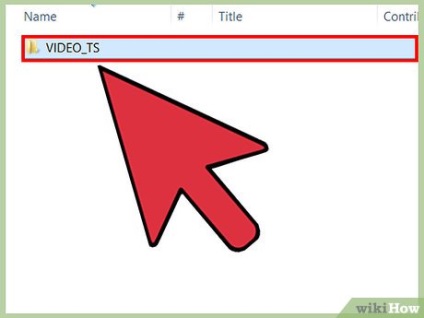
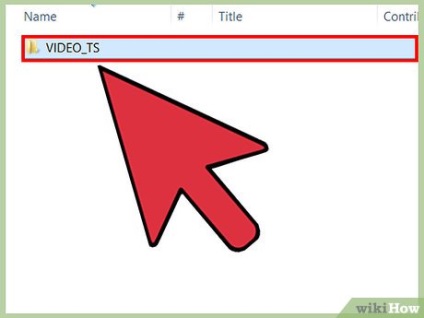
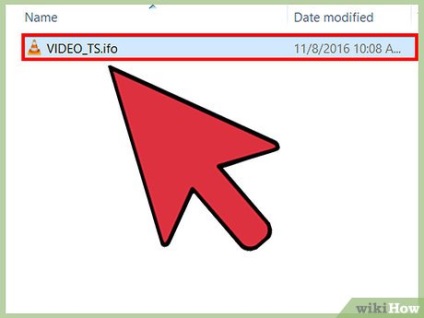
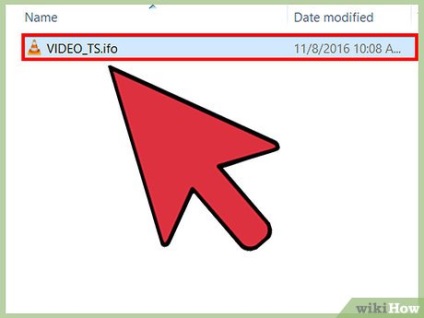
Виділіть файл Video_ts.ifo. Це головний файл, який містить інформацію про порядок відтворення VOB-файлів. Зазначений файл дозволить перетворити все VOB-файли в формат MKV.
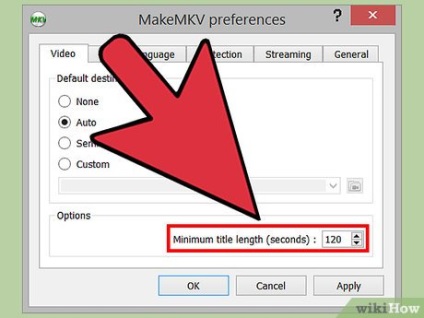
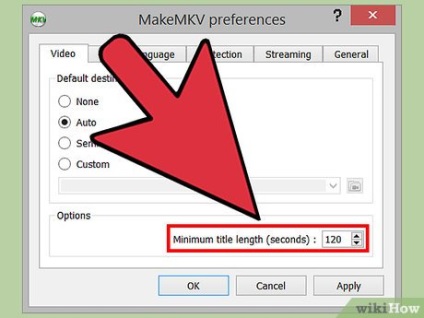
- Також в MKV файл можна включити додаткові аудіодоріжки і субтитри (цей формат підтримує наявність безлічі доріжок).
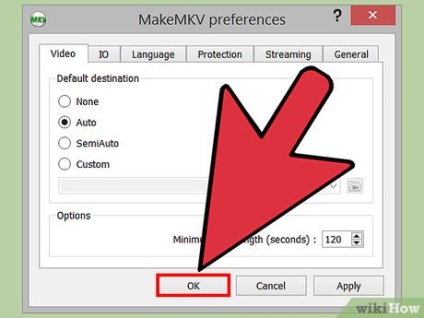
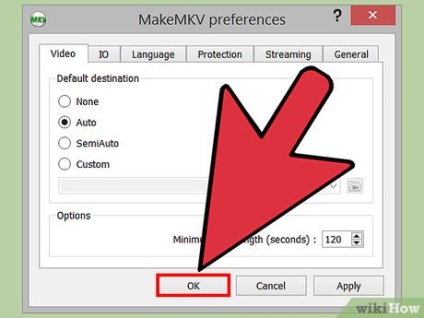
Розпочніть процес перетворення. MakeMKV створить MKV файл із заданими параметрами і назвою. Час процесу залежить від розміру VOB-файлів.
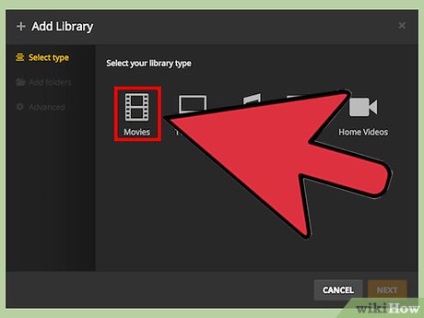
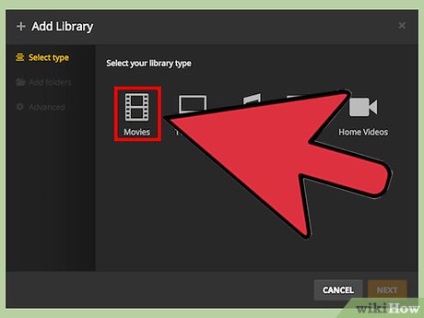
Метод 4 з 4:
Запис VOB-файлів на DVD-диск Правити
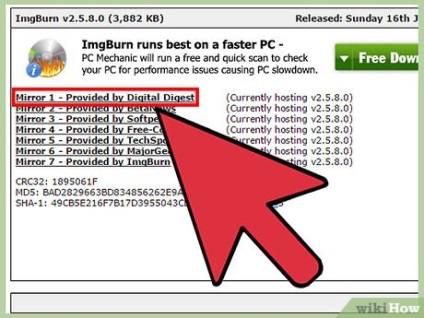
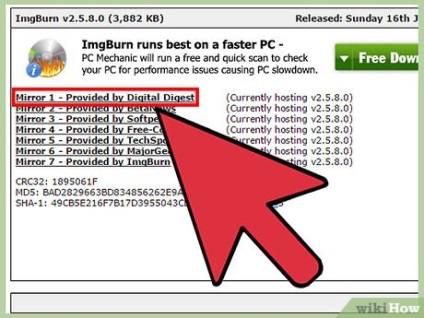
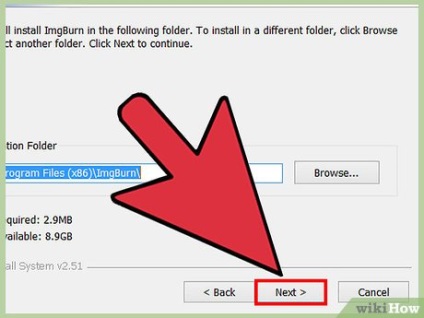
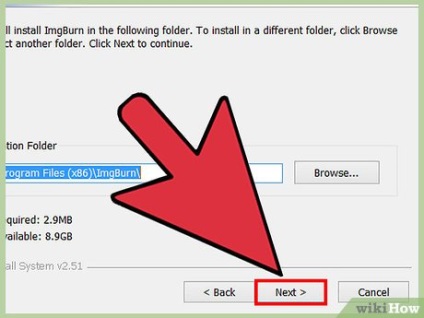
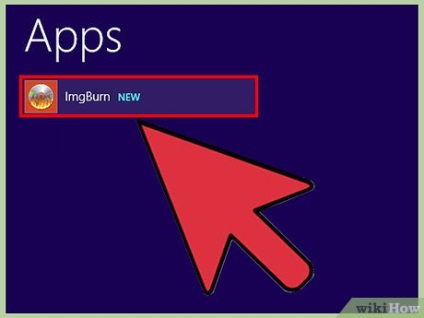
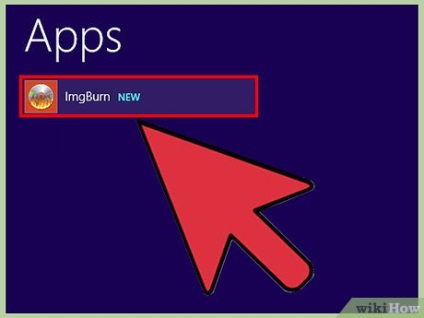
Запустіть ImgBurn. Для цього клацніть по ярлику програми на робочому столі. Відкриється головне меню ImgBurn.
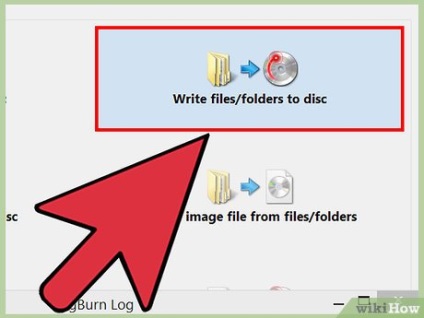
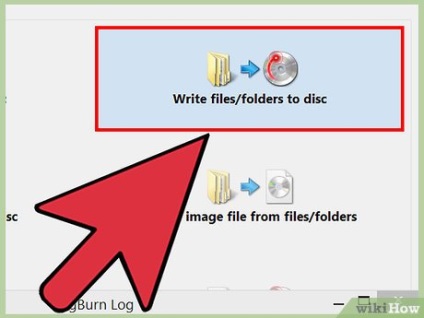
У меню виберіть «Запис файлів / папок на диск». У вікні можна зібрати необхідні VOB-файли, створити з них образ і записати його на диск. При цьому початкове меню DVD-диска і додаткові функції будуть збережені.
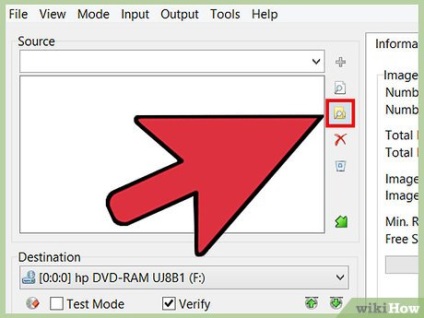
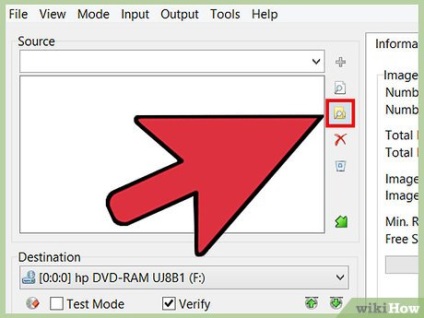
Натисніть кнопку «Відкрити папку». Відкриється Провідник. Ця кнопка знаходиться праворуч від поля «Джерело».
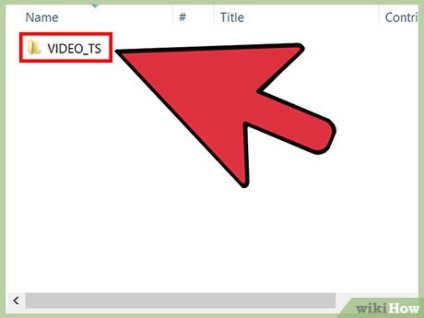
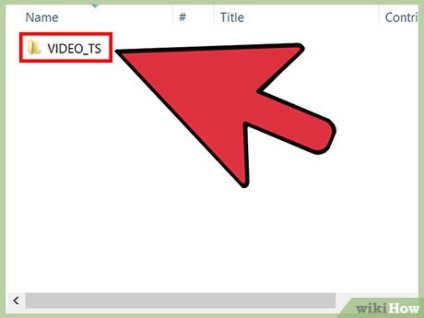
Виділіть папку «VIDEO_TS». У ній зберігаються потрібні VOB-файли. Якщо відкрити цю папку, все VOB-файли будуть додані в вікно програми ImgBurn.
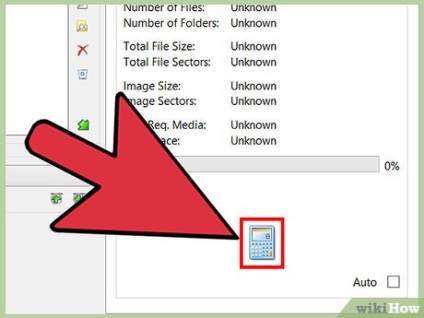
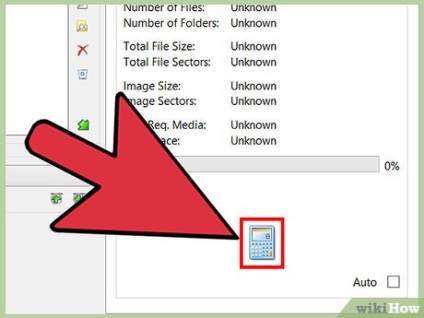
Натисніть «Порахувати». Значок цієї кнопки має вигляд калькулятора і розташований в правому нижньому кутку вікна. Буде вирахувано розмір образу, і програма порадить вам вставити одношаровий або двошаровий диск.
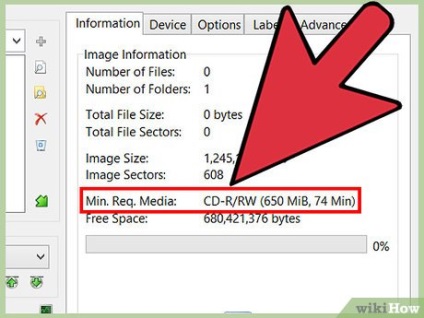
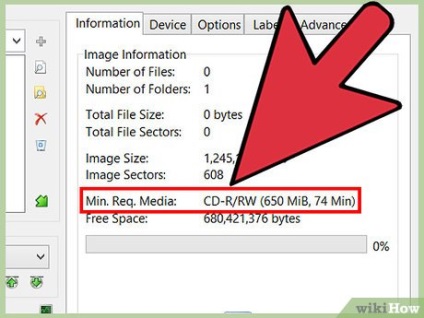
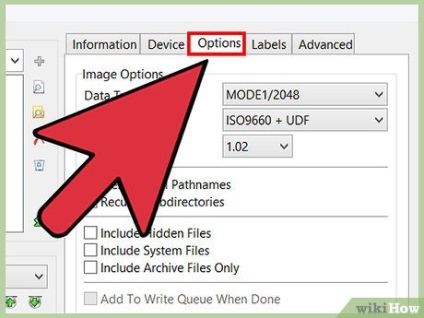
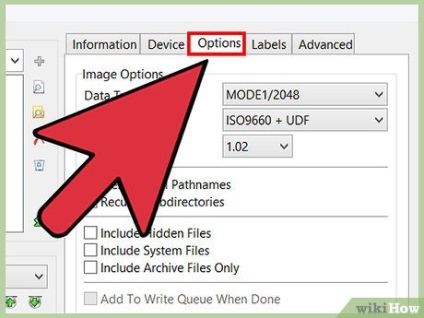
Перейдіть на вкладку «Параметри». Відкриються параметри диска.
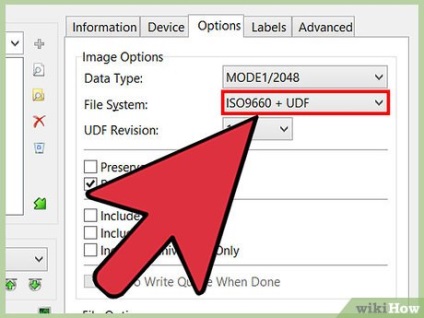
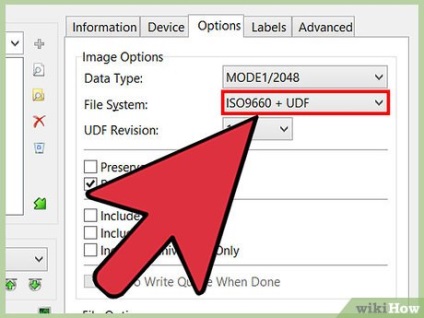
В меню «Файлова система» виберіть «ISO9660 + UDF». В цьому випадку диск буде відтворюватися більшістю DVD-програвачів.
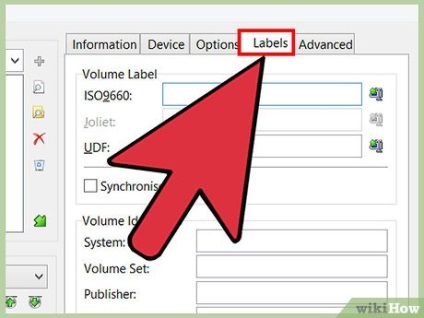
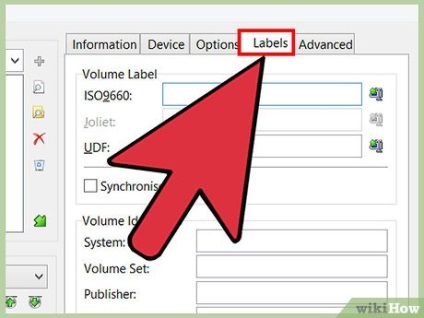
Перейдіть на вкладку «Мітки». Тут можна додати мітку, яка допоможе програвача відтворити диск.
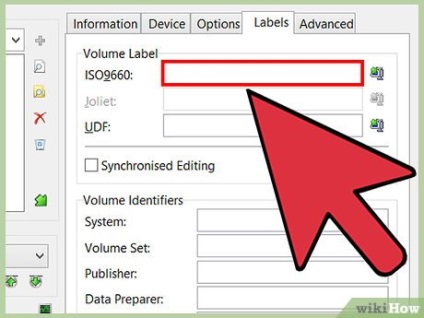
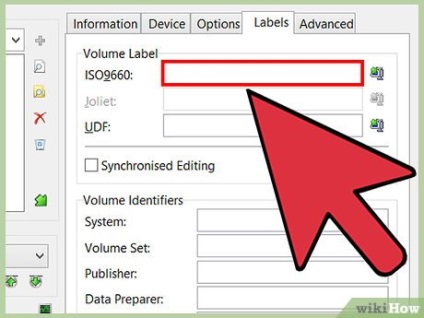
У рядку «ISO9660» введіть мітку. Назва може складатися з будь-які символи, крім пробілів.
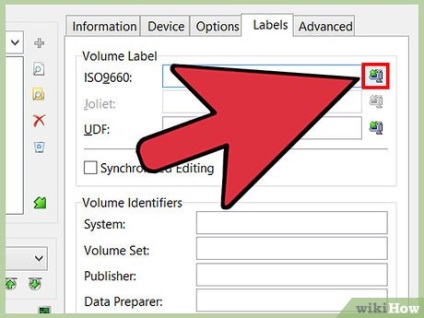
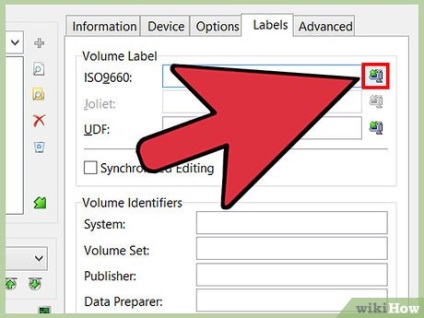
Біля поля «ISO9660» натисніть «Копіювати». Введена вами мітка буде автоматично скопійована в інші поля, інформація в яких повинна збігатися.
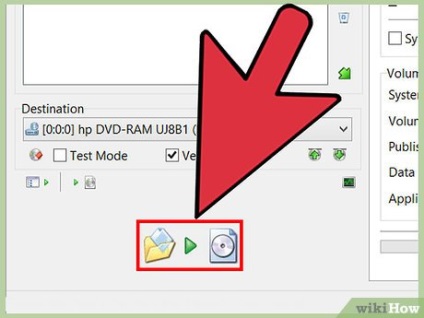
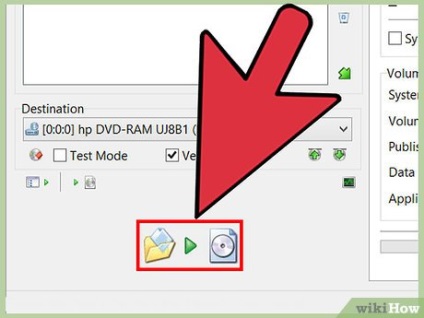


Розпочніть відтворення записаний DVD-диск. Завершивши DVD-диска його можна відтворити в більшості DVD-програвачів. Майте на увазі, що деякі програвачі не підтримують роботу з записаними дисками.