
Отже, що стосується установки, краще скопіювати інсталяційний дистрибутив на вінчестер. При запуску інсталяційний файл необхідно, як відомо, прийняти умови ліцензійної угоди. Потім потрібно вибрати компоненти, які будуть встановлені. В даному випадку потрібні всі файли (це і передбачено за замовчуванням). Сама програма встановлюється в системну папку Program Files. Далі просто необхідно погоджуватися і натискати кнопку «Далі». При установці в середу операційної системи Windows XP іноді може з'являтися повідомлення про те, що дане програмне забезпечення не пройшло перевірку на це системі. Нічого страшного. Після установки в середовищі Windows Vista і 7 варто знайти файл Virtualbox. exe. правою кнопкою викликати контекстне меню, вибрати «Властивості» і поставити галочку в пункті «Запустити програму в режимі сумісності» в розділі «Сумісність».
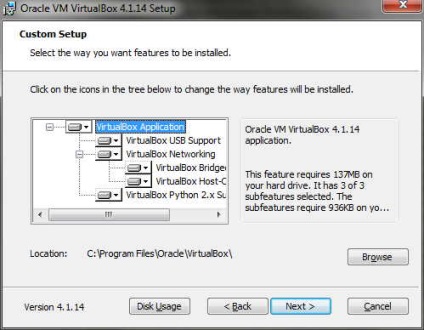
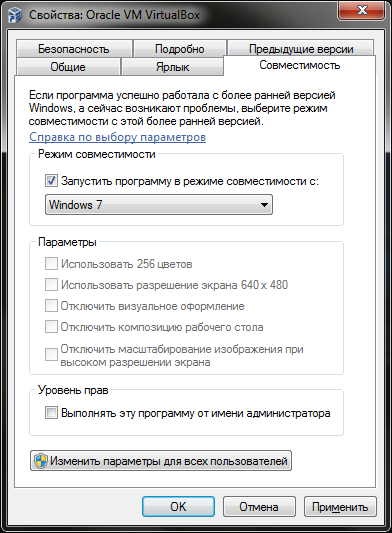
Тепер можна запускати програму. Після запуску з'явиться головне вікно програми. Якщо ви хочете створити нову віртуальну машину, необхідно вибрати пункт «Створити». Після цього відкривається вікно Майстра створення віртуальної машини, в якому необхідно вказати бажане ім'я і вибрати операційну систему на свій розсуд. Після цього вам буде запропоновано вибрати обсяг оперативної пам'яті майбутнього комп'ютера. Однак, тут теж треба знати міру і працювати, що називається, «без фанатизму». Якщо, наприклад, у вас 2 ГБ оперативної пам'яті, краще створити один віртуальний комп'ютер з 1024 МБ «оперативки» і 50% залишити на використання реальної операційною системою, оскільки вона буде резервувати ресурси під новостворену конфігурацію. Після цього потрібно створити віртуальний жорсткий диск. Натискаємо кнопку «Створити» і викликаємо Майстер. З двох пунктів типу диска «динамічно розширюється образ» або «образ фіксованого розміру», краще вибрати другий. Це прискорить завантаження, збереження і відновлення даних з резервних копій. Обсягу 10 ГБ вам повинно вистачити. А розташувати його краще поза реального завантажувального розділу комп'ютера. Завершуємо роботу майстра. З'являється вікно «Підсумок», в якому і вказані всі параметри віртуальної машини.
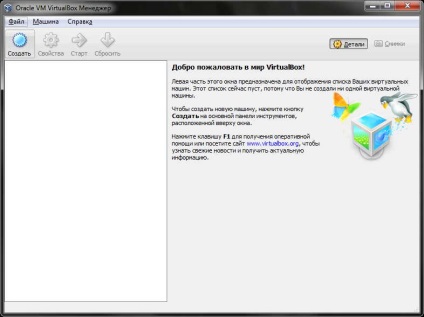
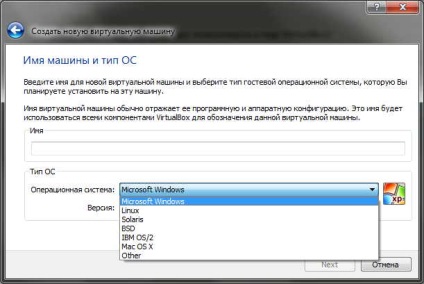
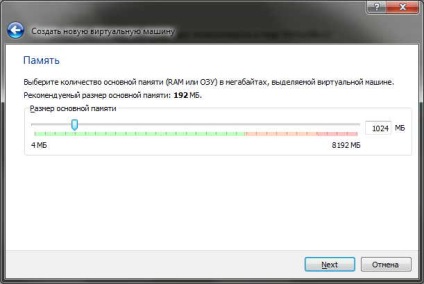
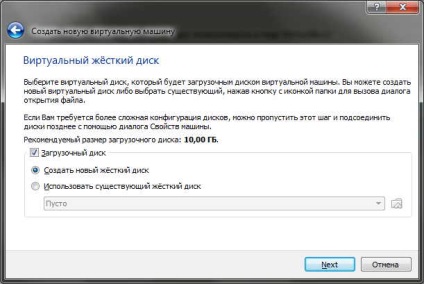
Далі створюєте загальну папку для роботи: Мій комп'ютер, в головному меню виберіть «Сервіс» - «Підключити мережевий диск» і вікні в полі папка введіть \\ vboxsrv \ WinXP-2-Share (якщо була обрана Windows XP в якості віртуальної системи) . Для швидкого доступу створіть ярлик на Робочому столі і в розташуванні вкажіть:
Натисніть на новому ярлику правою кнопкою і у властивостях як джерело виберіть:
Далі ОК і «Застосувати». Після цього можна налаштувати режим інтеграції дисплеїв для забезпечення кращого доступу до всіх параметрів і властивостей віртуальної машини. І все. Можна працювати.