Для тестування верстки в ie7 мені потрібна windows XP. Для того, що б тримати на одному комп'ютері кілька операційних систем я використовую віртуальну машину virtualbox. Так само виртуалку використовую для тестіровкі незнайомих мені програм. Не люблю ставити на основну ОС незнайомий софт. У цій замітці я розповім як встановити та налаштувати віртуальну машину.
Створюємо віртуальну машину
На даний момент я працюю на windows 7, з цього і ставити віртуальну машину virtualbox будемо на windows 7. Поїхали. Запускаємо файл exe VirtualBox-4.2.0-80737-Win і слідуємо командам майстра установки. Потім починаємо створювати нашу віртуальну машину test. На virtualbox буде проводитися установка windows xp.
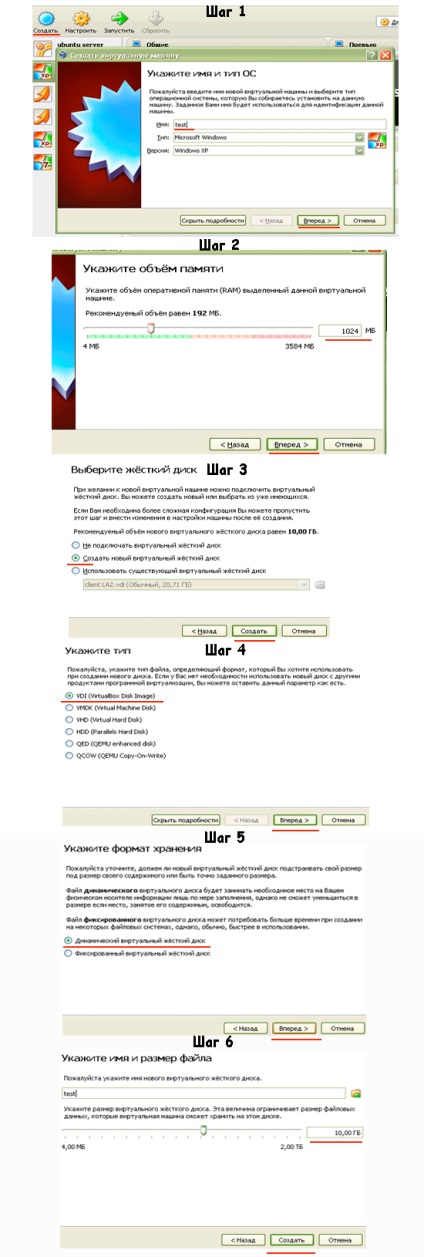
Налаштування віртуальної машини virtualbox
Вкладка "Cистема"
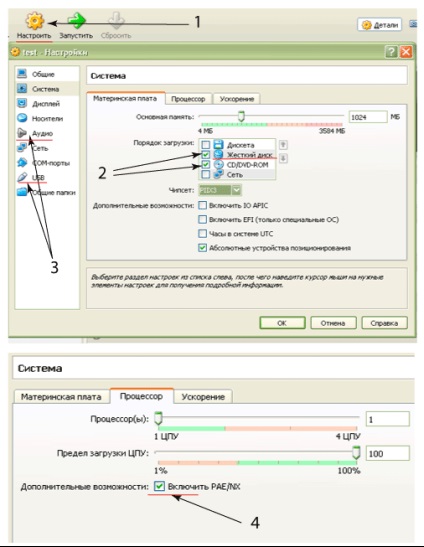
1 - заходимо в налаштування в вкладку "Система"
2 - Ми залишаємо тільки жорсткий диск і CD. Перетягуємо CD нижче жорсткого диска
3 - відключаємо аудіо і usb
4 - включаємо PAE
Вкладка "Носії"
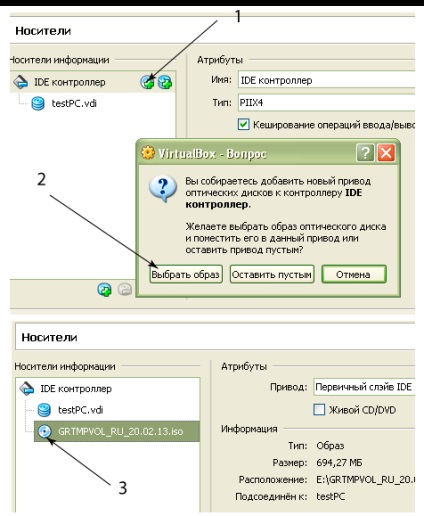
1 - жмакаем на іконку
2 - вибираємо на своїх дисках образ iso диска з установлюваної ОС
3 - Після вибору висвічується новий диск
Вкладка "Мережа"
Для настройки мережевих адаптерів в virtualbox заходимо в вкладку "Мережа". Якщо наша віртуальна машина не буде працювати як шлюз для внутрішньої мережі то вибираємо конфігурацію одного мережевого адаптера.
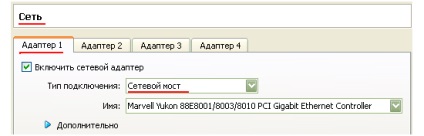
Якщо наша віртуальна машина буде працювати в ролі шлюзу для внутрішньої мережі то, потрібно буде настроїти два адаптера один з яких дивиться назовні а інший у внутрішню мережу.
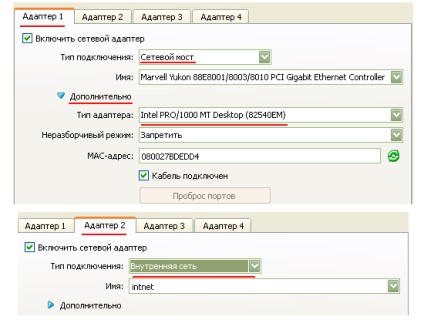
На цьому попередні налаштування нашої Oracle VM VirtualBox завершені і можна приступати до установки ОС, натиснувши зелену стрілку "Запустити".
Налаштування virtualbox після установки windows xp
Після того як ми встановили свою ОС нам потрібно зв'язати нашу віртуальну машину з хостом, що б можна було б переносити з хоста файли і папки. Для цього спочатку встановимо доповнення гостьовий ОС. У віконці із запущеною нашої VM вибираємо "пристрою" -> "Встановити доповнення гостьовий ОС":

Далі я розкажу як робиться настройка загальної папки в virtualbox. Після установки перезавантажуємо віртуальну ОС. Тепер можна створити загальну папку з хостом і віртуальною машиною. Створимо папку C: \\ for_VirtualPC. Тепер перейдемо до налаштувань нашої машини в вкладку "Загальні папки" і додамо туди створену нами папку.
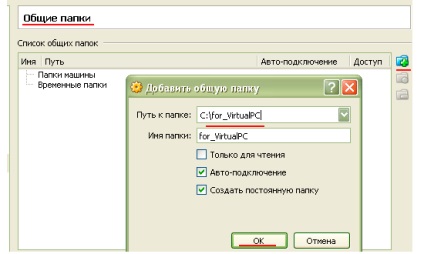
Має вийти так:
Перезавантажуємо нашу віртуальну машину і якщо все добре в "мій комп'ютер" повинна з'явитися наша папка.