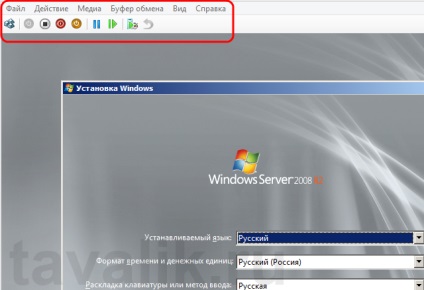Не всі знають, що в деяких редакціях Windows 8 є вбудований гипервизор Huper-V. Просто за замовчуванням ця роль відключена. Нижче буде розказано як активувати віртуальну машину Hyper-V в Windows 8, а також як створити нову віртуальну машину в цьому середовищі.
0. Зміст
1. Що знадобиться
2. Включення підтримки віртуалізації в биосе комп'ютера
Перш за все необхідно включити підтримку віртуалізації. Для цього зайдемо в біос фізичного комп'ютера і знайдемо відповідний пункт. У різних версіях биос, він може називатися по різному. Наприклад на ноутбуці HP Pavilion g6 це пункт Virtualization Technology на вкладці System Configuration.
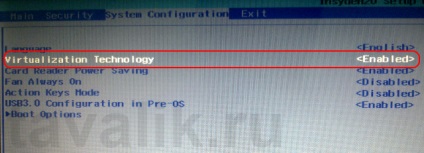
3. Активація ролі Hyper-V
Запускаємо Панель управління, переходимо на вкладку «Програми». потім натискаємо «Включення або відключення компонентів Windows».
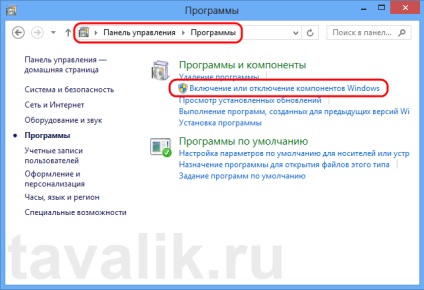
У вікні, відзначаємо всі компоненти в групі «Hyper-V» і тиснемо «ОК».
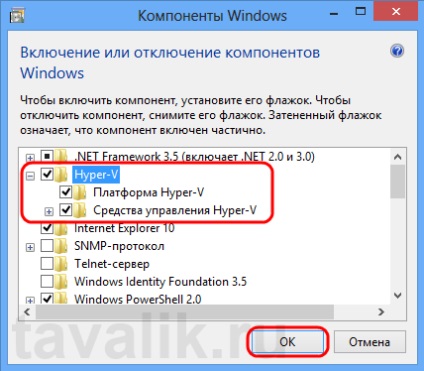
Після установки ролі, система зажадає перезавантаження. Перезавантажуємо комп'ютер, і бачимо що в інтерфейсі Metro з'явилися ярлики для запуску Диспетчера Hyper-V і Підключення до віртуальної машини Hyper-V.
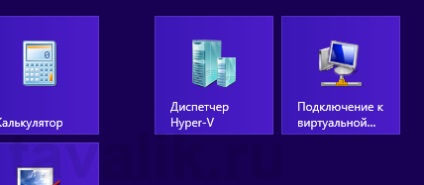
Ці ярлики доступні також в
C: \ ProgramData \ Microsoft \ Windows \ Start Menu \ Programs \ Hyper-V Management Tools \
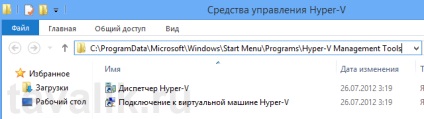
4. Створення віртуального комутатора
Тепер, коли гипервизор Hyper-V встановлений, створимо віртуальний комутатор для підключення віртуальних машин в мережу. Для цього запустимо Диспетчер Hyper-V і в меню «Дії» виберемо «Диспетчер віртуальних комутаторів ...».

У запустити Диспетчер, натиснемо на «Створити віртуальний мережевий комутатор» і потрапимо в вікно, де необхідно вибрати тип майбутньої віртуальної мережі. Можливі 3 варіанти:
- Зовнішня - Вибираємо в тому випадку, якщо потрібно надати доступ віртуальної машини до мережі, до якої підключений поточний комп'ютер. В цьому випадку у вашому комп'ютері повинна бути вільна мережева карта, яку ми і переобозначив для віртуальної машини.
- Внутрішня - Для створення мережі між усіма віртуальними машинами і поточному комп'ютером. Фізична мережа в цьому випадку буде недоступна віртуальним машинам.
- Приватна - У цьому випадку створюється мережа між усіма наявними віртуальними машинами. Поточний комп'ютер, як і фізична мережа будуть недоступні.
Вибравши тип майбутньої мережі, натискаємо «Створити віртуальний комутатор».
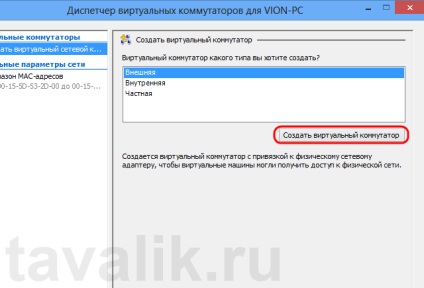
Відкриється вікно властивостей віртуального комутатора. Тут необхідно вказати ім'я комутатора, а також можна задати додаткові параметри. Наприклад, у мого комп'ютера є 2 мережевих карти: для проводового підключення через роз'єм RJ-45 і Wi-Fi адаптер. Останній я переобумовленої для поточного комутатора. Таким чином моя майбутня віртуальна машина буде виходити в мережу через даний Wi-Fi адаптер.
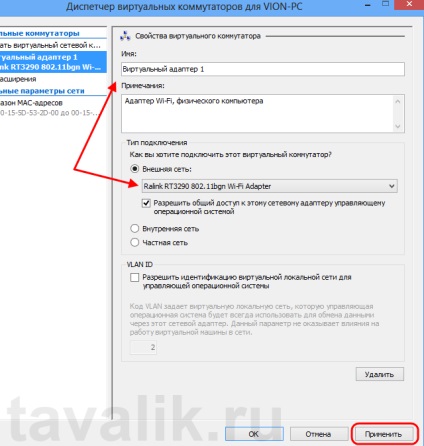
Ну а в мережевих підключеннях видно, що тепер ця Wi-Fi мережева карта пов'язана з з'явилося там віртуальним комутатором.
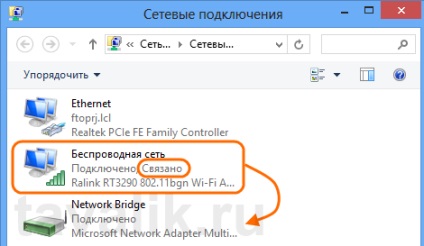
5. Створення віртуальної машини
Нарешті можна перейти і безпосередньо до створення самої віртуальної машини. Для цього в диспетчері Hyper-V в меню «Дії» вибираємо «Створити» - «Віртуальна машина ...».

Запуститься Майстер створення віртуальної машини. Тут поставимо ім'я створюваної віртуальної машини, а також виберемо директорію для її зберігання. Необхідно подбати про достатню кількість вільного місця на обраному жорсткому диску. Так як у випадку використання моментальних знімків, віртуальна машина в цілому може мати досить значний обсяг. Вказавши необхідні параметри тиснемо «Далі».
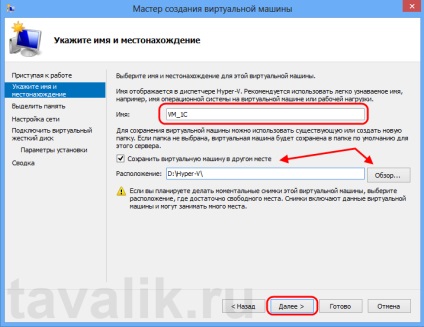
Потім вказуємо обсяг оперативної пам'яті, яку буде використовувати віртуальна машина під час роботи, і тиснемо «Далі».
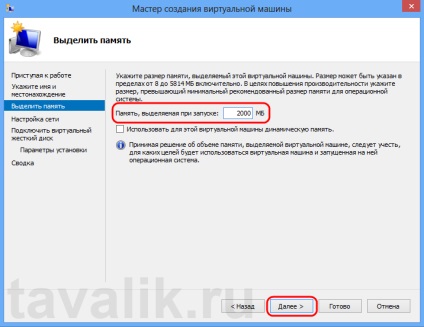
Тепер необхідно вказати віртуальний комутатор, для підключення віртуальної машини до мережі. Вибираємо підключення, створене в пункті 2 і тиснемо «Далі».
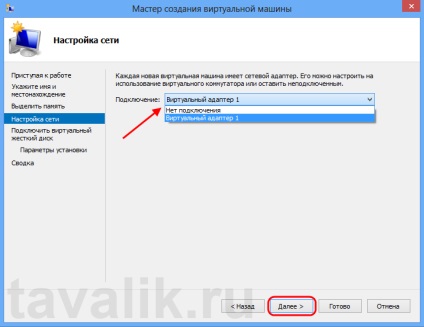
На цьому кроці потрібно створити і підключити віртуальний жорсткий диск, для даної віртуальної машини, або вказати наявний віртуальний жорсткий диск. У разі створення нового, вводимо ім'я жорсткого диска, розташування і розмір (пам'ятаючи про те, що при використанні моментальних знімків, обсяг віртуальної машини в цілому, може бути значно збільшений), після чого знову тиснемо «Далі».
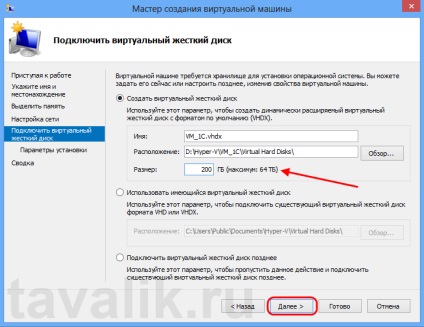
Тепер виберемо пристрій, з якого буде встановлена операційна система в створюваної віртуальної машині. Можливі варіанти:
- Чи не встановлювати операційну систему.
- Використовувати DVD-привід фізичного комп'ютера.
- Використовувати файл образу диска з фізичного комп'ютера.
- Використовувати віртуальний диск.
- Встановлення через мережу.
Вибравши потрібний варіант, натискаємо «Далі».
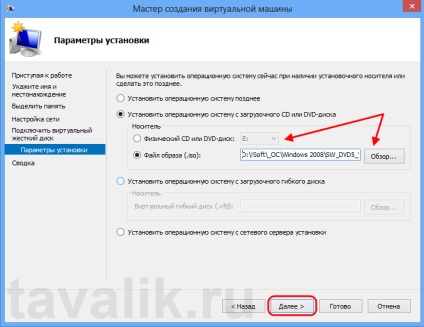
Ще раз перевіряємо всі встановлені параметри і завершуємо створення віртуальної машини, натиснувши «Готово».
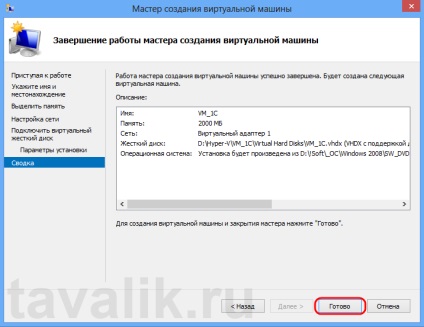
Після успішної установки, в диспетчері Hyper-V в списку віртуальних машин повинна з'явитися тільки що створена віртуальна машина, зі станом «Виключена». Для того щоб підключитися до неї, натискаємо по цьому рядку правою кнопкою миші і в контекстному меню вибираємо «Підключити ...».
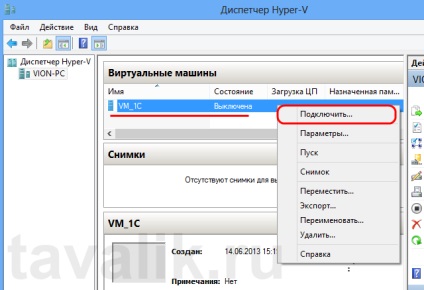
Після чого буде виконано підключення до даної віртуальної машині. Для того щоб запустити її, натиснемо на кнопку «Пуск» у верхньому лівому кутку вікна.
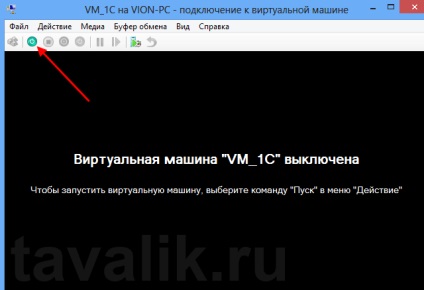
Відбудеться старт віртуальної машини, а ми у вікні підключення буде спостерігати за цим процесом, так як ніби знаходимося за фізичним комп'ютером. Якщо вибране джерело для установки операційної системи, то відповідно, почнеться дана установка. Подальше управління віртуальною машиною виконується також за допомогою меню у верхній частині вікна підключення.