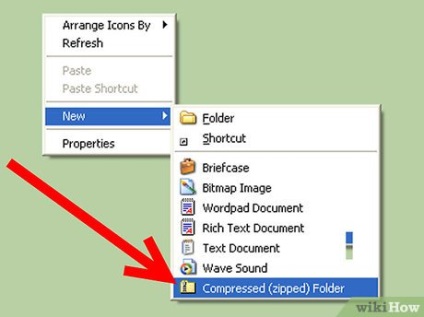
Створіть стислу папку. Клацніть правою кнопкою миші на бажане місцезнаходження папки. Виберіть Нова папка потім клацніть на Стисла (архівована) Папка. Буде створено новий .zip файл, в який можна додавати файли, як якщо б він був папкою.
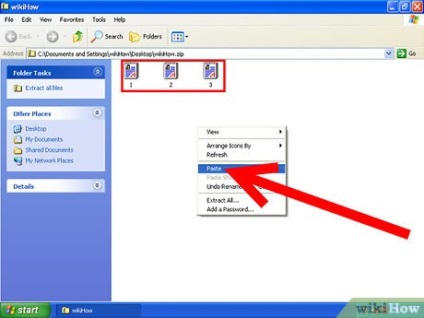
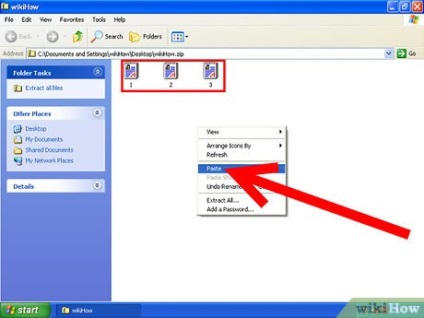
Перетягніть файли. Скопіюйте та вставте або клікніть і перетягніть свої файли в новий .zip файл. Можна перетягнути скільки завгодно файлів.
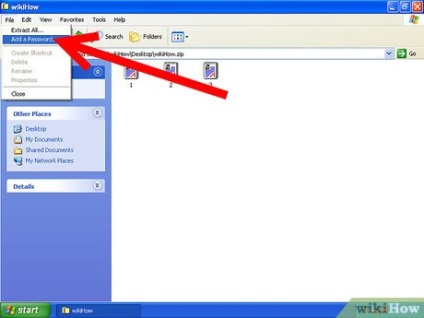
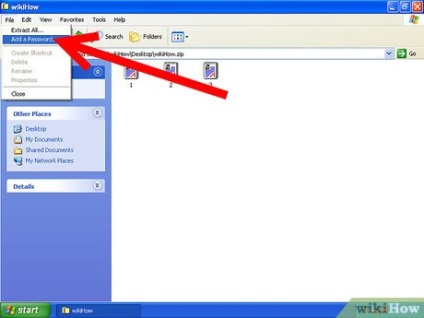
- Інші користувачі зможуть бачити вміст файлу, але без пароля вони не отримають доступу до файлів.
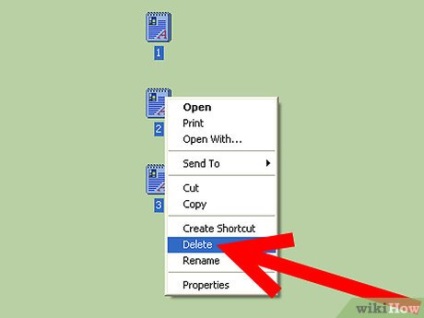
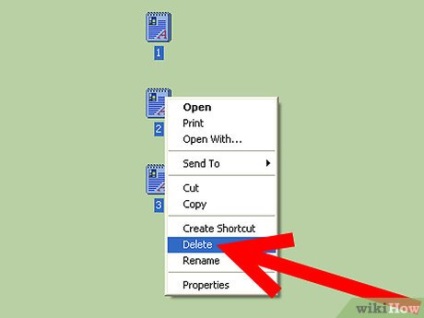
Видаліть оригінал. Після того як був створений .zip файл, будуть існувати дві копії вашої папки: оригінал і .zip файл. Видаліть оригінал, тоді ніхто не отримає до нього доступу.
Створіть зашифроване рідкісне зображення. Щоб захистити пароль файли і папки в Mac OS X, вам потрібно створити зашифроване зображення на диску, яке буде з'являтися при спробі отримати доступ до файлів. Ви вкажете розмір зображення, але воно буде займати на жорсткому диску лише той обсяг, який має контент.
Відкрийте утиліту Disk Utility. Папку з утилітами можна знайти в папці Applications. Після запуску програми клікніть на File, потім виберіть New. Виберіть Blank Disk Image (пусте зображення на диску). Відкриється нове вікно; виберіть в меню Image Format опцію Sparse Disk Image (рідкісне зображення на диску).
Виберіть розмір. Буде вказаний список заздалегідь заданих розмірів, з яких можна вибрати, можна натиснути на Custom і вказати свій власний. Виберіть розмір більший, ніж обсяг усіх додаються файлів, і пізніше, при бажанні, ви зможете додати ще якісь файли.
Виберіть шифрування. Вибір буде між 128 або 256-бітовим. 128-бітове шифрування AES - дуже надійно, більшості користувачів його буде достатньо. Шифрування в 256-бітному займе значно більше часу.
Назвіть зображення. Це ім'я і буде вказано в системі. Натисніть на Create. Потім вам потрібно буде вказати і підтвердити пароль.- Приберіть галочку з опції Remember Password (Запам'ятати пароль) для того, щоб пароль потрібно було вводити при кожній спробі отримати доступ до файлу.
Заповніть зображення. Після того як ви заповните зображення, з'являться файл і заповнене зображення. Додайте файли у заповнене зображення, потім перетягніть його в урну, і воно пропаде. Коли ви знову захочете отримати до них доступ, відкрийте файл зображення, введіть пароль, тоді зображення заповниться.