
Логіка такого апгрейда проста - замість відмови від старого жорсткого диска в обмін на новий швидкісний SSD-накопичувач ми зберігаємо колишній обсяг пам'яті, нарощуючи його за рахунок додавання ще одного модуля. Під ніж ж піде те, що свідомо приречений простоювати в століття загального зручного доступу до Мережі. І пускати сльозу по SuperDrive ніхто не буде. Навпаки, займане ним простір всередині корпусу Mac Mini або MacBook старого покоління давно пора звільнити на користь сучасного, що володіє актуальним функціоналом мешканця.
Які моделі комп'ютерів придатні для даної модернізації
Що саме ми розраховуємо отримати в результаті
Помітне неозброєним оком збільшення швидкості роботи системи - миттєвий менеджмент файлів, швидший, ніж раніше, запуск додатків, істотна оптимізація виконання складних завдань по часу. Відбудеться це за рахунок того, що актуальні дані перемістяться з повільного жорсткого диска на швидкий SSD-накопичувач. Звідти вони зможуть швидше надходити на обробку в процесор, довантажуватися в оперативну пам'ять, направлятися в графічний модуль і т.д. При збереженні вихідних системних характеристик отримуємо солідний приріст продуктивності при роботі в OS X - шкурка варта вичинки.
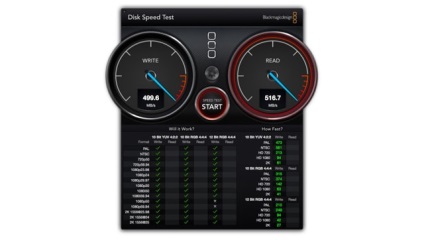
При цьому ми віддаємо собі звіт, що свідомо позбавляємося можливості роботи з CD / DVD-носіями інформації на нашому старенькому комп'ютері. Невелика біда, але якщо сама думка про загублену можливості так і гризе, можна купірувати проблему, придбавши зовнішній привід, що підключається за допомогою USB. Деякі так і роблять - хай порошиться в кутку на всякий випадок.
Вибираємо відповідний SSD-накопичувач

З іншого боку, можна міркувати так - якщо SSD нам необхідний для швидкісної роботи, а не для зберігання архівів, то солідний обсяг пам'яті суть нецільова розтрата коштів. Скромний накопичувач на 200 Гб впорається з функцією «акселератора» системи, багатотонні файли же, як і раніше, можуть спокійнісінько зберігатися на старому жорсткому диску. Який, до речі, саме заради цього і залишається в корпусі Mac. А для тих, хто всерйоз і надовго вирішив мігрувати на SSD-накопичувач. та ж корейська компанія пропонує модель 850 PRO, що відрізняється більшим, ніж у EVO, гарантійним терміном. Чи не безкоштовно, зрозуміло.

Процедура заміни SuperDrive на SSD для iMac
Стараннями iFixit Інтернет-спільнота має вичерпними інструкціями по демонтажу всього модельного ряду моноблоків Apple. На все про все, якщо руки тремтять в міру, піде приблизно годину. В якості вихідного інвентарю потрібно пара присосок для демонтажу скла дисплея, плюс набір спеціальних викруток типу T10 Torx. Ще знадобиться спуджер - міні-лопатка для розтину корпусів електронних гаджетів і звільнення правильно шлейфів.

Заміна SuperDrive на SSD для Mac Mini
Міняємо SuperDrive на SSD для MacBook

Хоч і не в три кроки, але в даному випадку мова йде про найпростішою процедурою з усіх - демонтувати оптичний привід зі старого ноутбука Apple нескладно. Фактично, як і зазначено в інструкції iFixit, потрібно розкрити пристрій і тимчасово відключити кілька шлейфів, щоб дістатися до шуканого вузла. Подальший хід дій логічний - підключаємо SSD-накопичувач і починаємо ламати голову, як його закріпити на новому місці. Ноутбук, як гаджет апріорі мобільний, чекає тряска, кульбіти разом з сумкою і акробатичні номери, коли власник стане влаштовуватися на тахті з улюбленим пристроєм в обнімку. Значить, до питання кріплення твердотільного накопичувача варто підійти з усією відповідальністю, в тому числі, розглянувши питання покупки адаптера.
Налаштування комп'ютера
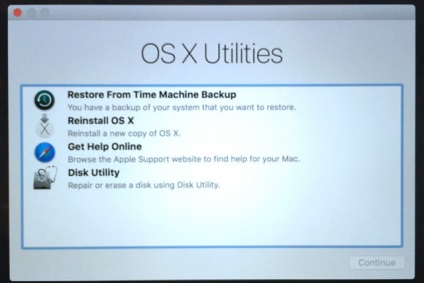
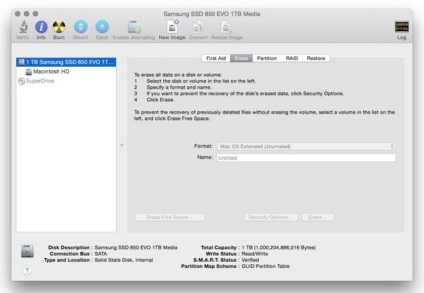
Установка ще однієї системи
- Перезавантажуємо комп'ютер і тиснемо Command + R.
- У списку вибираємо Переустановити OS X (Reinstall OS X).
- В якості місця установки, що логічно, вказуємо наш новий SSD-накопичувач.
- Після закінчення процедури доведеться також повторно встановити всі необхідні додатки і перенести дані - фактично ми починаємо роботу з системою з нуля.
Фінальний крок - відвідуємо меню вибору завантажувального диска в системних настройках і даємо Mac вказівку завантажуватися з нового диска. Колишній, якщо не шкода, можна відформатувати, прибравши системні файли і тим самим звільнивши додаткове місце під свої архіви.