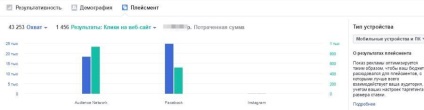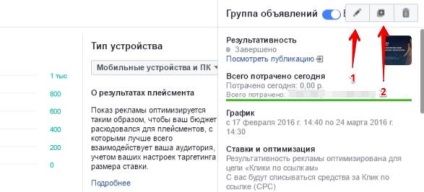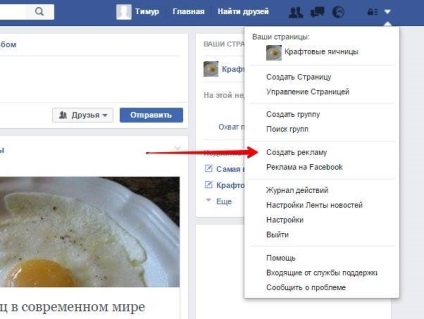
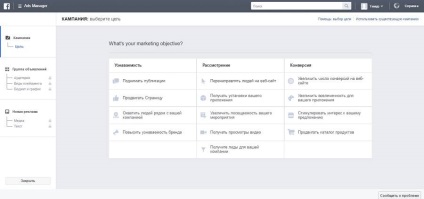
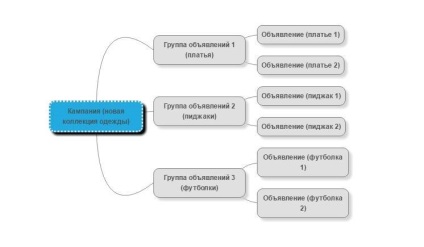
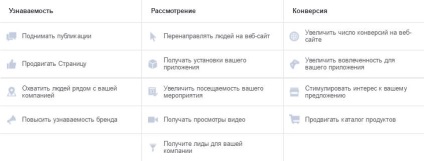
Давайте розберемо їх:
Виберіть мета, дайте назву кампанії та натисніть на кнопку «Продовжити».
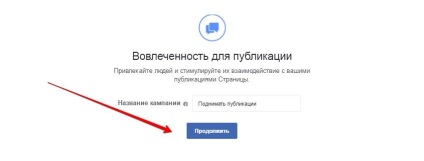
Створення аудиторії - індивідуально налаштована аудиторія
Перше поле - «Індивідуально налаштована аудиторія». Тут ви можете або створити і або включити, або виключити аудиторію, яка будь-яким чином вже взаємодіяла з вашою компанією, а саме:
Створення аудиторії 1 - файл з даними
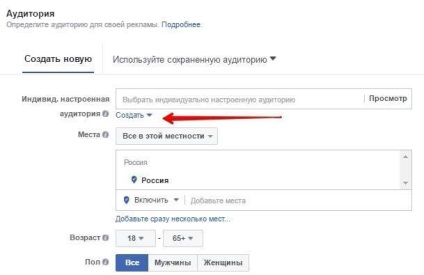
У випадаючому меню виберіть пункт «індивідуально налаштована аудиторія», а потім - «Файл з даними про клієнта». Вам буде запропоновано або завантажити файл з даними, або скопіювати їх вручну, або імпортувати з Mailchimp.
Виберіть перший пункт. Перед вами відкриється наступне вікно:
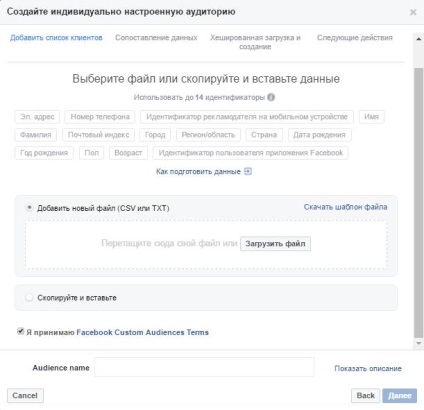
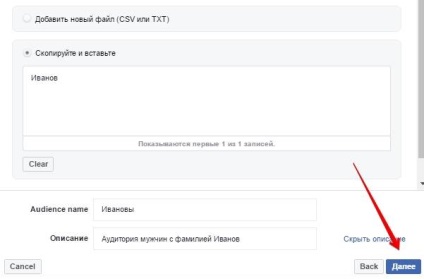
У наступному вікні зіставте завантажені дані з відповідними ідентифікаторами:
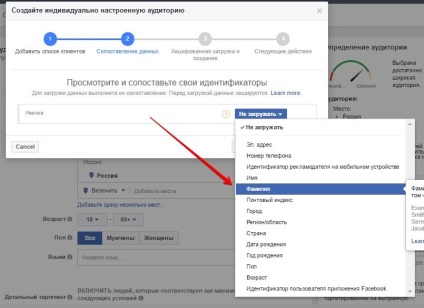
Після того, як закінчите з цим, натисніть на кнопку «Завантажити та створити». Зверніть увагу, що для створення такої аудиторії «Фейсбуку» необхідно якомога більше даних, тому що при малій кількості інформації створити аудиторію не вийде - буде занадто мало збігів.
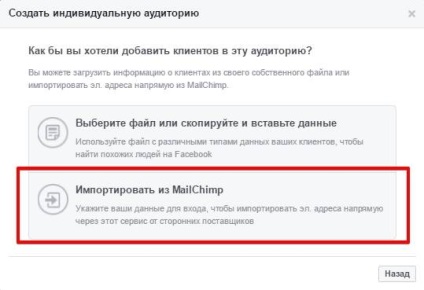
Створення аудиторії 2 - трафік веб-сайту
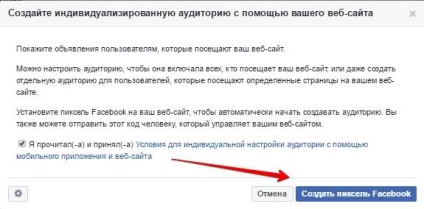
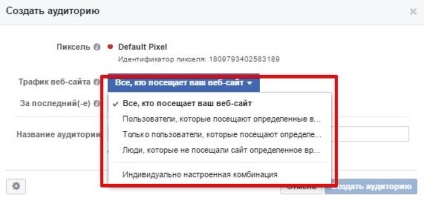
Зверніть увагу на те, що в меню доступні два, здавалося б, однакових пункту:
- Користувачі, які відвідують певні веб-сторінки;
- Тільки користувачі, які відвідують певні веб-сторінки.
Швидше за все, справа в труднощах перекладу, тому що різниця між ними є. У першому випадку ви можете створити піксель, який буде збирати тих, хто відвідує певні сторінки, а в другому - тих, хто відвідує ці сторінки, але при цьому можна виключити користувачів, які відвідали інші сторінки.
Також встановіть кількість днів, які користувачі будуть залишатися у вашій аудиторії. Максимум, встановлений Facebook - 180 днів. Дайте назву і опис аудиторії і натисніть на кнопку «Створити аудиторію».
До речі, якщо ви ще не встановили піксель на ваш сайт, то зараз саме час це зробити. Натисніть на кнопку-шестірню в лівому нижньому кутку вікна створення аудиторії і в меню виберіть пункт «Подивитися код-пікселя».
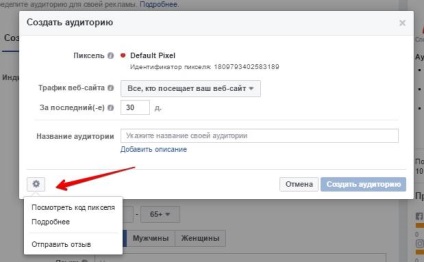
У новому вікні скопіюйте код і вставте його на всі сторінки вашого сайту перед закриває тегом .
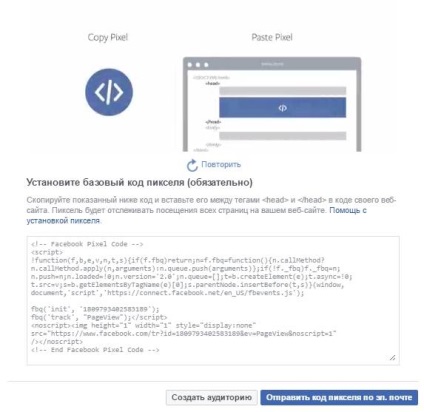
Більш докладно про встановлення та налаштування пікселя ви можете прочитати тут.
Створення аудиторії 3 - дії в додатках
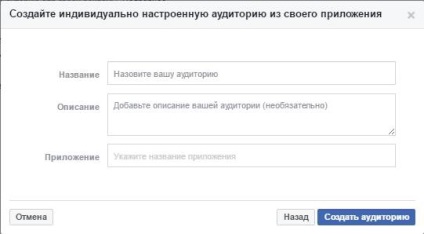
Створення аудиторії 4 - залученість на Facebook
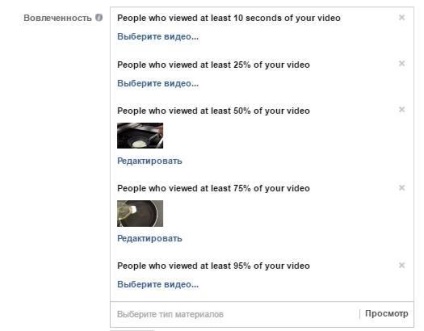
У першій частині цього керівництва ми вже говорили про створення публікацій з формами для лидов. У Facebook можна створювати аудиторію з тих, хто будь-яким чином взаємодіяв з такими публікаціями: просто відкрив форму, відкрив, але не відправив, або відкрив і відправив.
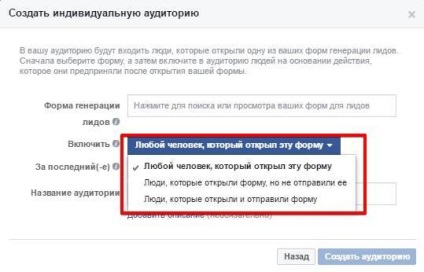
Виберіть необхідний тип залученості користувачів з формою, встановіть період (не більше 90 днів), назва і опис і натисніть на кнопку «Створити аудиторію».
Створення аудиторії 5 - схожа аудиторія
Крім того, що ви можете створити індивідуально налаштовану аудиторію, Facebook дозволяє додати користувачів, які максимально схожі на тих, що ви вже раніше включали в інші аудиторії. Щоб скористатися цією можливістю, на екрані настройки аудиторії натисніть на кнопку «Створити» і в випадаючому меню виберіть пункт «Схожа аудиторія».
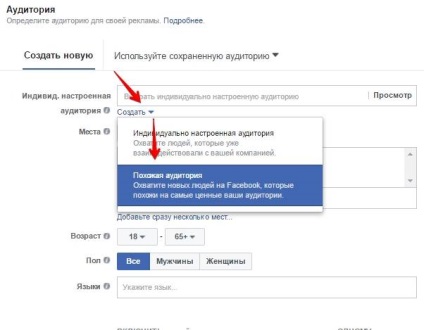
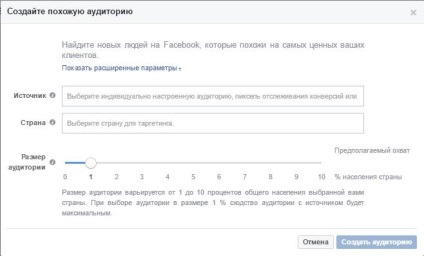
Вам необхідно вказати три параметра:
- Джерело - джерело даних, на основі яких Facebook буде створювати походжу аудиторію. Це може бути список клієнтів, який ви завантажили раніше, піксель або люди, які підписалися на вашу сторінку;
- Країна - країна, жителі якої будуть включені в схожу аудиторію;
- Розмір аудиторії - відсоток населення країни, який буде використовуватися для створення схожою аудиторії. Мінімальне значення - 1%, при якому подібність з оригінальною аудиторією буде максимальним, а максимальне - 10%
Зверніть увагу на те, що для створення схожою аудиторії в обраному джерелі має бути як мінімум 100 людей з обраної країни.
Задайте всі необхідні параметри та натисніть на кнопку «Створити аудиторію». Вітаємо - ви створили свою першу схожу аудиторію.
Створення аудиторії - місця
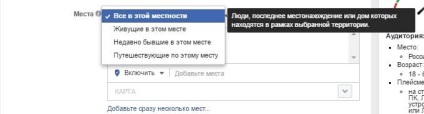
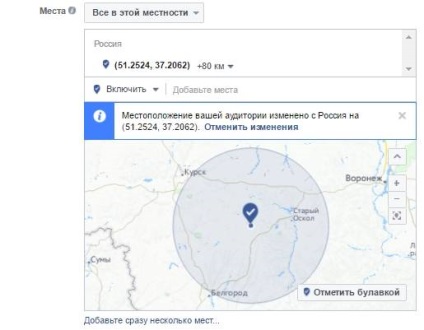
Створення аудиторії - демографічні ознаки
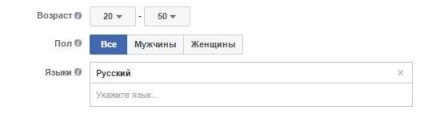
Створення аудиторії - детальний таргетинг
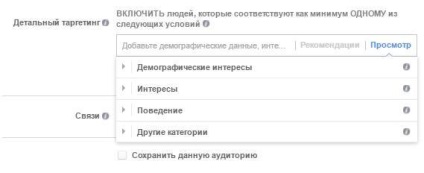
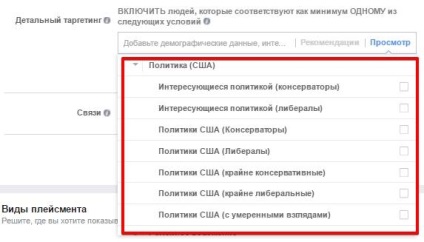
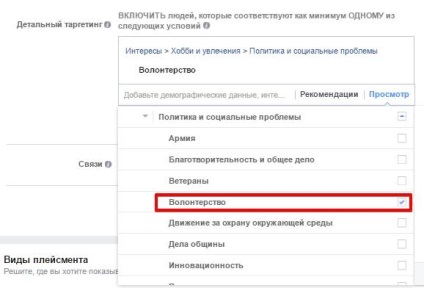
Список інтересів занадто великий, щоб перераховувати його тут, так що краще ознайомтеся самі.
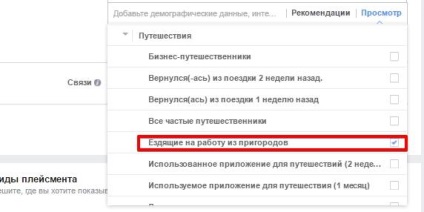
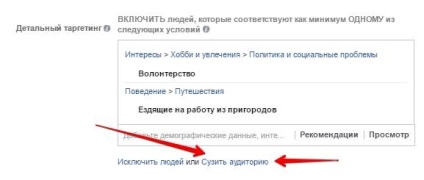
Створення аудиторії - зв'язку
За допомогою цієї настройки ви можете додавати або виключати певні сегменти з вашої аудиторії, а саме:
- Додати або виключити людей, яким подобається ваша сторінка, або додати їх друзів;
- Додати або виключити людей, які використовували ваш додаток, або додати їх друзів;
- Додати або виключити людей, які відповіли на ваше захід, або додати їх друзів
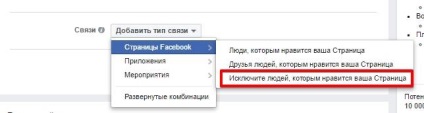
види плейсменту
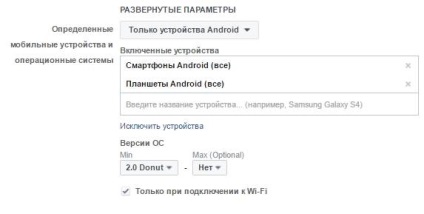
Бюджет і графік
Якщо ви вибрали денний бюджет, то пам'ятайте, що зазначена сума не буде фінальною. У певні дні Facebook може витратити більше, а в наступні - менше, щоб в результаті привести середнє значення до того бюджету, який ви вказали.
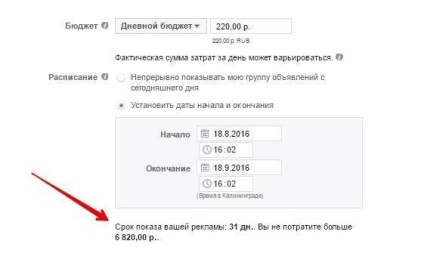
На цьому настройка бюджету і розкладу не закінчується. Натисніть на кнопку «показати розширені параметри», щоб більш точно налаштувати вашу кампанію.
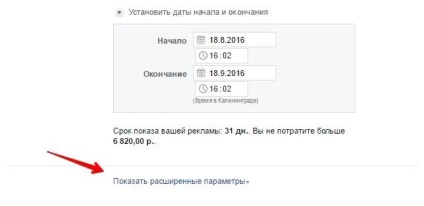
У вікні, ви побачите кілька параметрів:
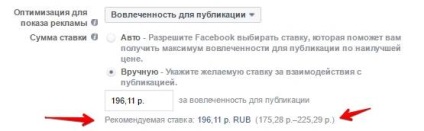
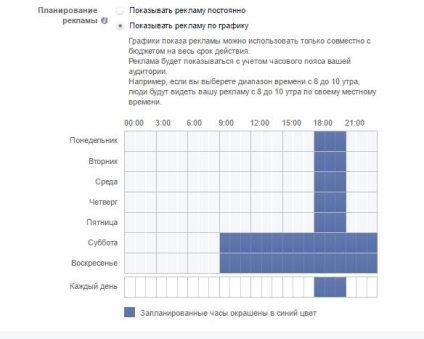

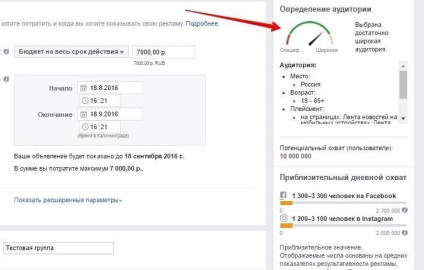
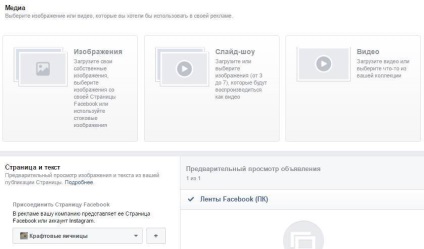
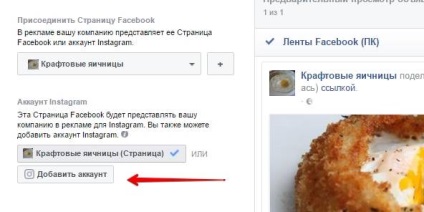
Справа ви можете побачити, як буде виглядати ваша публікація в різних видах плейсменту.
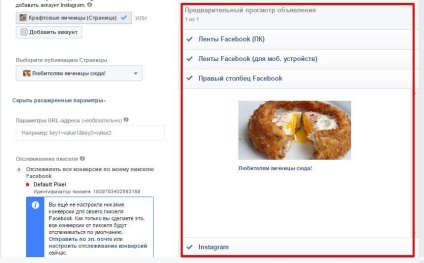
Переважна більшість описаних вище налаштувань універсальні для будь-яких цілей кампаній, доступних на Facebook, тому розберемо лише ті невеликі особливості, які індивідуальні для конкретних цілей.
просувати Сторінку
Ця мета добре підходить для тих, хто хоче збільшити кількість позначок «Подобається» на своїй сторінці і залучити на неї нову аудиторію.
Головна відмінність настройки кампанії з цією метою складається у виборі способу оплати - ви можете вказати або плату за показ (як і попереднього разі), або за кожну нову позначку «Подобається», тобто фактично платити за конверсію.
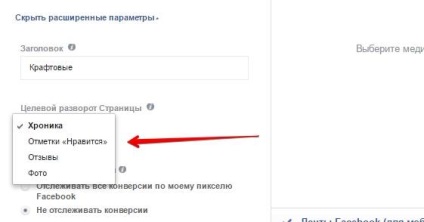
Охопити людей поруч з вашою компанією
Особливість настройки цієї мети полягає в тому, що ви можете вказати тільки демографічні параметри аудиторії - місце розташування, стать і вік.
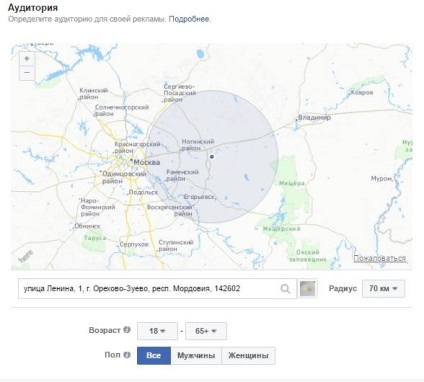
Налаштування бюджету і графіка також обмежені - плата стягується тільки за покази, іншу мету вибрати не можна.
Підвищити впізнаваність бренду
Мета, яка ідеально підходить тим, хто хоче зробити свій бренд більш впізнаваним, бути постійно на очах у цільової аудиторії.
Відмінності від універсальних налаштувань можна знайти в бюджеті і графіку. Доступні 2 мети оптимізації показу:
Крім того, доступний лише один варіант оплати - плата за покази.
Перенаправляти людей на веб-сайт
Якщо ви виберете цю мету, то Facebook налаштує кампанію так, щоб отримати максимальну кількість переходів на ваш сайт. Ця мета відмінно підходить для перенаправлення користувачів на посадочні сторінки.
Два основні відмінності налаштувань цієї мети:

- Форма оплати. Ви можете платити або за покази, або за фактичні кліки по посиланню.
Отримувати установки вашого застосування
Цю мету варто використовувати тим, хто хоче просувати свій додаток на Facebook. Зверніть увагу, що мова йде не про всіх додатках з популярних магазинів «Play Маркет» і App Store. Для того, щоб просувати свій додаток (мобільне або десктопних), необхідно спочатку зареєструвати його на сайті розробників Facebook.
Налаштування такі ж, як і в минулому мети - доступна Audience Network, а плата стягується або за покази, або за кліки по посиланню. Крім того, ви не можете вибрати таргетинг на певні моделі мобільних пристроїв і їх ОС.
Збільшити відвідуваність вашого заходу
Цю мету варто використовувати тим, хто займається просуванням форумів, конференцій, концертів та інших заходів.
Отримайте ліди для вашої компанії
Налаштування нічим особливим не відрізняються - з видів плейсменту доступний тільки Facebook, а з типів оплати - тільки плата за покази.
Збільшити кількість переходів на веб-сайті
Перше, що потрібно зробити при налаштуванні кампанії такого типу - вказати конверсію за допомогою пікселя, встановленого на вашому сайті. Далі параметри мало чим відрізняються від інших цілей. Ви можете встановити вікно конверсії (період після кліка по посиланню, протягом якого досконалий буде вважатися конверсією), а от вибрати спосіб оплати не вийде - плата знімається за покази.
Збільшити залученість для вашого застосування
Те ж саме, що і минула мета, але в цьому випадку кампанія буде оптимізована для підвищення залученості для додатка. Необхідно вибрати просуває додаток, з видів плейсменту доступний тільки Facebook, а плата стягується за покази.
Стимулювати інтерес до вашої пропозиції
Ця мета відмінно підходить для тих, хто хоче привернути увагу користувачів до акції або спеціальною пропозицією. Тут відмінності від універсальних налаштувань вже відчутні.
Якщо ви хочете оптимізувати показ для отримання конверсій, то в самому початку цю конверсію необхідно вказати. Для цього у вас повинен бути встановлений піксель Facebook.

Плата стягується або за покази, або за клік по посиланню, але основна відмінність полягає в тому, що тут додається нова секція налаштувань - створення самого пропозицію. Ви знайдете її перед настройками аудиторії.
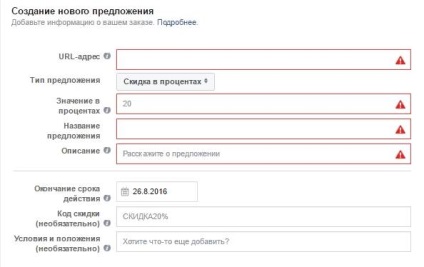
Просувати каталог товарів
Тепер, коли ми розібралися з настройками для всіх цілей кампаній, перейдемо до наступного етапу.
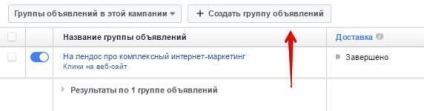
З іншим процесом ви вже знайомі - настройки ті ж самі, що описані вище. Їх особливості будуть залежати від мети обраної кампанії, яку ви вказали при її створенні.
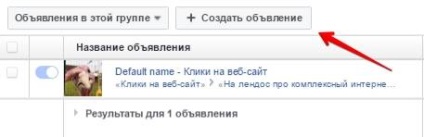
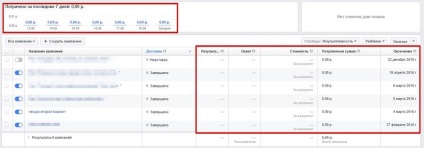
Натисніть на кнопку «стовпчики» праворуч, щоб змінити тип звіту. За замовчуванням варто тип «результативність», але ви можете вибрати будь-який інший з семи доступних.
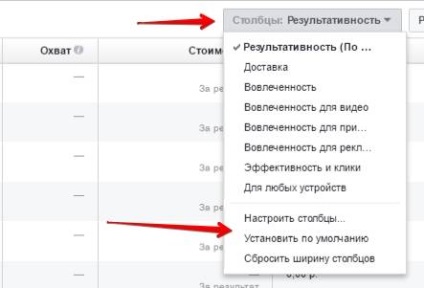
Натисніть на кнопку «розбивка» і виберіть один з пунктів меню, щоб Ads Manager не просто показував зведення для кампанії, але і розбивав її за обраним критерієм.
Нарешті, натисніть на кнопку «експорт», щоб поділитися звітом з іншим адміністратором (за допомогою унікальної посилання на цей звіт), або щоб експортувати зведення в форматі .xls або .csv.
Нагорі ви побачите три вкладки:
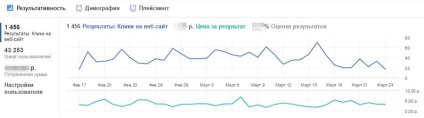
Тут ви можете подивитися, наскільки ваша кампанія була ефективною для тих чи інших сегментів аудиторії, що розрізняються за демографічними ознаками.
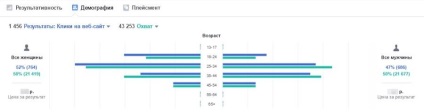
До речі, бачите кнопки «Результати: Кліки на веб-сайт» і «Охоплення» нагорі? Вони клікабельні. Натисніть на будь-яку з них і ви зможете вибрати іншу метрику для порівняння.
В останній вкладці ви побачите звіт про ефективність кампанії в різних видах плейсменту. Як і в попередньому випадку, ви можете самі вибрати, які метрики порівнювати. Крім того, справа ви можете вказати, чи показувати статистику тільки по користувачам ПК, тільки по користувачах мобільних пристроїв, або по всьому.