Доброго часу доби, дорогі друзі, знайомі, читачі, шанувальники та інші особистості.
У зв'язку з вищесказаним, я поділюся з Вами цінної програмою, знайденої мною на просторах інтернету, яка допоможе Вам істотно спростити процес обробки, знизити вагу фотографій і зображень без особливих втрат в якості, а так само дасть можливість, скажімо, швидко проробляти з великою кількістю знімків різні "витонченості" (наприклад, виділити рамочкою або поставити в кутку свій підпис) або конвертувати оні в потрібний Вам формат.
FastStone Photo Resizer, - програма масової обробки фотографій і зображень
Як Ви вже зрозуміли з заголовка, програма носить ім'я "FastStone Photo Resizer" і займається тим, що переобжімает, полегшує, підписує, змінює формат, додає рамку і творить інші чудеса з Вашими фотографіями, причому не поштучно, а з усіма вибраними відразу.
Вона повністю безкоштовна, спритно і єдиний її недолік (якщо це можна вважати недоліком), - це англійська мова. Втім, потребують користувачі, можливо, знайдуть на просторах інтернету русифікатор, а я поки розповім як працювати з цим щастям без всяких зайвих установок і надумок;)
Завантажити програму можна c сайту розробника (в тому числі portable -версію) або безпосередньо за цим посиланням.
Установка гранично проста і на ній я зупинятися не буду (просто розпакуйте архів. Запустіть файл і тисніть в кнопочку "Далі"), а тому давайте зрізу перейдемо до налаштування і використання.
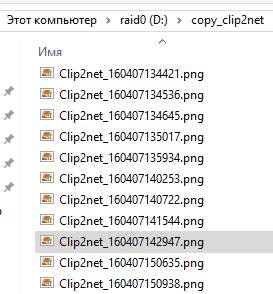
Для початку, використовуючи старий-добрий провідник "Windows", візьміть кілька зображень і скопіюйте їх в якусь папочку. З ними ми будемо працювати, так би мовити, в тестовому режимі, щоб Ви зрозуміли що до чого.
Далі запускаємо, власне, FastStone Photo Resizer де бачимо приблизно наступне вікно програми (скріншот можна збільшити при натисканні):
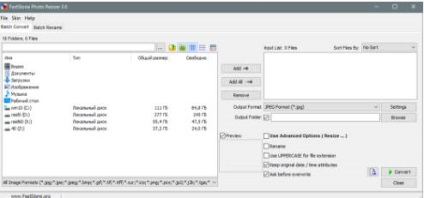
Власне кажучи, зліва, у вікні оной, Ви можете вибрати папку на диску (для цього натисніть на кнопку із зображенням трьох крапок) де у Вас лежать зображення з якими Ви будете працювати. Виберіть папку з зображеннями, яку Ви підготували заздалегідь (вище по тексту статті).
Якщо Ви все зробили правильно, то тепер можете вибрати конкретні зображення в списку з якими Ви будете працювати і, натисканням кнопки "Add", перемістити потрібну фотографію з папки в праве віконце, тобто в віконце, що містить список фотографій, які будуть відредаговані.
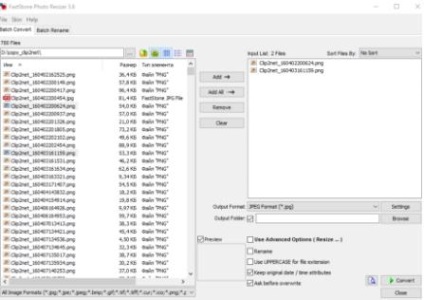
Можна вибрати кілька фотографій, затиснувши клавішу "Ctrl" (поштучно) або "Shift" (список) і клацнувши мишою на назві фото. Видалити фотографії з правого списку можна виділивши їх назва і натиснувши кнопку "Remove". Перекинути всі разом натисканням кнопки "Add all".
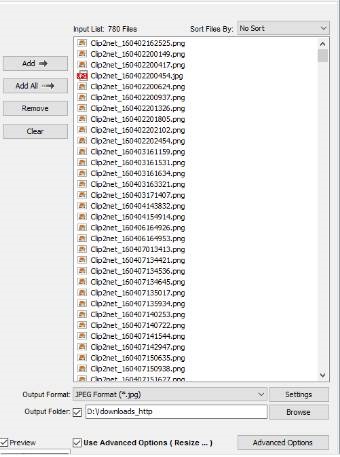
Графа "Output Format" дозволяє вибрати формат, в якому будуть фотографії після редагування. Тобто, якщо Вам треба, наприклад, змінити дозвіл з .bmp в .jpg. то виставте в цьому полі "JPEG Format (* .jpg)". Поруч з цим рядком є ще кнопочка "Settings", яка дозволить Вам задати налаштування оптимізації (якість, спосіб стиснення і тп) з метою порятунку максимальної кількості місця після конвертації / оптимізації фотографій / зображень:
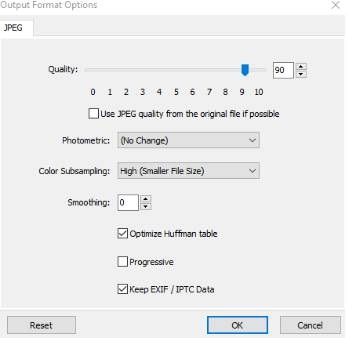
Графа "Output Folder" дозволяє вибрати папку куди програма збереже фотографії після редагування. Вкажіть якусь папку, використовуючи кнопочку "Browse".
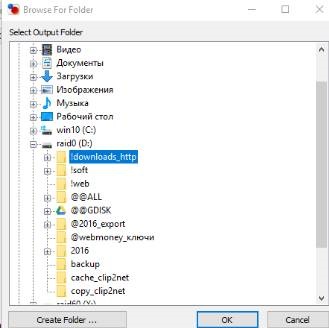
Кнопочка "Advanced Options" дозволяє задати налаштування редагування фотографій (картинок або що там у Вас):
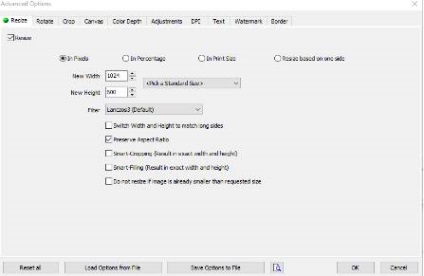
Давайте розберемося детально, що тут до чого, щоб у Вас було розуміння:
Закінчивши всі настройки, натисніть кнопочку "ОК" і, повернувшись у вікно програми, повторно переконавшись, що задали все необхідне, сміливо Тиркало в "Convert".
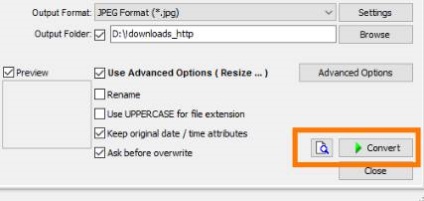
Далі залишається тільки дочекатися процесу конвертації, насолоджуючись цифрами, які вказують скільки місця врятовано з кожної фотографії (остання колонка, яка називається "Save (KB)"), а потім перейти в папку, яку задали як місце збереження ( "Output Folder") і подивитися на результат.
На сім все. Давайте переходити до післямові.
Післямова
Вот такой вот інструмент для масової обробки фотографій і порятунку вільного місця (треба сказати, що часом вдається зберегти цілі гігабайти), та й просто корисна штука.