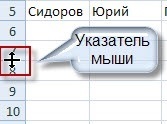
Як поміняти висоту і ширину комірки в Excel
Так само як і в програмі Word, в Excel є можливість форматувати таблиці - іншими словами приводити їх в пристойний, прекрасно оформлений вид.
Поміняти можливо висоту і ширину комірки, вид і розмір шрифту, розміщення тексту в осередку, межі і заливку осередки. Ще осередку можливо зливати (іншими словами об'єднувати). У даній статті я розповім про трансформації розмірів осередку.
Поміняти висоту рядок можливо вручну.
Підведіть покажчик миші до лінії, яка розділяє рядки в самому першому стовпчику - стовпчику з нумерацією сморжів. Покажчик з простою стрілки зміниться на подвійну темну стрілку з роздільником. Ось як він буде виглядати:
Затисніть ліву кнопку миші і, не відпускаючи її, перетягніть даний покажчик вгору (або вниз). Коли ви розтягнули строчок до потрібної висоти, ліву кнопку відпустіть. Висота рядок зміниться.
А можливо зробити ще легше. Виконайте хід 1. Лише замість перетягування зміненого покажчика, зробіть подвійне клацання лівою кнопкою миші по нижній межі рядок. Висота рядок машинально підлаштується під розмір вашого тексту в осередку.
Поміняти ширину стовпчика можливо абсолютно вірно так само як і висоту. Підведіть покажчик миші до лінії, яка розділяє стовпчики в самій першому рядку - рядку з іменами стовпчиків. Він знову зміниться.
І далі - та виділіть вліво (вправо) при затиснутою ліву кнопку миші, або сделайтедвойной клацання по правій межі стовпчика.
Можливо поміняти висоту і ширину декількох сморжів і стовпчиків.
Виділіть необхідні рядки чи стовпчики. УВАГА! Виділяти їх необхідно повністю
Так само як і при трансформації одного рядка (або стовпчика), підведіть курсор до будь-якої межі виділених сморжів (стовпчиків), дочекайтеся його трансформації і перетягніть на потрібну ширину або висоту. Ширина (висота) всіх виділених стовпчиків або сморжів зміниться.
Ще висоту і ширину можливо поміняти за допомогою самої програми.
Виділіть ті осередки, розміри яких ви хочете змінити.
Перейдіть на вкладку меню «Основна» і знайдіть ній блок команд «Осередки».
Клацніть лівою кнопкою миші на кнопці «Формат». З'явиться меню.
Для трансформації розміру осередку нам будуть потрібні команди, якісь зібрані в блоці «Розмір осередку».
Якщо ви клацніть лівою кнопкою миші на командах «Висота рядок» або «Ширина стовпчика», то у вас відкриються такі вікна:
Тут можливо з клавіатури ввести розмір (висоту або ширину) і натиснути кнопку ОК. Експериментуйте, подивіться, як будуть змінюватися розміри осередку.
Щоб за великим рахунком мати уявлення про розміри стовпчика (рядок), підведіть покажчик миші до кордону потрібного стовпчика (рядок) (як ви це робили на початку при ручному трансформації розміру), затисніть ліву кнопку миші і нікуди курсор не рухайте. Біля вказівника здасться підказка з розмірами.
Якщо ви оберете команди «Автоподбор висоти рядок» або «Автоподбор ширини шпальти», то програма сама встановить розміри так, щоб всі дані помістилися в осередку. Іншими словами висота (і ширина) будуть підібрані по найдовшому (широкому) даного (слову, числу) в стовпчику (рядку).
Як #Exel змінити розмір рядків і стовпців Урок 15
Захоплюючі записи:
Підбірка статей, яка Вас повинна зацікавити:
найшвидший метод домогтися, щоб вміст комірок відображалося повністю - це застосовувати механізм автопідбору ширини шпальти / висоти рядок по ...
Продовжуємо розмову про роботу з таблицями Гугл, розпочатий в минулій статті «Google таблиці». Зараз звернення відправиться про маніпуляції зі стовпцями і ...
редагування і Форматування осередків в Excel - ергономічний інструмент для наочного подання інформації. Такі можливості програми для роботи ...
на даний момент на сайті Пароль на Excel. Захист Excel. Захист Excel не рідкість двох видів: поставити пароль на відкриття книги Excel і обезопасість ...
на даний момент на сайті Як закріпити в Excel заголовок, строчок, осередок, посилання, тощо Тут розглянемо, як закріпити в Excel строчок, стовпець, шапку ...
на даний момент на сайті Функція «СЦЕПИТЬ» в Excel. Функція «Зчепити» в Excel надасть допомогу об'єднати комірки Excel. скласти речення з ...