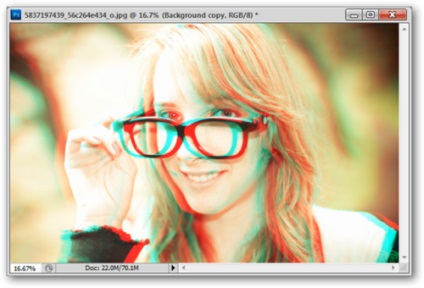Хочете зробити свої фотографії дійсно незвичайними? Зробіть їх тривимірними!
Вам знадобляться нескладні інструменти: 3D окуляри, Photoshop або GIMP.
Часто стереоскопічний ефект створюється за допомогою незвичайних прийомів фотографа, але сьогодні ми доб'ємося його, відредагувавши вже готову фотографію.
У першій частині статті розказано про те, як зробити просту 3D фотографію, з цим впорається навіть новачок.
Друга частина для більш професійних користувачів, вона підкаже, як зробити картинку більш живою.
Частина перша. Для новачків: простий 3D ефект

Існує спеціальна методика виготовлення 3D зображень - анаглиф, яка зазвичай полягає в тому, щоб зняти предмет з різних точок і потім об'єднати зображення. Але сьогодні ми досягнемо того ж самого ефекту, використовуючи колірні канали фотографії. Відкрийте підходяще фото, приступимо.
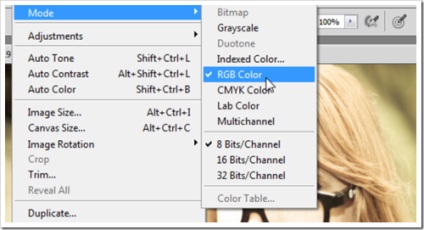
Використовувати можна будь-яке зображення, але вам обов'язково потрібно перейти в режим RGB Color. Якщо ви перебуваєте в режимі Grayscale, Indexed Color або CMYK, то потрібно перейти в RGB (Photoshop: Image> Mode> RGB Color).
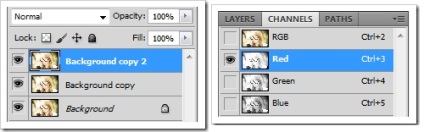
Для початку зробіть кілька копій фотографії (лівий скріншот). Найпростіший спосіб зробити це - натиснути правою клавішею на «Background Layer» і натиснути «Duplicate Layer». Зробивши 2 копії, виберіть верхню і перейдіть на панель каналів. Побачити її можна, натиснувши Window> Channels. В панелі каналів виберіть Red channel, як це показано на правому скріншоті.

Натисніть Ctrl + A (і в Photoshop, і в GIMP), щоб виділити весь полотно повністю. Фото повинно вийти в сірих тонах, якщо ваше фото виглядає, як на малюнку, значить ви рухаєтеся в правильному напрямку.

Натисніть V, щоб вибрати Move Tool (в GIMP натисніть М), і перемістіть шар червоного каналу вліво, як показано на малюнку.
Пересуваючи шар каналу, переконайтеся, що фон чорний, як показано зліва. Встановити колір фону можна, клікнувши на перемикач в панелі інструментів.
У GIMP схожі інструменти в Toolbox, майже як в Photoshop.
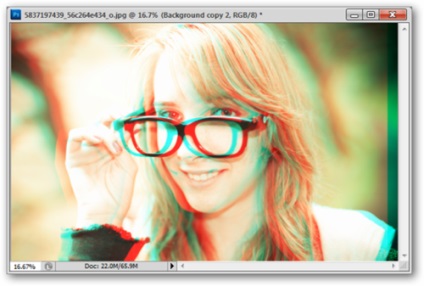
У Photoshop CS5 поєднання клавіш Ctrl + 2 поверне вас в режим RGB. В інших версіях просто поверніться до панелі шарів і виберіть новий активний шар. На цьому можна зупинитися, так як ви вже отримали гідне 3D зображення, але можна ще трохи попрацювати і додати йому глибини.
Частина друга. Додайте глибини вашої фотографії
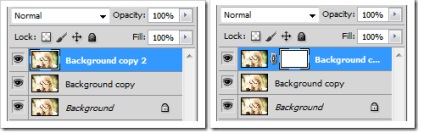
На цьому етапі у вас має бути кілька копій вашого оригінального фото, повернемося до верхнього шару, в якому ми створили 3D ефект.
Створіть маску, як показано на скріншоті справа, вибравши шар і клікнувши на кнопку вгорі панелі шарів. В GIMP клікніть правою клавішею по шару і виберіть «Add Layer Mask» і «White for Full Opacity».
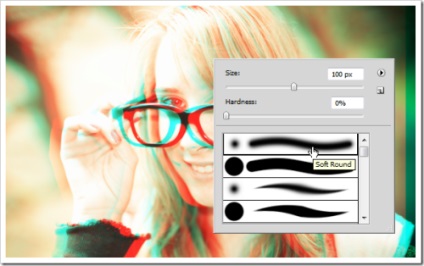
Використовуйте soft brush для маскування деяких областей в верхньому шарі. Мета - повернути частину фону до початкового стану.
Ось фото до і після. В шарі з 3D ефектом фон з шару без 3D ефекту.
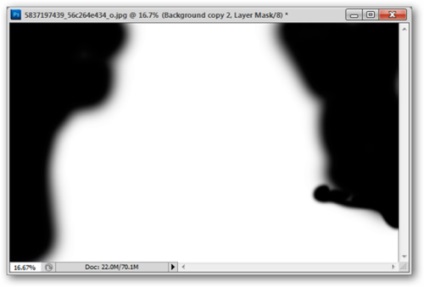
На зображенні ви можете побачити, як виглядає маска.
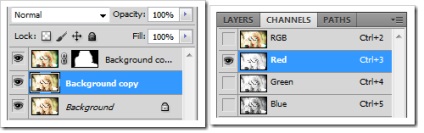
Тепер переходимо до самого нижнього шару і відредагуємо його. Виберемо для цього шару червоний канал.

А тепер зробимо схожі дії. Виділимо весь полотно (Ctrl + A), але застосуємо трохи інший ефект до тла.

Клавішами Ctrl + T виберемо функцію «Free Transform». І вільно змінимо шар червоного каналу. Можна спотворювати, збільшувати, обертати, в загальному, потрібно зробити так, щоб передній план і фон відрізнялися один від одного.
В GIMP цей інструмент називається «Scale Tool», гарячі клавіші: Shift + T.