Ви можете знайти багато уроків, як в фотошоп зробити росу на листі. Але я хотів би звернути вашу увагу на іншу унікальну і просту техніку, як зробити росу всього в кілька кроків.
Для початку підберіть відповідний знімок листа на який ми помістимо росу. Якщо у Вас немає відповідного зображення, скористайтеся моїм.
Отже давайте починати. Відкрийте зображення в Фотошоп. Створіть новий шар (Shift + Ctrl + N). Виберіть Інструмент Кисть (В) (Жорстка кругла кисть 8рх) і намалюйте на новому шарі щось схоже на краплі роси, як показано нижче.

Потім виберіть Фільтр - Пластика (Filter - Liquify) натисніть на інструменті Скручування за годинниковою стрілкою (третій зверху зліва), злегка обробіть краплі і натисніть ОК:
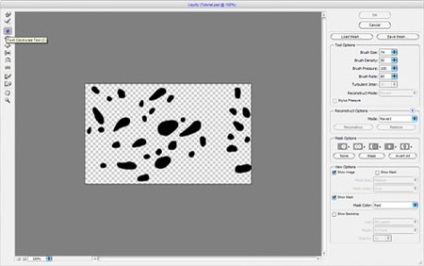
Наш результат буде таким. Водні краплі придбали більш реалістичний вигляд.

Тепер в палітрі Шари змінимо спосіб змішування для шару на Освітлення (Screen) і застосуємо деякі стилі для шару з краплями (Тінь, Внутрішня тінь, Внутрішнє світіння, Тиснення). У нижній частині палітри Шари натисніть на значок схожий на букву f. Виберіть Тінь. встановіть наступні параметри:
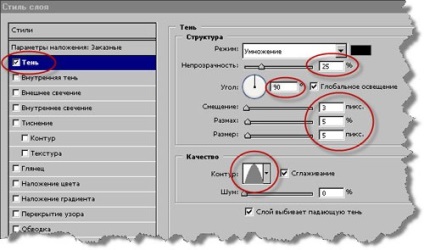
Тепер виберіть Внутрішня тінь і також встановіть наступні параметри:
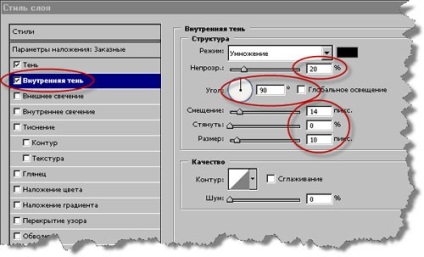
Далі виберіть Внутрішнє світіння і встановіть параметри:
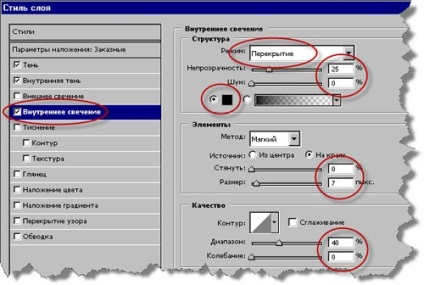
І нарешті виберіть Тиснення. встановіть параметри і натисніть ОК:
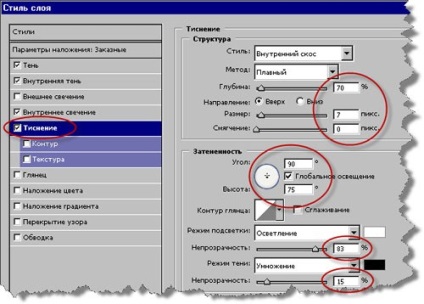
Якщо Ви зробили все правильно, то у Вас повинен вийти наступний результат.

І все ж ми не закінчили. Завантажте виділену область. Для цього виберіть Виділення - Завантажити виділення (Select - Load Selection) потім активізуйте шар із зображенням листа натиснувши на нього в палітрі Шари. Натисніть Ctrl + J. щоб скопіювати на окремий шар фрагменти листа під краплями. Потім знову завантажте виділену область Виділення - Завантажити виділення (Select - Load Selection). Далі виберіть Фільтр - Спотворення - Сферизация (Filter - Distort - Spherize) задайте наступні значення і натисніть ОК.
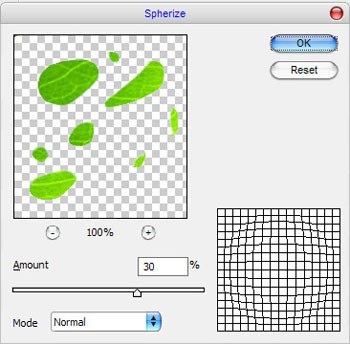
Результат буде таким:

Снем виділення натиснувши Ctrl + H і виберіть інструмент Освітлювач (О) (Кисть: 50 px, Діапазон: Середні тони, Експозиція: 20%) і трохи освітлити нижню частину кожної краплі, щоб збільшити ефект обсягу.

І ось ми все зробили! Продовжуйте експериментувати з усіма методами, описаними вище, щоб створити унікальний ефект. Насолоджуйтесь!
Перекладач: Володимир Нестеров | Джерело: photoshopstar.com