Не так давно компанія Mozilla приступила до тестування нової функції, що дозволяє легко робити скріншоти в Firefox, включаючи знімки всієї веб-сторінки разом з прокруткою. Ця можливість вже є в експериментальних збірках браузера, але включити її при бажанні можна і в стабільних версіях.
Для цього вам потрібно відправитися на спеціальну сторінку about: config, де в «вогняному лисиці» заховані сотні різних додаткових функцій. Саме там частенько можна знайти і те, що включать за замовчуванням лише в наступних версіях браузера.
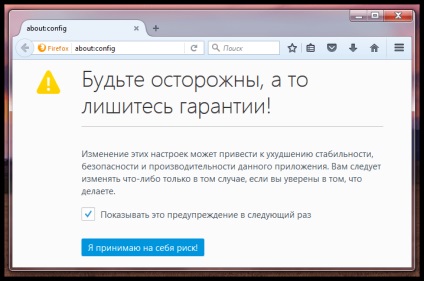
Перед вами відкриється довга сторінка з переліком доступних опцій. За допомогою вбудованого пошуку знайдіть там параметр extensions.screenshots.system-disabled:
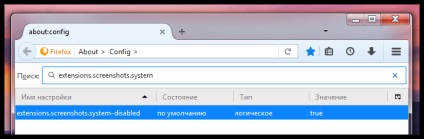
За замовчуванням йому присвоєно значення true. Змініть його на false подвійним кліком лівої з будь-якого місця на виділеній рядку. У той же момент на вашій панелі інструментів з'явиться нова кнопка, яка і відповідає за інструмент створення скріншотів з подальшою можливістю легко ними ділитися.
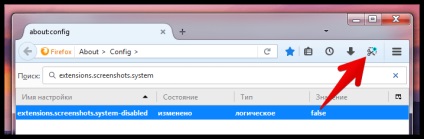
Клік по кнопці на будь-який веб-сторінці затемнює її вміст:
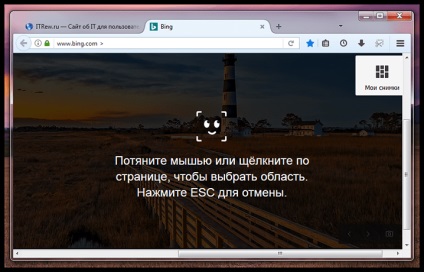
Курсором миші стає можливо виділити потрібний фрагмент:
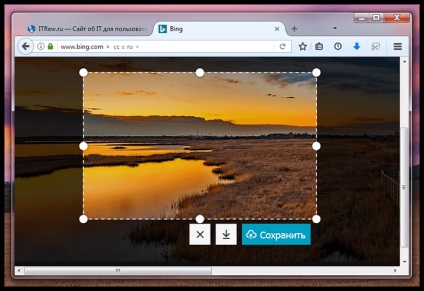
До слова, функція працює не тільки в ручному режимі, але ще і вміє самостійно визначати різні об'єкти навігації та логотипи на сайтах, плеєр на Youtube і так далі. Тобто в цей момент вам не потрібно створювати рамку виділення: інструмент створить її сам, коли ви наведете курсор на потрібний фрагмент веб-сторінки. Під покажчиком миші також відображаються координати поточний точки.
Як зробити скріншот в Firefox і поділитися ним через сервіс Mozilla
Див. Також: Прискорюємо запуск Windows 10: відключення екранів вітання та блокування

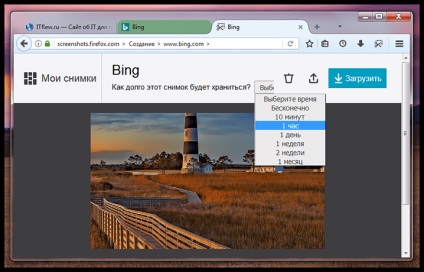
Якщо клікнути на кнопку «мої знімки», що кілька разів з'являється в процесі створення скріншота, то ви потрапите в інтерфейс, де будуть згруповані всі ваші знімки, які були збережені в хмару.
Доступ до цієї сторінки можна отримати також клікнувши по кнопці «зробити скріншот», перебуваючи на вкладці з осередками сайтів.
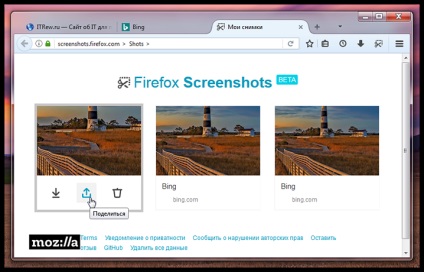
Варто відзначити, що інструмент для знімка конкретно всієї сторінки присутній в Firefox і раніше. Досить було лише викликати Shift + F2 і в що з'явилася знизу рядок ввести screenshot -fullpage (перед fullpage два дефіса, а не тире). Однак новий варіант зробити скріншот в Firefox, безумовно, наочніше і зручніше.
Також зауважимо, що майже паралельно з власним сервісом для зберігання призначених для користувача скріншотів Mozilla зараз почала тестувати новий сервіс Firefox Send. надає можливість ділитися файлами розміром до 1 ГБ. Сервіс використовує шифрування, а файл буде видалений після першого завантаження або через 24 години.