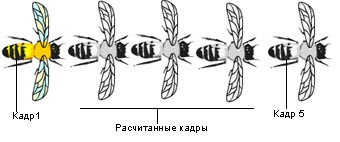
Ріс.11.3. Ключові і расочт енні кадри послідовності
Кадрування трансформ, груп і тексту
Щоб кадрувати зміни властивостей трансформ, груп або тексту застосуєте кадрування руху. Flash може кадрувати зміна розташування, розміру, повороту і нахилу трансформ, груп і тексту. Крім цього. Flash може кадрувати зміна кольору трансформ і тексту, створюючи ефект переливається кольору або зникаючої трансформи (коли трансформа поступово стає прозорою), Щоб кадрувати зміна кольору груп або тексту, необхідно перетворити їх на символи.
Див. Розд. "Створення символів" гл. 10,
Якщо змінити кількість кадрів між двома ключовими кадрами або перемістити групу або символ ц одному з ключових кадрів, то Flash автоматично запустить повторне кадрування.
Рух можна кадрувати одним з двох методів:
- створити початковий і кінцевий ключові кадри анімації і застосувати настройку Motion Tweening (Обрізати рух) в панелі Frame Properties (Властивості кадру);
- створити перший ключовий кадр для анімації, вибрати команду Insert (Вставка) Þ Create Motion Tween (Створити кадрувати рух) і перемістити об'єкт в нове місце розташування на Столі. При цьому Flash автоматично створить кінцевий ключовий кадр.
Можна обрізати переміщення об'єкта по нелінійної траєкторії.
Див. Розд. "Обрізати руху по траєкторії" цього розділу.
Для того щоб обрізати рух командою Motion Tweeniflg (Обрізати рух):
- Клацніть на імені шару, щоб зробити його активним шаром, і виділіть в цьому шарі порожній ключовий кадр там, де хочете встановити початок анімації.
- Створіть трансформа, групу або текстовий блок або винесіть на Стіл трансформа символу з вікна Library (Бібліотека).
Рух об'єкта можна кадрувати, якщо він є символом Flash.
- перемістіть елемент в нове положення;
- змініть розмір елемента, його поворот або нахил;
- змініть колір елемента. Зміна кольору можливо тільки для трансформи або текстового блоку, а для того щоб обрізати зміна кольору інших елементів, застосуєте кадрування форми.
Див. Розд. "Обрізати зміни фірми" даної глави.
- щоб відтворення починалося поволі і прискорювалося до кінця анімації, перетягніть повзунок або введіть значення від 1 до 100;
- щоб відтворення починалося швидко і сповільнювався до кінця анімації, перетягніть повзунок вниз або введіть позитивне значення в діапазоні від 1 до 100.
За замовчуванням швидкість відтворення постійна. Налаштування Easing (Сповільнити) створює ефект поступового прискорення або уповільнення відтворення.
- None (Немає) - не врашать об'єкт, настройка але умовчанням;
- Auto (Авто) - повернути об'єкт один раз в напрямку найменшого переміщення;
- Clockwise (За годинниковою стрілкою (CW)) або Counterclockwise (проти годинникової стрілки (CCW)) - повернути об'єкт в одному з цих напрямків; слід вказати, скільки разів повинен повернутися об'єкт.
-
Це обертання доповнює будь-обертання, яке ви застосували в заключному кадрі на кроці 4.
-
Див. Розд. "Обрізати руху по траєкторії" цього розділу.
Використовуйте команду Synchronization (Синхронізація), якщо кількість кадрів і анімованої послідовності всередині символу не кратне кількості кадрів, які займає у фільмі графічна трансформа.
Для того щоб обрізати рух за допомогою команди Create Motion Tween (Обрізати рух):
- Виділіть порожній ключовий кадр, потім намалюйте об'єкт на Столі або перетягніть на Стіл трансформа символу з вікна Library (Бібліотека).
- Виберіть команду Insert (Вставити) Þ Create Motion Tween (Обрізати рух).
Якщо на кроці 1 ви намалювали об'єкт, то Flash автоматично перетворює об'єкт в символ і присвоїть йому ім'я "twccnl". Якщо ви намалювали більше одного об'єкта, то додаткові об'єкти будуть названі, відповідно, "tween2", і 'lween3 "і т. Д.
Змініть розмір елемента, якщо припускаєте кадрувати зміна його розміру. Змініть поворот елемента, якщо припускаєте кадрувати його обертання. Зробивши ці зміни, скасуйте виділення об'єкта.
В кінець діапазону кадрів буде автоматично доданий ключовий кадр (рис. 11.4).
Мал. 11.4. Структура і тимчасова діаграма кадрованій послідовності
- щоб прискорити відтворення до кінця анімації, перетягніть повзунок або введіть від'ємне значення від -1 до -100;
- щоб уповільнити відтворення до кінця анімації, перетягніть повзунок вниз або введіть в позитивне значення між 1 і 100.
За замовчуванням, швидкість відтворення всієї послідовності постійна. Змінюючи швидкість відтворення c допомогою настройки Easing. можна створити більш природне уявлення тих чи інших дій.
- None (Немає) - не обертати об'єкт (обрана за замовчуванням);
- Auto (Авто) - повернути об'єкт один раз в напрямку найменшого переміщення;
- Clockwise (За годинниковою стрілкою (CW)) або Counterclockwise (Проти годинникової стрілки (CCW)) - повернути об'єкт в одному з цих напрямків (вкажіть, скільки разів повинен повернутися об'єкт).
-
Це обертання доповнює те, яке було створено в заключному кадрі на кроці 4.
Кадрування руху по траєкторії
Службові шари руху (Motion guide layers) дозволяють задавати траєкторії, за якими будуть переміщатися кадровані трансформи, 1рунни або текстові блоки. Можна пов'язати кілька шарів з одного траєкторією, щоб кілька об'єктів переміщалися по одному шляху. Звичайний шар, який пов'язаний зі службовим, стає керованим шаром.
Щоб створити траєкторію руху для кадрованій анімації:
- Створіть анімовану послідовність, що представляє кадрувати рух, як це описано в розділі "Обробка трансформ, груп і тексту" даної глави.
Якщо вказана настройка Orient to Path (Орієнтувати в напрямку), то кадрувати елемент буде зорієнтований в напрямку руху. Якщо вказана настройка Snap (Прив'язати), то точка реєстрації кадрированного елемента буде прив'язана до траєкторії руху.
- виберіть шар, що містить анімацію, і виконайте команду Insert (Вставка) Þ Motion Guide (Траєкторія);
- клацніть правою кнопкою миші (Windows) або лівою кнопкою, утримуючи клавішу
(Macintosh), на шарі, що містить анімацію, і виберіть команду Add Motion Guide (Додати траєкторію) в контекстному меню.
Flash створює новий шар вище виділеного шару і позначає його спеціальним значком Motion Guide (Траєкторія) лівіше імені шару (рис. 11.5).
Мал. 11.5. Новий шар позначений спеціальним значком
-
Для того щоб прив'язати об'єкт до траєкторії, проведіть його, зачепивши покажчиком за точку реєстрації.
Мал. 11-6. Рух по траєкторії
При відтворенні анімації група символів або окремий символ рухатимуться по зазначеній траєкторії (рис, 11.7).
Мал. 11.7. Кадрувати рух по траєкторії
Для того щоб зв'язати шари з шаром траєкторії, виконайте один з наступних кроків:
- перетягніть існуючий шар нижче шару траєкторії руху. При цьому всі об'єкти шару, що знаходиться під шаром траєкторії, автоматично прив'язуються до траєкторії руху;
- створіть новий шар під шаром траєкторії. Все кадровані об'єкти на цьому шарі автоматично прив'язуються до траєкторії руху;
- виділіть шар нижче шару траєкторії. Виберіть команду Modify (Змінити) Þ Layer (Шар) і виберіть пункт Guided (Керований) в діалоговому вікні Layer Properties (Властивості шару);
- натиснувши і утримуючи клавішу
(Windows) або клавішу 0ption (Macintosh), клацніть на шарі.
Для того щоб розірвати зв'язок шару з шаром траєкторії:
- Виберіть шар, зв'язок якого хочете розірвати.
- Зробіть один з таких кроків:
- перетягніть шар вище шару траєкторії;
- виберіть команду Modify (Змінити) Þ Layer (Шар) і в діалоговому вікні Layer Properties (Властивості шару) вкажіть тип шару Normal (Звичайний);
- натиснувши і утримуючи клавішу
(Windows) або клавішу <0ption> (Macintosh), клацніть на шарі.
Кадрування зміни форми
Кадріруя зміни форм фігур, можна створювати ефект метаморфози, поступово перетворюючи одну фігуру в іншу. Також Flash може кадрувати положення, розмір і колір фігур (рис. 11.8).
Мал. 11.8. перетворення фігури
Кадрування тільки однієї фігури одночасно зазвичай дає кращі результати, ніж кадрування кількох фігур. Врахуйте, що всі кадріруемие фігури повинні перебувати на одному шарі.
Flash не може кадрувати форму груп, символів, текстових блоків і растрів. Виберіть команду Modify (Змінити) Þ Break Apart (Розчленувати), щоб застосувати кадрування зміна форми таких елемеітов-
Див. Розд. "Розподіл груп і об'єктів" гл. 7.
Для управління більш складними змінами форм фігури Flash пропонує хинти, які відзначають певні точки вихідної фігури і відповідні точки в новій фігурі.
Див. Розд. "Використання хинтов фігури" даної глави.
Для того щоб обрізати зміна форми:
- Клацніть на імені шару, щоб зробити його поточним шаром, і виділіть порожній ключовий кадр, в якому хочете почати анімацію.
- Створіть зображення для першого кадру послідовності. За допомогою будь-якого з інструментів малювання створіть фігуру.
- Пропустіть необхідне число кадрів і створіть другий - кінцевий - ключовий кадр.
- Створіть зображення для кінцевого кадру послідовності. (Можна змінити форму, колір або положення зображення, створеною на кроці 2.)
- Виберіть команду Window (Вікно) Þ Panels (Панелі) Þ Frame (Кадр).
- У списку Tweening панелі Frame виберіть пункт Shape (Форма).
- Перетягніть стрілку поруч з нулем Easier (Послабити) або введіть значення, що задає зміну швидкості відтворення анімації:
- щоб зміна форми прискорювалося до кінця анімації "перетягніть повзунок вниз або введіть значення від
За замовчуванням швидкість відтворення не змінюється протягом усього фільму. Поступово змінюючи швидкість відтворення, налаштування Easier (Ослаблення) дозволяє уявити перетворення в більш природному вигляді.
Якщо обрані фігури не мають кутів. Flash повертається до розподіленого кадруванню фігури.
Чи знаєте Ви, що компонентний складальне програмування - це об'єктно-орієнтоване складальне програмування, засноване на поширенні класів в бінарному вигляді і надання доступу до методів класу через строго певні інтерфейси. Компонентне складальне програмування підтримують технологічні підходи COM, CORBA. Net.
НОВИНИ ФОРУМУ
Лицарі теорії ефіру