Колл-центр працює з 9 до 21
Перший фірмовий магазин пристроїв Xiaomi в Білорусі
приєднуйся до нас
Колл-центр працює з 9 до 21
ЗМІСТ
ПЕРШЕ ВКЛЮЧЕННЯ
Швидкий старт
Включення пристрою відбувається одноразовим натисканням на кнопку «блокування» на правому ребрі пристрою. Натискаємо на неї і чекаємо, коли пристрій включиться і завантажить операційну систему.
По закінченню завантаження ми потрапляємо на екран вибору мови системи
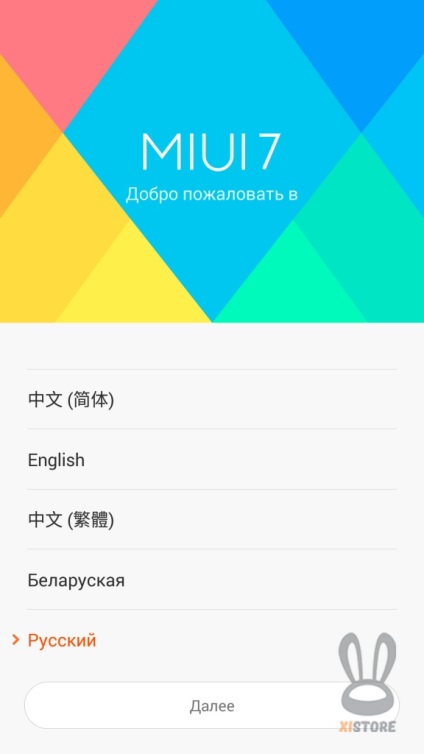
Вибираємо потрібний нам мову і натискаємо «Далі»
Після вибору мови пристрій попросить підключиться до мережі Wi-Fi, (можна пропустити цей крок якщо по близькості немає бездротових мереж) вибираємо відому нам мережу вводимо пароль і продовжуємо.
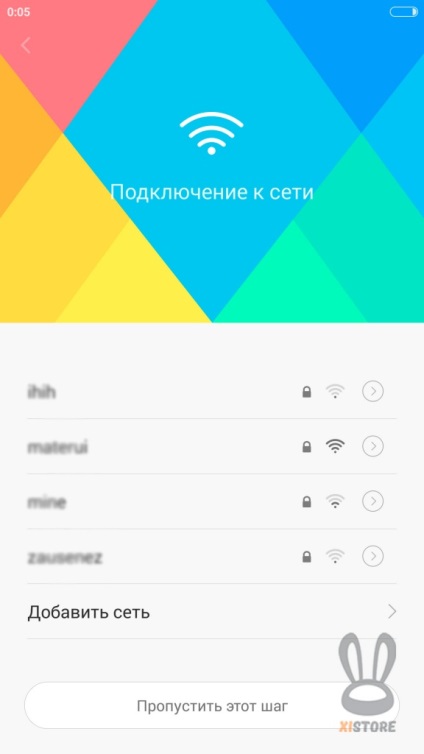
Вікно вибору Wi-Fi мереж
Після підключення до бездротової мережі, необхідно погодиться з умовами угоди.
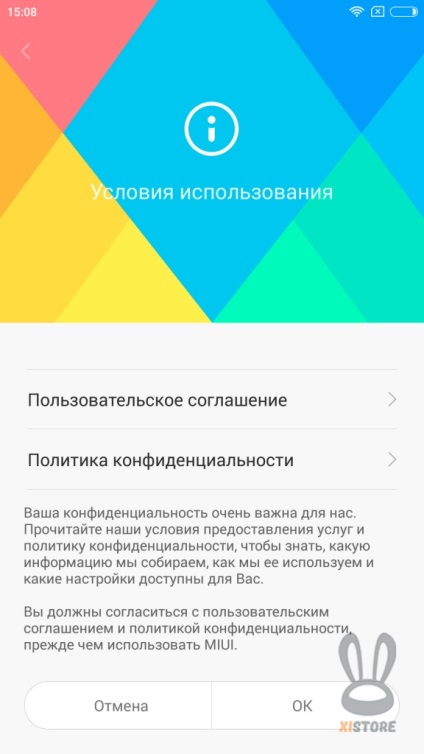
Якщо ви згодні з умовами натискаємо «ОК» і продовжуємо настройку
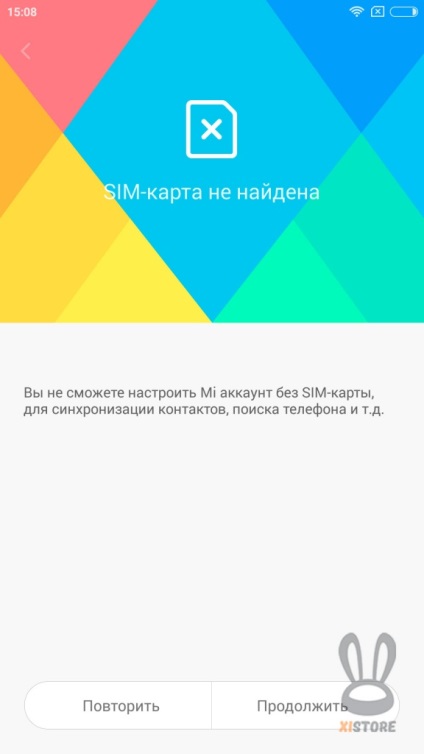
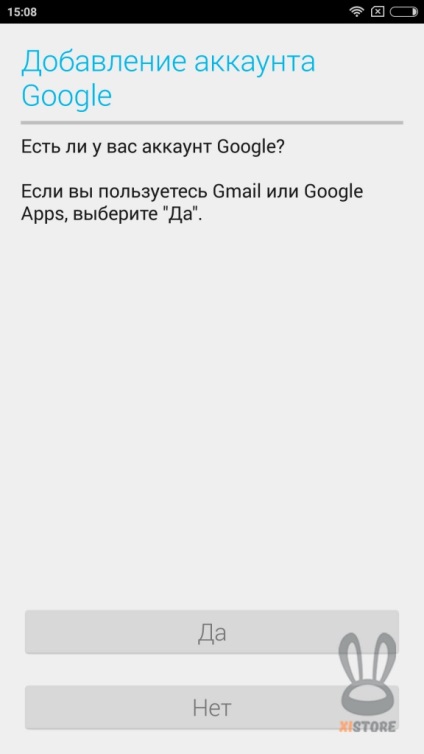
Тиснемо «Так» і переходимо до наступного екрану настройки
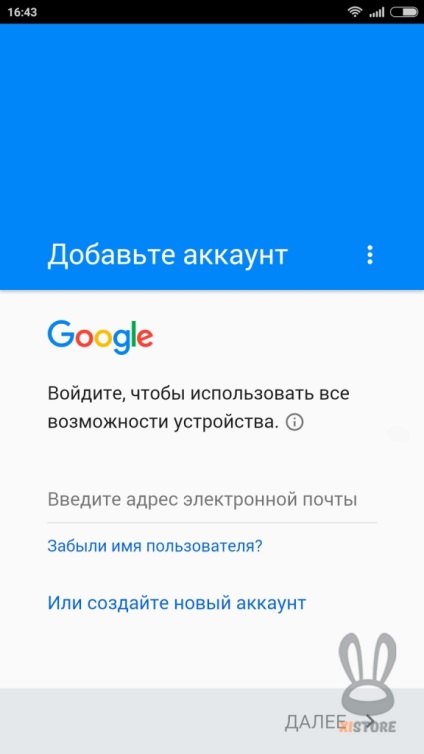
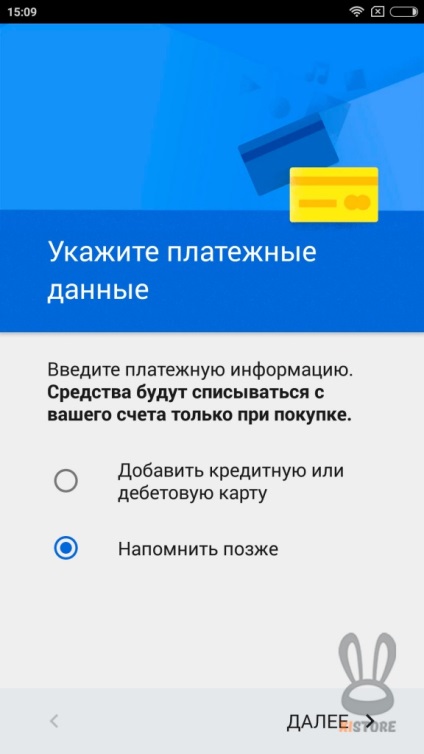
Якщо ви бажаєте завантажувати платні додатки в «Google Play», то ви можете зареєструвати свою банківську картку, якщо немає, то вибираємо пункт «Нагадати пізніше» і натискаємо «Далі»
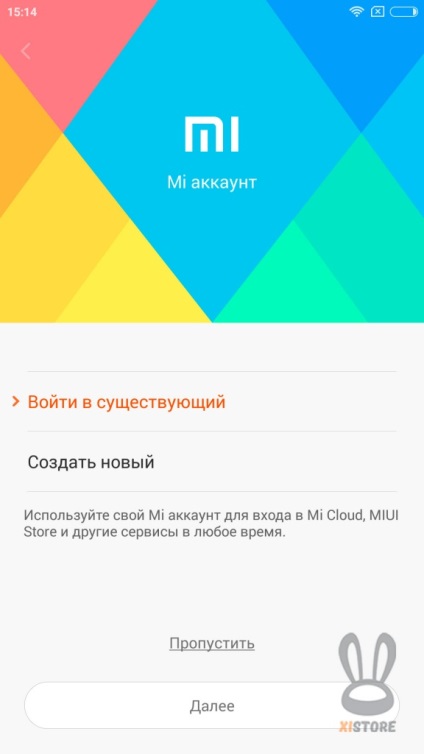
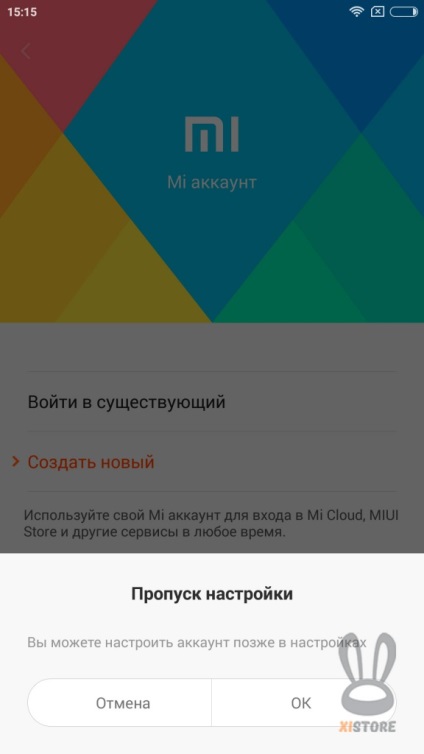
Якщо вам необхідно точно визначати ваше місце положення, або для автоматичного пошуку вашої геопозіціі додатками включаємо цю функцію
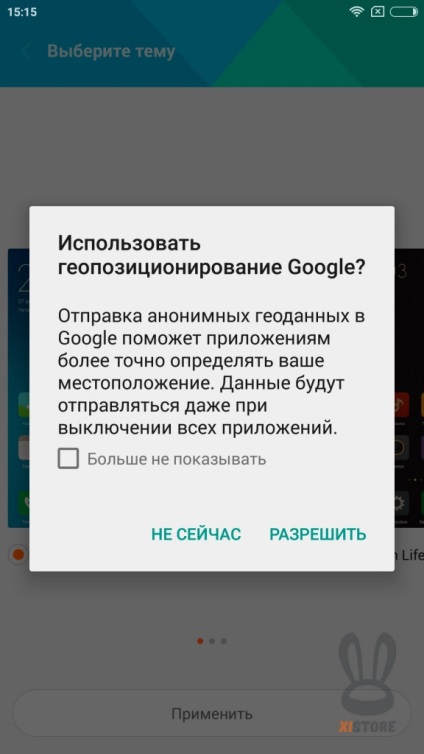
Якщо не хочемо щоб нас кожен раз запитували про наш згоді показати своє місце положення, то ставимо галочку «Більше не показувати» і дозволяємо, натискаємо «Дозволити»
Остання настройка - це настройка теми оформлення (її також можна змінити самостійно в настройках)
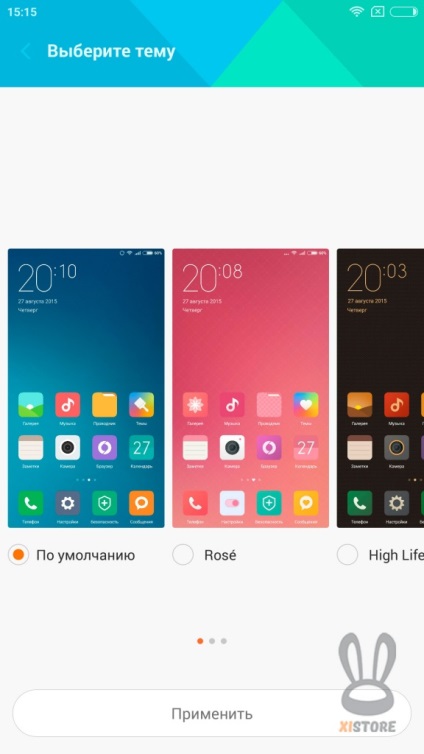
Вибираємо вподобаний оформлення і натискаємо «Застосувати»
На цьому етапі закінчуються початкові настройки для «Першого включення»
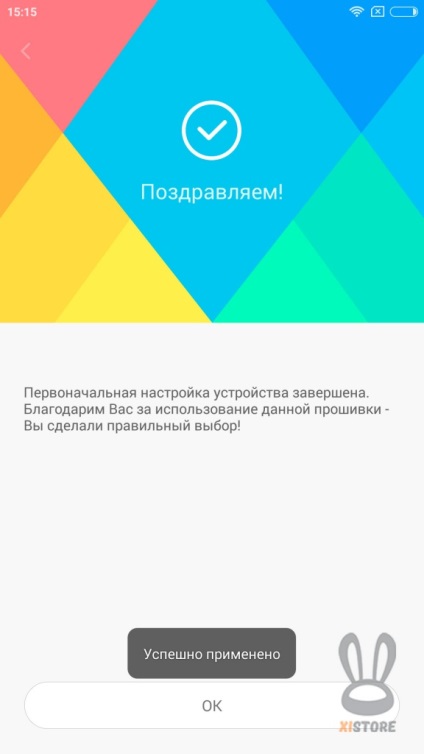
Домашній екран
По закінченню початкових налаштувань, Ви побачите «домашній» екран. На домашньому екрані поміщаються всі встановлені додатки і віджети винесені на домашній екран.

Скріншот домашнього екрану
У нижній частині екрана знаходиться панель швидкого доступу до основних програм.
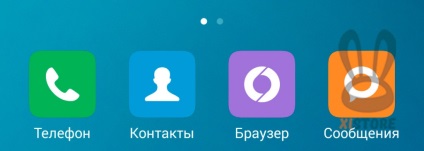
Перехід між сторінками «домашнього» екрану здійснюється «свайпом» (свайп - змахування пальця по екрану зліва на право і на оборот) вліво або вправо. Для орієнтації по сторінках використовується візуальне оформлення у вигляді гуртків між додатками на робочому столі і панеллю швидкого доступу

На правій бічній панелі знаходяться кнопки
управління гучністю і кнопка блокування.
Нижня кнопка - кнопка блокування екрану (power),
за допомогою даної кнопки так само можна включати і
відключати пристрій, при не тривалому
утриманні.
Над кнопкою блокування знаходиться блок управління
гучністю апарату: верхня - збільшення
гучності, нижня відповідно зменшення
гучності.
- сенсорна кнопка виклику «меню налаштувань», як і в додатках
так і на «домашньому» екрані.
- при утриманні з'являється меню налаштувань для відкритої програми, або меню настройки «домашнього екрана».
- при одноразовому натисканні відкривається «диспетчер відкритих додатків», в якому можна закрити всі додатки або
переключаться між ними
- при одночасному натисканні на кнопку «зменшення гучності» і кнопку «меню налаштувань» можна зробити скріншот екрану.
- сенсорна кнопка «додому»
- дозволяє згорнути програму для повернення на «домашній екран»
- при знаходженні на «домашньому» екрані дозволяє перейти з будь-якої сторінки на першу сторінку домашнього екрану
- сенсорна кнопка «назад»
- здійснює скасування виконаної дії в додатку
- Повернення до попередньої вкладку в браузерах
- скасування дії після натискання на кнопку «меню налаштувань»
Вікно диспетчера задач
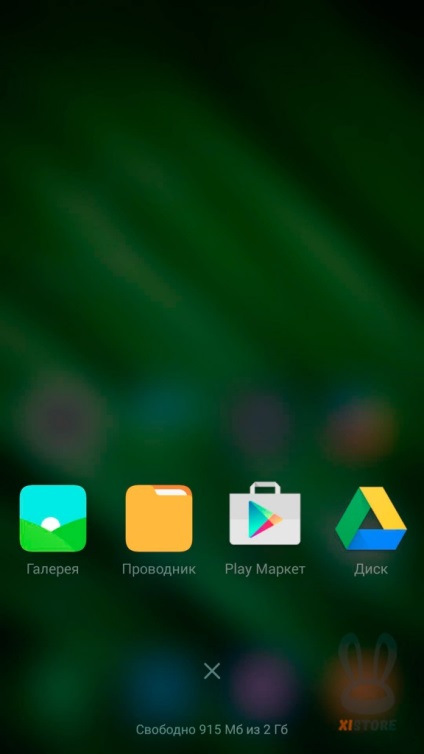
Вікно налаштувань, в даному випадку «домашнього екрана»
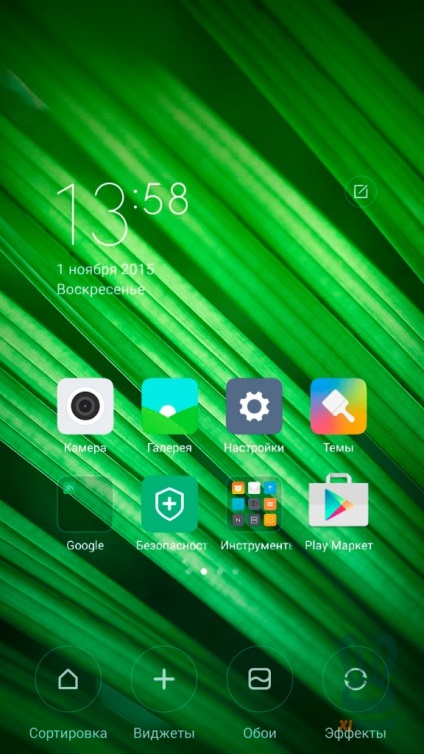
ЕКРАН БЛОКИРОВКИ
На екрані блокування відображається час дата, а також повідомлення про пропущені виклики або повідомлення
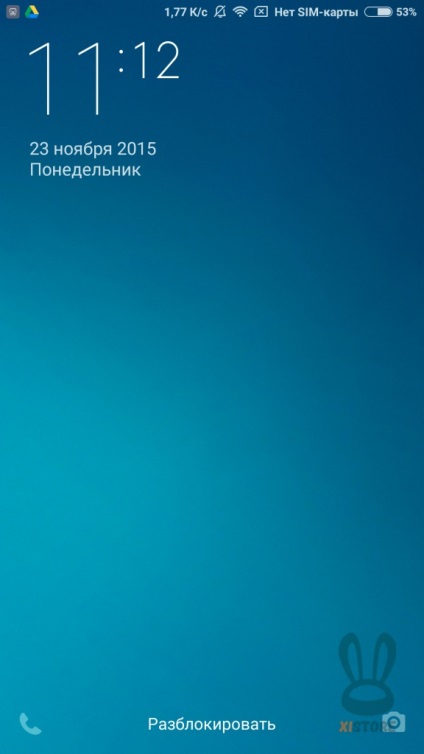
НАСТРОЙКА ДОМАШНЬОГО ЕКРАНУ
Редагування положення ярликів
Для зміни розташування ярликів на екрані, коротко тимчасово утримуємо сенсорну кнопку «меню налаштувань»
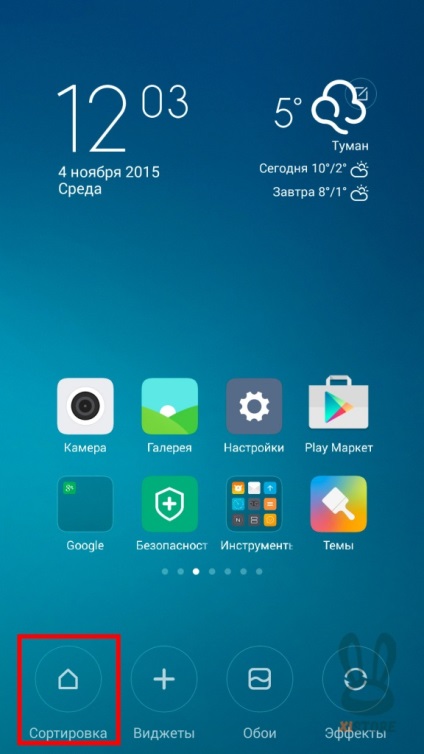
Так само можна натиснути на «Сортування» і в нижній частині з'явиться область з написом: «Натисніть на іконку» - і натискаючи на потрібні для перенесення ярлики будуть перетягувати в цю область, а далі гортаючи сторінки витягуємо ярлики з області в потрібне місце на екрані.
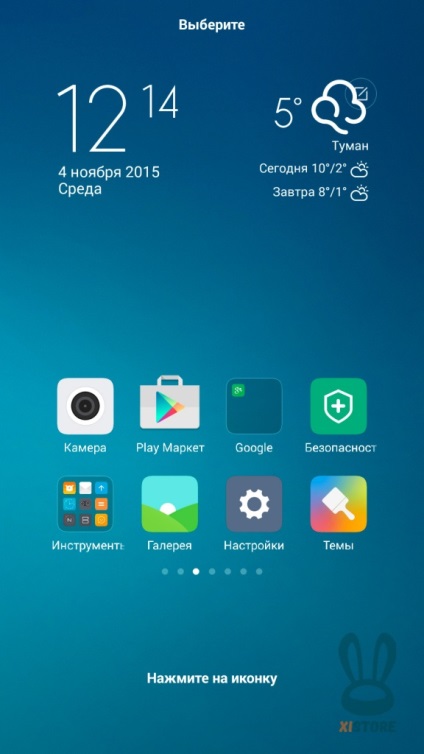
Після закінчення процедури перетягування натискаємо на сенсорну клавішу «назад» і тим самим застосовуємо зміни і закінчуємо роботу.
Для роботи з настройками віджетів короткочасно утримуємо клавішу «Меню налаштувань»
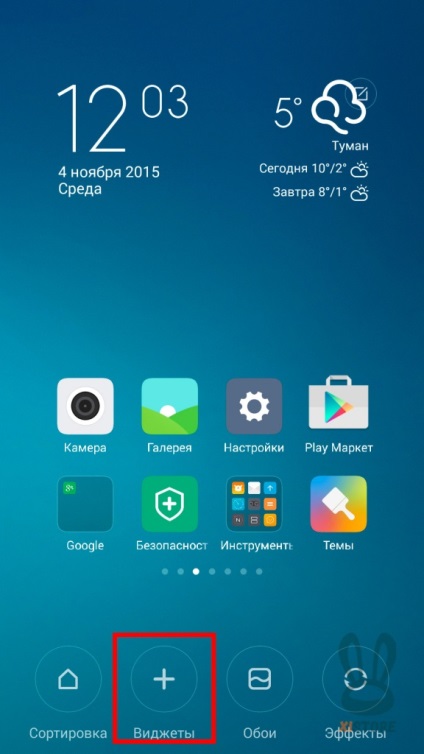
Для додавання віджетів, необхідно вибрати потрібний Вам зі списку представленого в нижній частині екрана, доторкнуться до необхідного віджету і перенести його на вільне місце екрану.
Список віджетів буде поповнюватися різними викачаними додатками
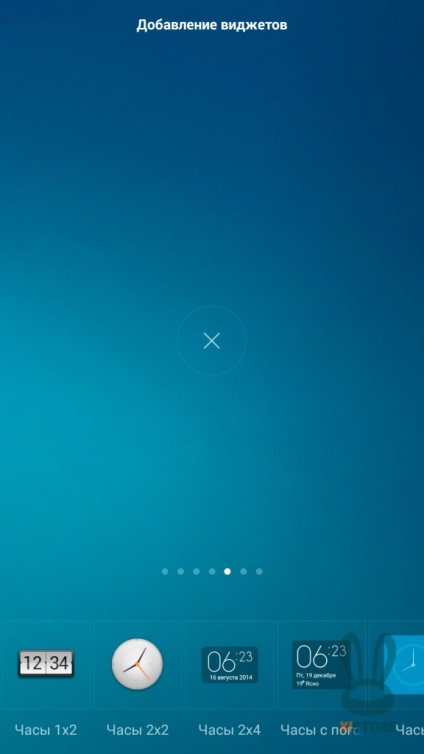
По закінченню роботи з віджетами, натискаємо сенсорну клавішу «Назад»
Для роботи з «шпалерами», коротко тимчасовим натисканням утримуємо клавішу «меню налаштувань». Далі натискаємо на пункт «Шпалери» і потрапляємо в меню безпосереднього редагування заставки для робочого (домашнього) екрана
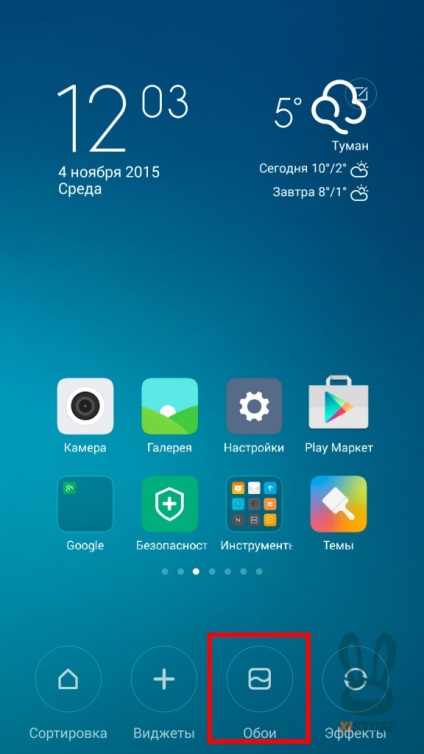
У меню, перегортаємо і вибираємо вподобану картинку, при одноразовому натисканні буде змінюватися фон.
Також є можливість поставити картинку з інтернету або з власного фото альбому.
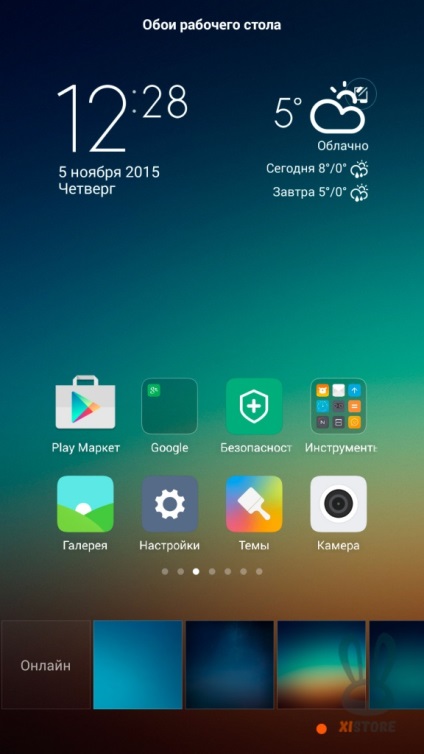
Після закінчення вибору, для застосування налаштувань, натискаємо сенсорну клавішу «Назад»
Ефекти перемикання між сторінками домашнього екрану
Для початку роботи з ефектами утримуємо клавішу «Меню налаштувань» У меню вибираємо «Ефекти»
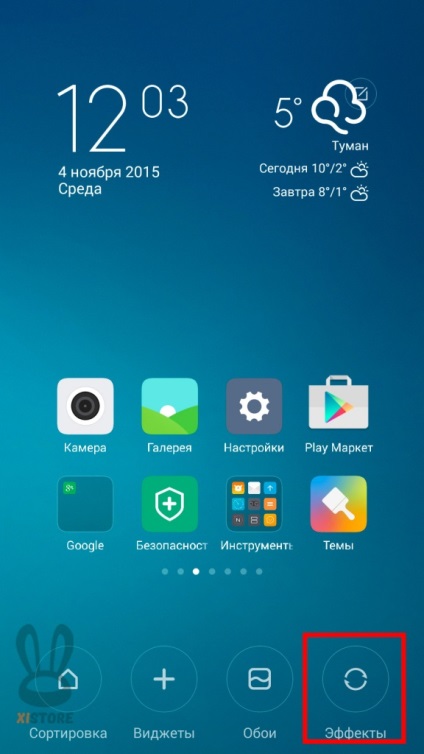
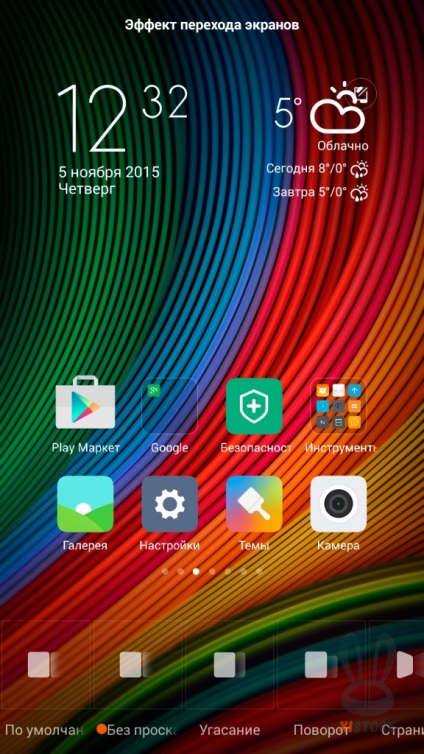
Коли вибір зроблений, так само натискаємо на сенсорну клавішу «Назад», тим самим застосовуючи зміни.
Робота з папками
Для створення папки з ярликами на домашньому екрані, необхідно доторкнуться до ярлику і утримувати частки секунд, а після перетягнути його на інший ярлик, система зрозуміє ваші наміри і створить папку з поміщеними ярликами.
Також можна і додавати ярлики в створену папку і так само їх звідти витягати. Якщо з папки витягнути всі ярлики, то вона піде.
Найменування папки можна змінювати, для цього треба відкрити папку і натиснути на її назву, далі з'явиться клавіатура і вже друкуємо свою назву.
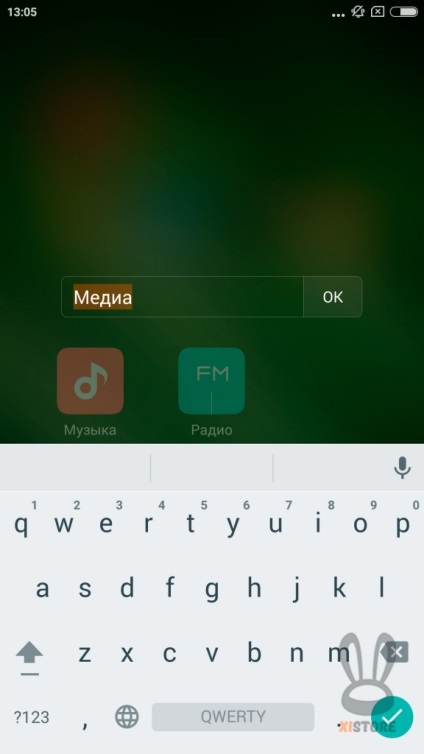
Для виходу з редагування натискаємо «назад»
ЕКРАН ПОВІДОМЛЕНЬ І МЕНЮ ШВИДКИХ НАСТРОЕК
Екран відкривається за допомогою свайпа зверху вниз від верхньої частини екрану, з домашнього екрану або з відкритої програми.
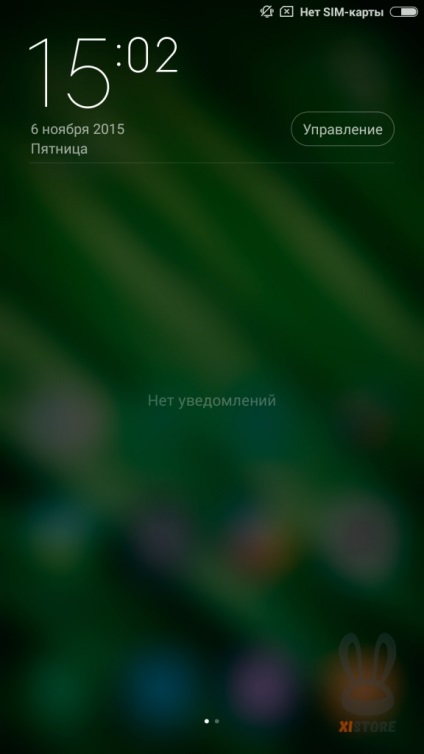
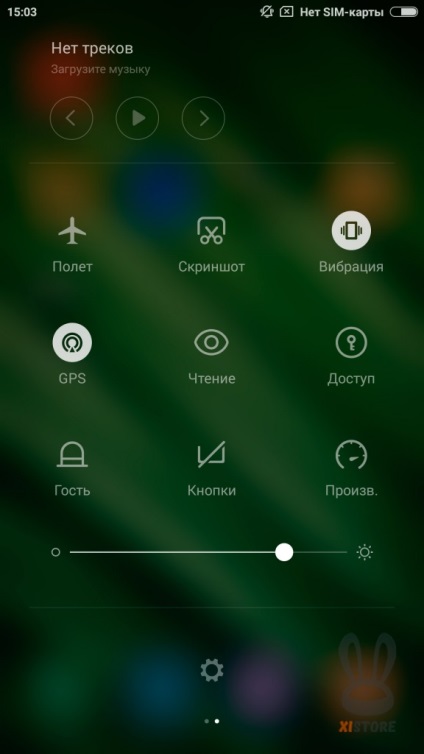
Перехід між повідомленнями і настройками здійснюється зсувом екрану в сторону права на ліво - настройки, а зліва на право - повідомлення
екран повідомлень
На екрані повідомлень відображається інформація про пропущені дзвінки, отриманих СМС повідомленнях, про появу нової пошти, процес завантаження та установки додатків, повідомлення про нові оновлення операційної системи MIUI і ін.
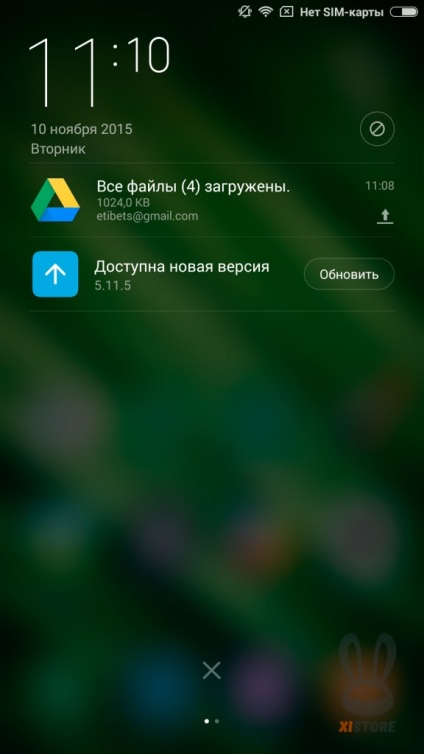
Якщо ж немає бажання або необхідності відкривати всі повідомлення, то можна очистити екран від всіх повідомлень, для цього необхідно натиснути на «хрестик» внизу екрану.
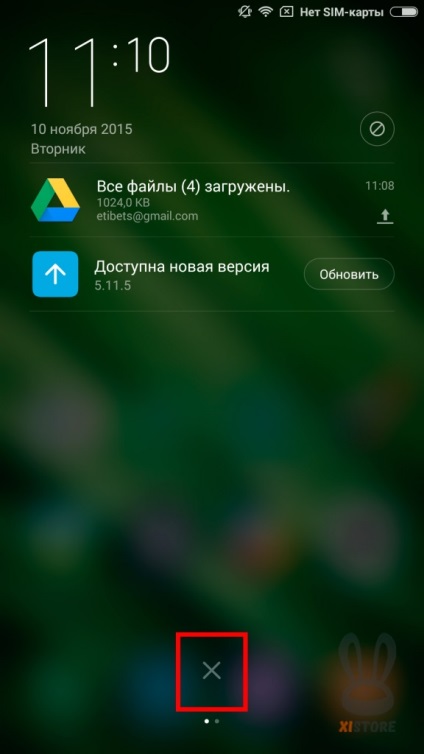
Для налаштування повідомлень, натискаємо «Управління» на екрані повідомлень і потрапляємо в налаштування, де можна ввімкнути або вимкнути повідомлення, а також їх налаштовувати.
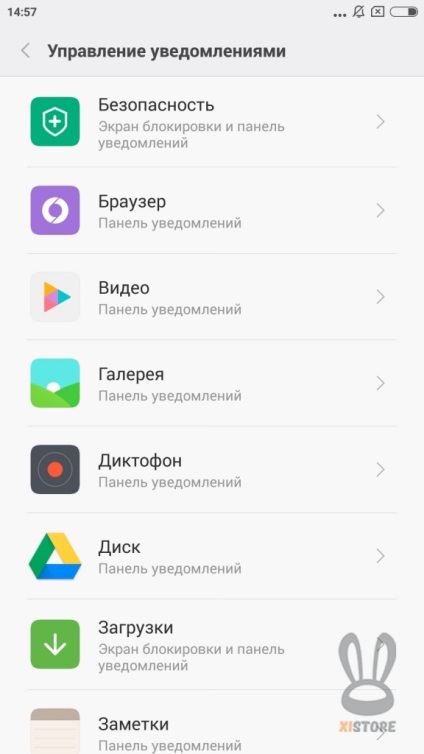
Меню швидких налаштувань
За допомогою цього меню швидкого доступу до налаштувань і включення і відключення деяких функцій.
Даний екран можна перегортати вгору і вниз, щоб отримати доступ до інших функцій
На цьому екрані ви маєте такі функції:
Включення і відключення безшумного режим