- Віддалений робочий стіл (Remote Desktop Session Host Desktops),
- Дистанційні програми (Remote Desktop Session Host RemoteApp (раніше відомі як Служби терміналів)),
- Інфраструктура віртуального робочого столу (Virtual Desktop Infrastructure (VDI)).
Огляд Служб віддаленого робочого столу (Remote Desktop Services)
В RDS була включена підтримка розгортання віртуальних робочих столів (робочих столів віртуальних машин) для поліпшення доступу до віддалених робочих столів і програм, а так само для поліпшення роботи користувачів при різних сценаріях використання RDS.
Використання цього посібника
Кожен сценарій грунтується на попередньому. Хоча питання ліцензування не розглядаються в даному керівництві, правильне ліцензування є обов'язковою вимогою використання RDS. Деякі сценарії можуть вимагати більш детального повторення попередніх кроків. Якщо не сказано інше, такі нюанси відносяться до всіх сценаріями:
Кожен розділ цього посібника є опис загальної архітектури і кроків, необхідних для налаштування. Описані в документації сценарії призначені в першу чергу для тестування в лабораторному середовищі і не можуть служити керівництвом щодо розгортання в робочому середовищі. Для отримання додаткової інформації про побудову високонавантаженої інфраструктури слід звернутися до детальніших інструкцій.
Архітектура Служб віддаленого робочого столу (Remote Desktop Services Architecture)
Архітектура RDC покликана забезпечувати масштабованість і надійність надання послуг, дозволяючи користувачам отримувати доступ до додатків, не вимагаючи від них нових знань. В даному розділі міститься короткий огляд ролі RDS. У ньому також міститься докладна інформація про додаткові функції і можливості, які використовує RDS. Майте на увазі, що для того, щоб скористатися новими функціями RDS, на клієнтському комп'ютері повинна бути встановлена остання версія клієнта RDC (Rremote Desktop Client) з підтримкою RDP 7.0.
Основні ролі Служб віддаленого робочого столу (Remote Desktop Services Roles)
Основні ролі RDC показані на малюнку 1:
Додаткові ролі і можливості (Additional Roles Features)
Для підтримки нових функцій в RDS, необхідно використання деяких додаткових ролей і можливостей. До них відносяться:
На рисунку 1 представлена інфраструктура RDS. Нижче описується послідовність підключення клієнта до віддаленого робочого столу або до віддаленого додатком.
- Віддалений користувач підключається до сайту RD Web Access.
- Сервер RD Web запитує інформацію про додатки, сесіях та віртуальних робочих столах у сервера RD Connection Broker.
- RD Connection Broker перевіряє стан ролей RDSH і RDVH, інформацію про призначені користувачеві віртуальних робочих столах в Active Directory® Domain Services (AD DS), потім передає цю інформацію назад на сервер RD WEB Access.
- Користувач отримує інформацію про доступні віддалених додатках і віртуальних робочих столах на сайті RD Web.
- Клієнтський комп'ютер відкриває з'єднання з сервером RD Gateway. Використовуючи процедуру віддаленого виклику (RPC) поверх протоколу HTTP підключається до сервера RD Connection Broker.
- RD Connection Broker використовує AD DS для знаходження дозволів користувача та інформації про персональні віртуальних робочих столах асоційованих з даними користувачем.
- RD Connection Broker перенаправляє клієнтський комп'ютер на доступний RDSH або RDVH сервер на якому встановлено запитувана додаток або віртуальний робочий стіл.
- RDSH або RDVH сервер відповідають клієнту і надають запитувану сесію або віртуальний робочий стіл.
- Будь-які RDSH або RDVH сервера вимагають доступу до сервера ліцензування (RD Licensing Server). Існує 120 денний період, протягом якого ліцензії не потрібні.
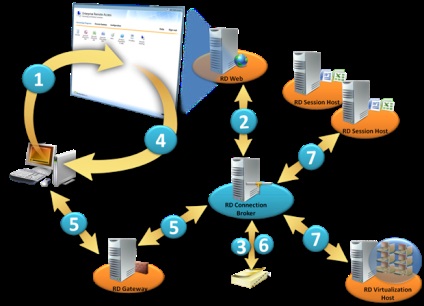
Малюнок 1 Інфраструктура RDS
Сценарій 1: Віддалений робочий стіл
Як і в попередніх версіях, додатки повинні бути встановлені на сервері, при установці програми необхідно вибрати опцію «Установка для Всіх користувачів» (Install for All Users) щоб користувачі віддаленого робочого столу могли запускати додаток. Можливості сервера будуть доступні всім користувачам RDSH, тому важливо, щоб доступ отримували тільки довірені користувачі.
Вимоги для підключення до сесії віддалених робочих столів:
- На сервері повинен бути встановлений компонент Remote Desktop Session Host
- додатки встановлені
На рисунку 2. сервер RDSH розгорнуто з основними додатками Microsoft® Office і клієнт звертається до сервера для доступу до цих програм.
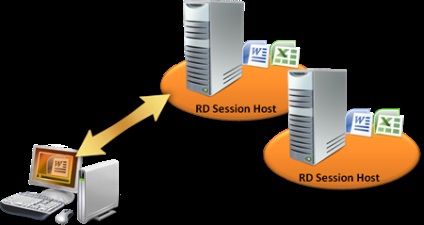
Малюнок 2. Сесія, на основі підключення.
Для настройки даного сценарію, виконайте наступні кроки:
- У Диспетчері сервера додайте роль Служби віддалених робочих столів (RDS).
- При установці ролі виберіть служби Remote Desktop Session Host.Прімечаніе: Завжди включайте підтримку режиму підвищеної безпеки (Network Level Authentication) для отримання доступу до RDS, якщо ваші клієнтські комп'ютери працюють під управлінням Windows XP SP3 або більш нової ОС.Прімечаніе: Користувачі і групи повинні бути членами групи Користувачі віддаленого робочого столу (Remote Desktop Users).
Сценарій 2: RemoteApp і Desktop Connections / Web Access
Вимоги для запуску RDS і використання Видалених додатків, підключення до віддаленого робочого столу і доступу до веб-сайту RD Web access:
- Сервер Remote Desktop Session Host (RDSH)
- Сервер Remote Desktop Session Host (RDVH)
- встановлені програми
- Сервер з встановленої службою RD Connection Broker
- Сервер RDS Redirector
- Сервер RD Web Access
ПРИМІТКА. Останні три ролі можуть бути при необхідності встановлені на одному і тому ж сервері.
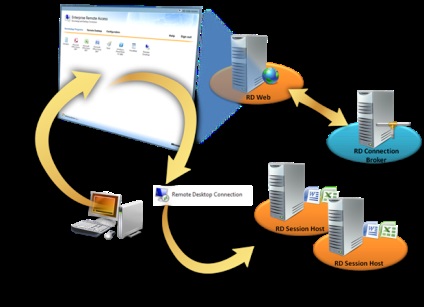
Малюнок 3. Запуск сесії до віддаленого робочого столу за допомогою Підключення до віддаленого робочого столу (Remote Desktop Connection) і веб-сторінки RD Web access
Для розгортання додатків за допомогою RD Connection Manager, виконайте наступні дії:
Microsoft рекомендує використовувати служби сертифікатів або використовувати комерційні рішення для створення SSL сертифікату. При цьому клієнтам Веб-доступу до віддаленого робочого столу (RD Web Access) не з'являється жодних повідомлень про помилки, пов'язаних з недійсними параметрами сертифіката.
b. У розділі Налаштування (Configuration) на веб-сайті, змініть властивості RD Web Access вибравши пункт Remote Desktop Server Centralized Publishing. так як показано на малюнку 4.
Це показує доступні віддалені програми.
Сценарій 3: Особистий віртуальний робочий стіл (Personal Virtual Desktops) з використанням RD Virtualization
RD Virtualization дозволяє створювати віртуальні столи, якими можна управляти і задавати доступ через RD Connection Broker. Користувачі можуть приєднуватися до персонального робочого столу або до пулу робочих столів, які передбачають спільне використання. Стан сесії користувача і віртуальної машини запам'ятовується, таким чином, під час наступного з'єднання користувач буде перенаправлений на той же сервері, де виконується його VDI сесія.
Вимоги для RDS з використанням RD Virtualization:
- Сервер з роллю Remote Desktop Virtualization Host (RDVH). Якщо сервер з Сценарію 1 підтримує Hyper-V, роль RD Virtualization може бути встановлена на ньому.
Примітка Ролі RD Connection Broker і RD Virtualization Host не можуть бути встановлені на одній і тій же машині.
- Сервер з роллю RDS Redirection Server. Спеціальний RDS сервер необхідний для використання перенаправлення RDP. Даний сервер працює спільно з сервером RD Connection broker. Після того як RDS-сервер буде налаштований як Переспрямовувач, він перестане приймати регулярні підключення до віддаленого робочого столу. Для віддаленого адміністрування даного сервера використовуйте адміністративне підключення "mstsc / admin" з меню «Пуск».
- Встановіть роль RD Virtualization. При установці нового сервера, так само встановіть роль Remote Desktop Server.
- Віртуальні робочі столи віртуальних машин повинні бути налаштовані на використання RDVH. Віртуальні машини повинні бути запущені під керуванням: Windows 7, Windows Vista або Windows XP.
- Налаштуйте RDS для перенаправлення персональних віртуальних робочих столів. Якщо персональні робочі столи не будуть використовуватися, пропустіть дані крок і перейдіть до розділу "Пул віртуальних робочих столів", який буде розглянуто пізніше в цьому керівництві.
Для створення віртуального робочого столу в віртуальній машині виконайте наступні кроки (тільки для Windows 7):
Примітка Ім'я віртуальної машини в Hyper-V Manager tool має повністю (FQDN) збігатися з ім'ям гостьовий віртуальної машини (наприклад, vmclinet1.contoso.com).
- Приєднайте комп'ютер до домену Active Directory.
- Увімкніть віддалений робочий стіл.
- Налаштуйте групу Користувачі віддаленого робочого столу (Remote Desktop Users group). Всі користувачі, які повинні отримати доступ до даної віртуальної машині повинні бути членами даної групи.
- На сервері RD Virtualization додайте обліковий запис комп'ютера з віртуальною машиною в локальну групу Адміністраторів (local Administrators group).
- Встановіть останню версію служб інтеграції для Hyper-V. Більш детальну інформацію можна дізнатися з Hyper-V Getting Started Guide. Windows 7 включає останню версію служб інтеграції для Hyper-V.
- Налаштуйте Windows Firewall для дозволу трафіку Remote Desktop і Remote Service Management.
- Встановіть параметр реєстру AllowRemoteRPC рівний 1. Цей параметр розташований в наступному ключі реєстру: HKEY_LOCAL_MACHINE \ System \ CurrentControlSet \ Control \ Terminal Server.
Для настройки перенаправлення RDS, виконайте наступні кроки:
- На новому сервері, який буде виконувати роль Переспрямовувач RDS встановіть служби віддалених робочих столів (Remote Desktop Services).
- На сервері RD connection broker запустіть майстер Configure Virtual Desktops Wizard. (Запустіть майстер з панелі дій на сервері RDS, з пункту Remote Desktop Connecter Manager в консолі Диспетчер сервера.)
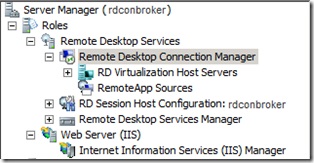
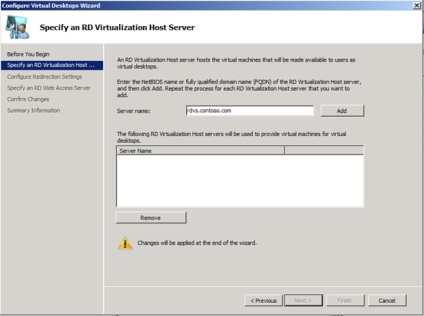
Малюнок 6. Майстер Configure Virtual Desktops Wizard - У пункті "Specify the Remote Desktop Virtual Host" додайте необхідні сервера RDVS. (На сервері повинен працювати Hyper-V і віртуальні машини повинні бути налаштовані.)
- У пункті «Configure Redirection Settings» вкажіть сервер, налаштований на кроці 2.
- У пункті «Specify an RD Web Access Server» вкажіть сервер, на якому встановлений компонент RD Web Access. (Це може бути один і той же сервер, як вказано в Сценарії 2 цієї настанови)
Персональний віртуальний віддалений робочий стіл користувача.
Наступним кроком необхідно призначити користувачеві віртуальний робочий стіл. Ви можете зробити це за допомогою пункту RD Virtualization host консолі Служби віддалених робочих столів. Клацніть Assign Personal Virtual Desktop для запуску відповідного майстра.
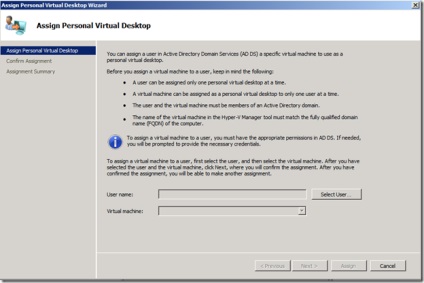
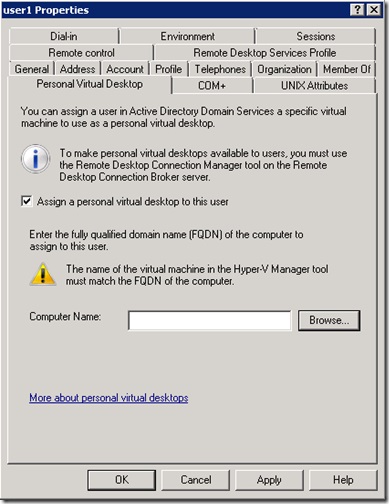
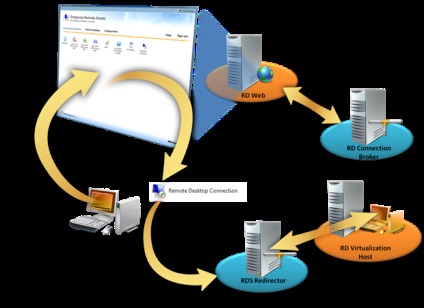
Малюнок 7. Архітектура взаємодії з персональним робочим столом
Налаштування Windows 7
Для того щоб отримати доступ до віртуальної машини, використовуйте сторінку RD Web Access для доступу до віддалених додатків, або заздалегідь налаштований файл створений за допомогою сервера RD Connection Broker. У пункті RD Connection Manager, клацніть по посиланню «Отримати файл конфігурації клієнта» (Obtain client Configuration file).
Сценарій 4: Пул віртуальних робочих столів і RD Virtualization
Пули робочих столів є наборами однаково налаштованих віртуальних робочих столів. Коли користувач запитує доступ до пулу, він отримує доступ до будь-якої вільної віртуальної машині: призначені для користувача настройки не залежать від того, на який віртуальній машині працює користувач. Як тільки користувач завершує сеанс роботи з віртуальною машиною, машина готова до обслуговування іншого користувача. Малюнок 8 показує загальну архітектуру роботи з пулом віртуальних робочих столів.
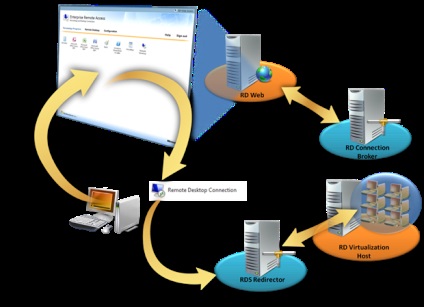
Малюнок 8. Архітектура пулу віртуальних робочих столів
Почнемо роботу з налаштування пулу з вибору назви для нього, наприклад: vdipool.contoso.com.
Примітка Ім'я пулу робочих столів іноді так само називають ім'ям ферми.
Далі, встановіть і налаштування на сервері RDS перенаправлення на пул робочих столів. Щоб зробити це, виконайте наступні кроки:
- На новому сервері, який буде виконувати функцію Переспрямовувач для нового пулу віртуальних робочих столів, необхідно встановити роль RDS.
- На сервері RD Connection broker переконайтеся, що віртуальний сервер, який об'єднує віртуальні машини в пул, був доданий в список серверів RDVS. Якщо він не був доданий, додайте його через кнопку Add RD Virtualization Host Server в панелі дій.
- Створіть пул віртуальних робочих столів:
a. На сервері RD Connection Broker використовуйте консоль Диспетчер сервера (Server Manger) щоб перейти до розділу Remote Desktop Services, потім клацніть пункту RD Virtualization Host Servers і запустіть майстер Virtual Machine Pool Creation Wizard.
b. Введіть ім'я, яке буде відображатися в меню Пуск Windows 7.
Ім'я ферми повинно бути таким же, як ви вказали вище.
c. Введіть ім'я сервера налаштованого на кроці 1, як сервера перенаправлення.
Щоб відкотити пул віртуальних робочих столів в первісний стан, виконайте наступні дії:
- Зробіть знімок стану (snapshot) кожної віртуальної машини, члена пулу.
- Перейменуйте знімок в RDV_ROLLBACK.