Колонтитули і нумерація сторінок
Після вставки колонтитул доступний для редагування, при цьому з'являється контекстна стрічка "Конструктор" (Робота з колонтитулами).
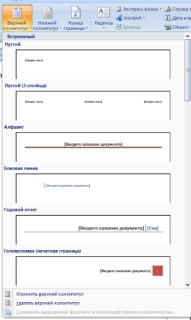
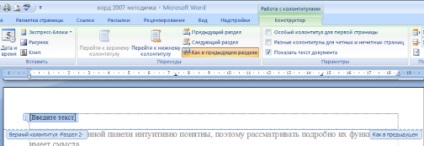
Відредагований колонтитул можна додати в галерею колонтитулів за допомогою опції "Зберегти виділений фрагмент в колекцію верхніх / нижніх колонтитулів".
Налаштування колонтитула
Стрічка "Конструктор" контекстного інструменту "Робота з колонтитулами" дозволяє швидко провести такі настройки колонтитула, як:
різні колонтитули для парних і непарних сторінок;
окремий колонтитул для першої сторінки;
приховування основного тексту під час роботи з колонтитулами;
вставка і редагування номера сторінки;
управління становищем колонтитула;
вставка в колонтитул різних об'єктів: поточні дата і час, малюнки, стандартні блоки, об'єкти ClipArt.
Колонтитули можна налаштовувати окремо для різних розділів. Але, для цього потрібно розірвати між ними зв'язок, тому що за замовчуванням всі колонтитули пов'язані між собою. Для цього треба перейти до того колонтитулу, який треба оформити по-іншому, і "віджати" кнопку "Як в попередньому розділі".
Якщо ж, навпаки, є необхідність привести колонтитули в різних розділах до одного виду, то кнопка "Як в попередньому розділі" повинна бути "натиснута".
Швидкий перехід між колонтитулами і основним текстом документа можна здійснювати подвійним клацанням миші на потрібному елементі (верхньому / нижньому колонтитулі або на основному тексті).
Для видалення колонтитулів призначений пункт "Видалити верхній / нижній колонтитул" відповідних кнопок колонтитулів.
Нумерація сторінок
Для нумерації сторінок служить кнопка "Номер сторінки" (стрічка "Вставка", панель "Колонтитули").
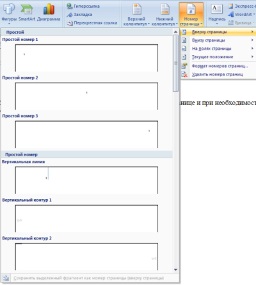
Необхідно вибрати варіант розміщення номера на самій сторінці і при необхідності налаштувати формат самого номера.
При необхідності елементи номерів сторінки можна зберігати, додаючи в колекцію стандартних блоків. Для цього, вставивши і налаштувавши номер, натисніть кнопку "Номер сторінки" і виберіть команду "Вгорі / внизу сторінки" - "Зберегти виділений фрагмент як номер сторінки".
Якщо виникне необхідність прибрати номер тільки з першої сторінки, потрібно зробити наступне:
відкрити стрічку "Розмітка сторінки";
відкрити вікно панелі "Параметри сторінки";
на вкладці "Джерело папери" встановити прапорець "Розрізняти колонтитули першої сторінки".
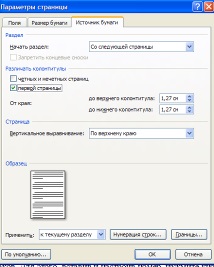
Відкрийте створений раніше файл Proba.docx
У другому абзаці зробіть наступні зміни, використовуючи різні можливості форматування (вимоги до форматування вказані в дужках):
Зауважте, що ви (Times New Roman, 14, К) з'являються в тому місці екрана (Arial, 12, червоний, закреслений), де знаходиться курсор, (Arial Narrow, 10, підкреслений) який зсувається вправо, (Times New Roman, 12, надрядковий ) залишаючи за собою ланцюжок символів. (Times New Roman, 12, підрядковий) При досягненні правого поля сторінки (Times New Roman, 10, підкреслений, Ж, темно-червоний, малі прописні, розріджений на 0,25пт) курсор автоматично переміщається в наступний рядок. (Monotype Corsiva, заливка кольором - жовтий, 12) ЦЕЙ ПРОЦЕС НАЗИВАЄТЬСЯ (Arial Unicode MS, 12, Ж, всі прописні) перетікання Тексту (Times New Roman, 12, К, червоний, починати з прописних), а натискання на клавішу (ComicSansMS , 20) Enter (Times New Roman, 12, інтервал -разреженний на 2пт, зміщення кожного знака вниз на 3пт, щодо попереднього) створює новий абзац, (Times New Roman, 12, інтервал -уплотненний на 1,5 пт) а не нову рядок. (Times New Roman, 12, подвійне закреслення, втоплений)
В результаті Ваш текст повинен виглядати наступним чином:
Третій абзац тексту розбийте на дві колонки. В результаті текст повинен виглядати наступним чином:
Вставте в документ номери сторінок:
Вставка-Номер сторінки- Вгорі сторінки- Сторінка X з Y- Напівжирні номера 3
Вставте в документ колонтитули:
Вставка- Нижній колонтітул- Консервативний
На початку четвертого абзацу встановіть Буквицю. В результаті Ви отримаєте такий вигляд тексту:
Вийдіть з програми, зберігши зміни в документі
Практична робота № 3
Складне форматування документа
Робота зі стилями та списками
Чим же гарні списки?
Перш за все, тим, що протягом лічених хвилин можна внести зміни в формат списків, які тут же відіб'ються на всьому документі. А при видаленні / додаванні нових пунктів списку цілісна структура всіх списків не порушується.
Списки можна створювати "вручну". Тобто самостійно вводити потрібні маркери в потрібних місцях тексту. Звичайно ж, така організація документа складна і незручна.
Як приклад візьмемо наступний текст. Ось як виглядає документ без форматування:

Утримуючи клавішу Ctrl виділяємо заголовки першого рівня і на панелі "Стилі" вибираємо стиль "Заголовок 1".
Потім, не знімаючи виділення, вибираємо відповідний нумерований список.
В потрібної частини документа виділяємо фрагмент тексту, який форматіруем маркованих списком. В результаті отримуємо такий вигляд документа:

Як бачите, протягом буквально хвилини, абсолютно непрезентабельний текст придбав цілком пристойну форму.
А що ж робити далі, якщо треба продовжити написання документа і наступним пунктом повинен бути четвертий пункт головного заголовка?
Все дуже просто:
Двічі натискаємо Enter, щоб очистити список;
Вводимо назву заголовка;
Встановлюємо курсор в будь-яке місце одного з трьох вже існуючих заголовків;
Натискаємо кнопку "Формат за зразком" (панель "Буфер обміну");
Клацаємо на новоствореному четвертому заголовку. Готово.
структура документа
При цьому з'являється контекстна стрічка "Структура".
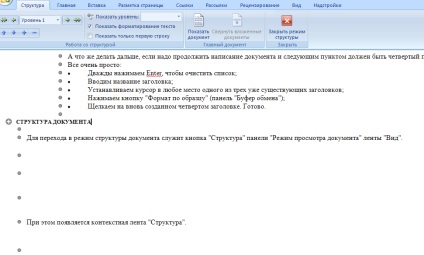
У кожного елемента, що має підрівні, присутній значок "+". Подвійне клацання на значку дозволяє відобразити / приховати підрівні.
Рівні можна переміщати вгору / вниз відносно один одного, а також змінювати саме значення рівня на більш низький / високий. Для цих цілей служать зелененькі і синенькі стрілочки, розташовані зліва на панелі "Робота зі структурою".
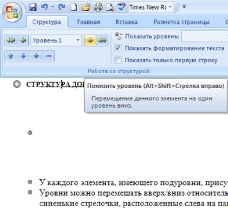
При роботі в режимі структури форматування тексту за замовчуванням не відображається.
Для роботи з великими документами призначена панель "Головний документ". Суть роботи зводиться до того, що сам документ розбивається на окремі частини, які зберігаються в окремих файлах. Всі "в купу" збирається в головному документі, який повинен бути попередньо структурований.
Складне форматування документів
Виноски бувають звичайні (в кінці сторінки) і кінцеві (в кінці всього тексту).
Для роботи з виносками призначена панель "Примітки", розташована на стрічці Посилання
Для вставки звичайної виноски необхідно натиснути кнопку "Вставити виноску" (Ctrl + Alt + F). У тексті, в тому місці, де знаходився курсор, з'явиться значок виноски, а внизу сторінки - горизонтальна розділова лінія і номер виноски.
Для вставки кінцевої виноски призначена кнопка "Вставити кінцеву виноску" (Ctrl + Alt + D).
Для більш тонких налаштувань виносок служить вікно панелі "Примітки".
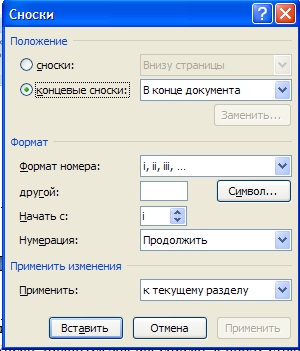
Виноски нумеруються автоматично відповідно до обраної користувачем системою нумерації. При додаванні нової виноски або видаленні існуючої інші перенумеровуються.
Переміщатися між виносками можна за допомогою кнопки "Наступна виноска".
Для видалення виноски необхідно її виділити, а потім натиснути клавішу Delete.
перехресні посилання
Перехресні посилання служать для швидкого переходу до потрібного елементу документа.
Перехресні посилання створюються тільки між елементами одного документа.
У вікні, в випадаючому списку "Тип посилання" треба вибрати тип елемента, на який будемо посилатися.
У випадаючому списку "Вставити посилання на" треба вказати дані, які слід додати в документ.
Для того, щоб мати можливість переходу до посилається елементу прапорець "Вставити як гіперпосилання" повинен бути встановлений.
Перехресні посилання вставляються в документ у вигляді полів. Перемикатися між режимами відображення кодів полів і значень полів можна за допомогою комбінації клавіш Alt + F9.
Змінити текст самої посилання можна прямо в документі.
Зміст
Зміст - це список заголовків документа.
Для того щоб швидко зробити зміст документ повинен бути відформатований відповідно до вбудованих форматів рівнів структури або стилів заголовків.
Потім, встановивши курсор в місці вставки змісту, натисніть кнопку "Зміст" панелі "Зміст". У вікні, виберіть потрібний формат змісту.
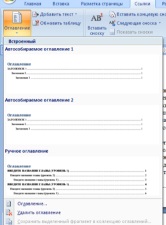
При необхідності тонких налаштувань змісту натисніть "Зміст .."
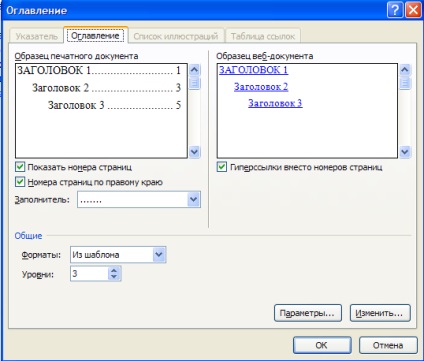
Для швидкої правки вже існуючого змісту зробіть клацання в полі змісту.
покажчик
Покажчик - це список термінів, що зустрічаються в документі, із зазначенням сторінок де вони розташовані.
Покажчик можна створити для наступних елементів:
окремих слів, фраз, символів;
Для роботи з цим елементом форматування призначена панель "Покажчик".
Щоб використовувати в якості предметного покажчика будь-якої фрагмент тексту, його необхідно виділити, потім натиснути кнопку "Позначити елемент" на панелі "Покажчик".
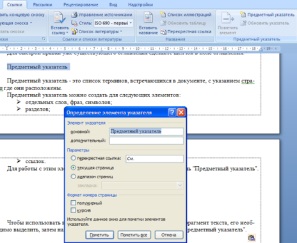
При позначці тексту в документі додається спеціальне приховане поле.
Для остаточного складання предметного покажчика натисніть кнопку "Покажчик" і при необхідності у вікні зробіть остаточні налаштування.
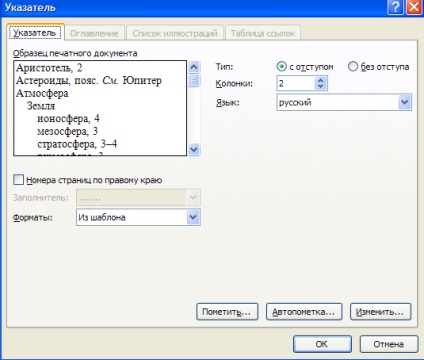
Закладки призначені для швидкості і зручності навігації по документу - вони дозволяють швидко переходити до раніше позначеним місцях в тексті. Для того, щоб зробити закладку необхідно встановити курсор в потрібному місці документа і натиснути кнопку "Закладка" на панелі "Зв'язки" стрічки "Вставка".
У вікні необхідно ввести ім'я закладки. Слід мати на увазі, що ім'я повинно починатися з літери і не містити пропусків.
За допомогою цієї ж кнопки і вікна можна переміщатися по закладках, додавати нові і видаляти непотрібні.
Для роботи з бібліографією і цитатами служить панель "Посилання та списки літератури"
Бібліографія - це список літературних або інших джерел, які використовувалися при підготовці документа. Як правило, вона поміщається в кінці тексту. При вставці цитат треба вказувати джерело звідки вони взяті, тому поняття "бібліографія" і "цитати" тісно взаємопов'язані.
Відкрийте раннє створений документ Proba.docx
Введіть заголовки абзаців:
Встановіть в п'ятому абзаці гіперпосилання з попередніми абзацами:
Зв'яжіть однокореневі слова тексту, і дайте кінцеву виноску з поясненням того чи іншого слова
Застосуйте складне форматування до заголовків абзаців. Встановіть стиль Заголовок 1.
На основі заголовків створіть Автособіраемое зміст
У режимі структури поміняйте абзаци 2 і 3 місцями
Практична робота №4
Робота з таблицями в Word
таблиці Word
Таблиці є дуже потужним інструментом форматування. За допомогою таблиць сторінці документа можна додати будь-який вид. Найчастіше для вирішення поставленого завдання використання таблиць є найбільш прийнятним (а іноді єдино можливим) варіантом.
Будь-яка таблиця складається з рядків і стовпців. Їх перетин утворюють елементи таблиці.
Для вставки таблиці служить кнопка "Таблиці", розташована на панелі "Таблиці" стрічка "Вставка". При натисканні на цю кнопку можна в інтерактивному режимі вибрати необхідну кількість рядків і стовпців для майбутньої таблиці.
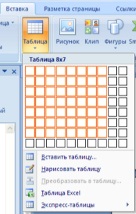
Якщо таблиця дуже велика і кількість пропонованих осередків недостатньо, потрібно скористатися опцією "Вставити таблицю" і у вікні задати необхідну кількість рядків і стовпців
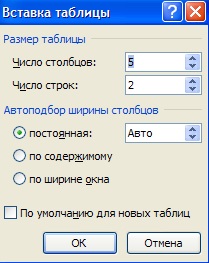
При необхідності створення складної таблиці, що складається з різноманітних комбінацій осередків, то простіше і швидше намалювати таблицю "вручну". Для цього служить кнопка-опція "Намалювати таблицю". В цьому режимі курсор набуває вигляду олівця. Малювання таблиці відбувається шляхом переміщення миші з натиснутою лівою кнопкою.
Малювання починається з вказівки одного з кутів таблиці (зазвичай починають з лівого верхнього кута):
курсор-олівець встановлюється в потрібне місце документа;
натискається ліва кнопка миші;
миша пересувається по діагоналі до того місця, де буде розташований правий нижній кут таблиці;
коли курсор досяг потрібного місця, ліва кнопка відпускається;
зовнішні межі таблиці намальовані.
Тепер можна малювати внутрішні (як завгодно складні) елементи таблиці.
Після закінчення малювання таблиці необхідно повторно натиснути кнопку "Намалювати таблицю", щоб вийти з режиму малювання.
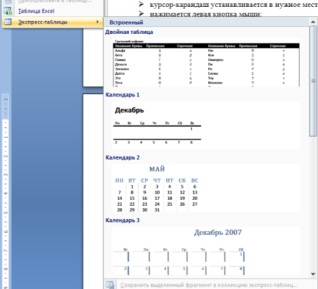
Як і в попередніх версіях Word дозволяє вставляти документ таблиці Excel. Для цього служить кнопка "Таблиця Excel".
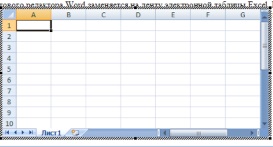
Можна перетворювати вже набраний текст в таблицю.
Для цього необхідно виділити потрібний блок тексту і вибрати пункт меню "Перетворити в таблицю". У вікні треба задати параметри майбутньої таблиці. Слід мати на увазі, що, фрагмент повинен бути попередньо відформатований символами-роздільниками, щоб програма змогла розрізнити стовпці таблиці.
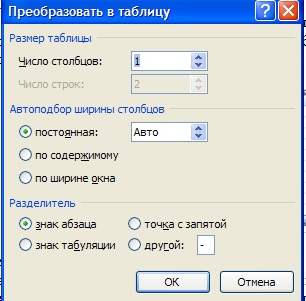

Схожі документи:
державне казенне установа охорони здоров'я Ростовської області "Будинок дитини спеціалізований", м Новочеркаськ (ГКУЗ РВ "ДРС" м
Про встановлення порядку визначення плати за надання муніципальним бюджетною установою громадянам і юридичним особам послуг (виконання робіт),
Документація конкурсних торгів
на надання освітніх послуг з випереджаючому професійного навчання працівників ВАТ «ТАНТК ім. Г.М. Бериева », що здійснює реструктуризацію і модернізацію виробництва в відповідно до інвестиційного проекту з професійної