1. Створення простору
(Для правильного розуміння, дивіться опис терміна "простір" тут)
Для створення робочого простору необхідно в меню програми знайти розділ "Опції", потім перейти в розділ "Конфігурація" і "Простір".
Перед користувачем виникає додаткове вікно з розділами, в яких користувач отримує можливість конфігурувати свій склад, виходячи з різних параметрів:

1.1 Натисніть "Додати" і введіть ім'я простору (коротка назва або абревіатуру, наприклад Альфа, Бета і т.д.). Ім'я простору завжди буде відображатися в найменуванні стелажів.
1.2 Задайте параметри простору.
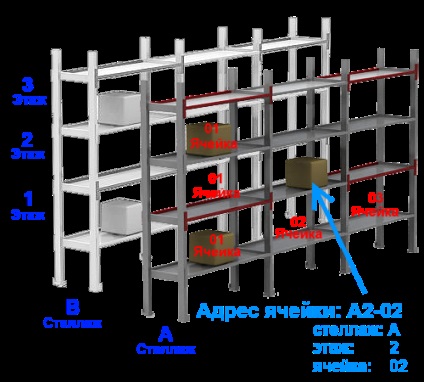
1.3 Вкажіть кількість стелажів (рядів, вулиць), які будуть розташовані в даному просторі.
1.4 Вкажіть букву з якої почнеться ідентифікація стелажів (з огляду на те, що ім'я простору буде відображатися завжди. За замовчуванням призначається буква А).
1.5 Вкажіть кількість стелажів в цьому пространтсва.
1.6 Вкажіть кількість осередків в одному поверсі (ярусі).
1.7 Натисніть "Зберегти" і перезавантажте програму.
1.8 Простір створено.
Даний алгоритм дозволяє створювати простір за умови, що всі характеристики стеллажей- абсолютно однакові.
Якщо є група стелажів з відмінними ознаками, але вони знаходяться на одному майданчику, то їх слід завести окремо.
У структурі програми саме "Простір" прив'язується до "Складу", що позоляет при дотриманні вищевказаних вимог, розміщувати стелажі будь-якого типу на одному майданчику.
2. Каталог "Група складів"
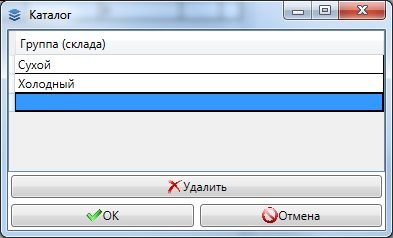
2.1 У меню "Налаштування" увійти в розділ "Група складів"
2.2 У поле ввести найменування майбутньої групи складів, наприклад "Сухий", "Холодний", "Морозильник" і т.д. Можна так само позначити за температурними умовами зберігання. Порожні поля додаються автоматично.
3. Створення нового складу
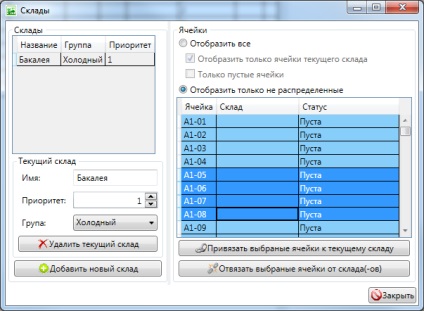
3.2 Натиснути кнопку "Додати новий склад".
3.3 Ввести ім'я нового складу.
3.4 Встановити пріоритет складу.
3.5 Визначити і закріпити ту групу, до якої належатиме новий склад.
3.6 Вибравши новий склад, перейти в праву частину вікна "Осередки"
3.7 Затиснути пункт "Тільки не розподілені осередки"
3.8 За допомогою лівої кнопки мишки вибрати комірки того простору, на якому розташований новий склад.
3.9 Підтвердити свій вибір, натиснувши клавішу "Прив'язати вибрані комірки до поточного складу"
4. Видалення складу (ів)
Якщо склад не використовується або його необхідно реформувати - такий склад можна видалити, але при цьому необхідно "відв'язати" осередки від цього складу.
Для цього необхідно:
4.2 Вибрати склад, який підлягає видаленню.
4.3 У розділі "Осередки" виділити інформацію з цього складу за допомогою пункту "Показати осередку тільки поточного складу". При цьому, осередки видаляється складу повинні бути порожніми.
4.4 Підтвердити свої дії, натиснувши клавішу "Відв'язати вибрані комірки від складу (ів)".
4.5 Видалити обраний склад, натиснувши клавішу "Видалити".