8. Обмін контурами з программойIllustrator 25
- Пересилання контурів ізPhotoshopвIllustrator
- Передача контуру з программиIllustrator
в программуPhotoshop
9.Пересилка контурів в програму
комп'ютерної верстки 26
Контури - це магічний засіб, що має безліч застосувань в повсякденній роботі з програмою Photoshop. Можна використовувати їх для запам'ятовування кордонів виділених областей Photoshop з метою подальшого повторного виділення, для кольорової заливки або обведення частини зображення, для перетворення частини зображення в формат, доступний програмі Illustrator, або в Відсічними контурами, які можна пересилати в програму комп'ютерної верстки. Програма Photoshop надає цілий набір засобів і параметрів для створення контурів: це можна зробити за допомогою перетворення в контур кордону виділеної області або шляхом малювання контуру вручну "з нуля" за допомогою інструменту Перо (Pen). Можна також редагувати існуючі контури, користуючись інструментами з групи Перо (Pen). Контури - ще один крок, який наближає вас до сяючих контурам вершин Photoshop!
Контури дозволяють вирішити проблему збереження кордонів виділених областей. За допомогою контурів (а також такий їх різновиди, як відсічні контури) можна створювати лінії кордонів виділених областей і зберігати їх для подальшого використання. При цьому контури зберігаються в складі документа Photoshop подібно верствам зображення. Що ще більш важливо, контури Photoshop можуть використовуватися в інших додатках, таких як Adobe Illustrator, Adobe PageMaker і QuarkXPress. Більш докладно про це ми розповімо нижче в цьому розділі. Нарешті, контури можуть бути корисні в разі, коли потрібно виділити об'єкт складної форми за допомогою інструмента Перо (Pen).
Давайте почнемо з розгляду двох різних способів створення контурів, а потім перейдемо до методів їх правки і використання в рамках програми Photoshop і поза нею.
Існує два способи створення контурів:
· На основі кордону раніше побудованої виділеної області;
· З нуля методом малювання вручну інструментом Перо (Pen).
Створення контурів на основі виділених областей
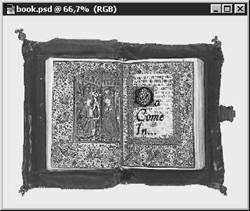
Залежно від типу зображення цей спосіб може бути найпростішим і швидким. При його використанні слід просто створити виділену область і перетворити її в контур. Давайте розглянемо приклад. На рис.1 показано тестове зображення - розкрита старовинна книга на однорідному фоні. Якщо потрібно відокремити зображення книжки від фону, це робиться шляхом виділення книги.
Рис.1. Тестове зображення. Ми збираємося створити контур, що охоплює книгу по зовнішньому краю
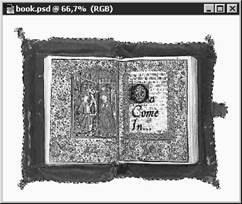
Виділити частину зображення можна за допомогою цілого ряду інструментів. В даному випадку краще всього підійде Чарівна паличка (Magic Wand), оскільки практично всі пікселі фону мають один колір. Встановіть величину параметра Допуск (Tolerance) в 25, щоб забезпечити потрапляння всіх пикселей фону в виділену область не дивлячись на деякий розкид квітів, виділіть фон, а потім зверніть виділену область, обравши команду Виділення - Інверсія (Select - Inverse)
Рис.2. книга виділена
Тепер перетворимо область в контур:
1. Переконайтеся, що палітра Контури (Paths) бере участь у екрані. Якщо немає, то виберіть команду меню Вікно - Показати Контури (Window - Show Paths).

Виберіть команду Утворити робочий контур (Make Work Path) в меню палітри, що розкривається після клацання на кнопці в правому верхньому куті цієї палітри (див. Рис.3).
Рис.3. Меню палітри Контури (Paths)
3. Єдиний параметр, що вимагає настройки у вікні діалогу Утворити робочий контур (Make Work Path), показаному на рис. 4, - це Допуск (Tolerance). Він визначає, наскільки близько до кордону виділеної області Photoshop матиме в своєму розпорядженні створюваний контур. Чим менше допуск, тим точніше контур повторюватиме форму області.
Рис.4. Вікно діалогу Утворити робочий контур (Make Work Path)
Слід мати на увазі, що складні контури займають досить багато ресурсів комп'ютера. Під словом "складні" маються на увазі контури з великим числом вузлових точок, вигинів, криволінійних сегментів і т. Д. Їх побудова може привести до уповільнення обробки зображення комп'ютером, збільшення розміру файлів, а також, можливо, проблем з друком зображень. Безумовно, остерігайтеся складних контурів.
У нашому прикладі я спочатку спробувала використовувати допуск в 5 пікселів. Як видно з рис.5, якість результату виявилося неприйнятним. Photoshop будував контур занадто довільно і приблизно. Видно, що його згладжена лінія не повторює з достатньою точністю всіх вигинів краю зображення книги.
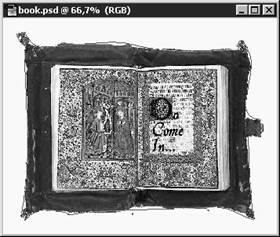
Рис.5. Якщо контур не прилягає досить щільно до кордону виділеної області, значить, параметр Допуск (Tolerance) мав дуже велике значення
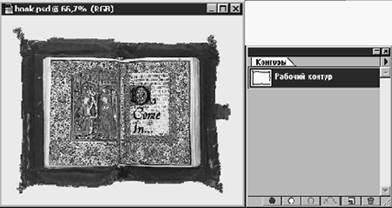
Якщо результат виявився невдалим, виберіть одну з моїх найулюбленіших команд програми Photoshop: Редагування - Скасувати (Edit - Undo). Скасувавши побудова контуру на базі виділеної області, спробуйте використовувати меншу величину Допуск (Tolerance). Після декількох експериментів я виявила, що допуск в 1 піксель є цілком задовільним (див. Рис.6).
Рис.6. Коли були вірними величина параметра Tolerance (Допуск), контур відтворює форму виділеної області цілком стерпно
4. Прийміть поздоровлення! Цей контур задовольнить самого прискіпливого контролера. Зверніть увагу також на те, що в палітрі Контури (Paths) з'явився рядок, відповідна новому контуру. За замовчуванням він отримав ім'я Робочий контур (Work Path).
Ви можете перейменувати контур на свій смак, виконавши подвійне клацання на його імені в палітрі Контури (Paths). У вікні діалогу Зберегти контур (Save Path), показаному на рис.7, введіть нове ім'я і клацніть на кнопці Так (OK). контур
"Збережений" в складі файла, так що назва вікна діалогу звучить трохи дивно.
Рис.7. Перейменуйте контур, використовуючи вікно діалогу Зберегти контур (Save Path)
ЗАУВАЖЕННЯ Хоча іменування контурів і не є необхідним, це корисно, особливо якщо ви збираєтеся завести безліч контурів в одному документі. Якщо ви, що не перейменувавши перший контур, створите другий, він буде замість перший в палітрі Контури (Paths). Але не турбуйтеся: обидва контуру ще існують, і ви ще можете перейменувати перший, якщо виконайте команду Скасувати (Undo), а потім виберете в меню палітри команду Зберегти контур (Save Path). Якщо ж це здається вам занадто плутаним, то просто перейменовувати контури в міру їх створення. Не зовсім правильно говорити про створення "контуру". Насправді контур, який ми бачимо на екрані, складається з цілого ряду подконтуров, створюваних програмою Photoshop. Для наших цілей, проте, цілком припустимо розглядати їх сукупність як єдиний контур.
Слід пам'ятати одну особливість: жоден зі створених вами контурів на насправді не входить у зображення. Це означає, що в зображення при створенні контурів взагалі не вноситься змін. Можете вважати, що контури розташовуються на окремих шарах, ніби вони намальовані на аркушах прозорою плівки і мають єдину мету: полегшити роботу із зображенням, при цьому не надаючи на нього ніякого впливу. Є й інший спосіб створення контуру на базі виділеної області. Для цього виділіть область, а потім клацніть на кнопці Утворити робочий контур з виділеної області (Make Work Path from Selection) в нижній частині палітри Контури (Paths). Програма Photoshop в цьому випадку створює контур автоматично (див. Рис. 8), використовуючи раніше встановлене значення параметра Допуск (Tolerance). Не забудьте перейменувати контур за допомогою вікна діалогу Зберегти контур (Save Path)!

Рис.8. На цей раз виділена область створена навколо ілюстрації на лівій сторінці книги. При перетворенні області в контур Photoshop використовуватиме величину допуску в 1 піксель, встановлену раніше
Створення контурів за допомогою інструменту Перо (Pen)
У ряді випадків створити виділену область буває занадто складно або ж це вимагає занадто багато роботи над зображенням. В цьому випадку згадайте про інструменті Перо (Pen) і намалюйте контур вручну. Якщо ви маєте досвід роботи з програмами векторної графіки, на зразок Adobe Illustrator або Macromedia FreeHand, то напевно знаєте про інструменти малювання кривих Безьє, подібних інструменту Перо (Pen). Якщо ж вам не доводилося досі працювати з такого роду інструментами, то слід знати, що їх застосування вимагає певних практичних навичок, хоча результати окупають всі зусилля.
ЗАУВАЖЕННЯ Форма кривої Безьє визначається наборами з трьох точок: одна з них лежить на самій кривій і носить назву вузлової точки, або просто вузла, а дві інших - поза кривої, на кінцях відрізків, що виходять з вузла (ці точки називаються керуючими). Переміщення керуючих точок задає форму і напрям фрагментів кривою, що примикають до вузла. Якщо сказане нагадує вам китайську грамоту, не турбуйтеся - ми розберемо це на прикладах.
Кращий спосіб розібратися в тому, як користуватися інструментом Перо (Pen), - це "пограти" з ним, створивши порожній документ Photoshop. Саме цим ми і збираємося зайнятися в наступній вправі.
1. По-перше, створіть новий документ Photoshop, досить великий за розмірами, щоб в ньому можна було вільно малювати. 500 на 300 пікселів добре звучить, а фон, залитий білим кольором, добре виглядає.
2. Про всяк випадок я помістила файл документа, призначеного для виконання даної вправи, на супровідний компакт-диск. Цей файл має ім'я pen.psd.
3. Виберіть інструмент Перо (Pen), показаний на ріс..9. Крім того, переконайтеся, що палітра Контури (Paths) видно на екрані.
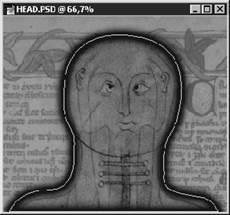
Обведення означає вплив тільки на лінію контуру, а не на всю область, обмежену ім. Виділіть контур, а потім виберіть команду Обвести контур (Stroke Path) в меню палітри. Вікно діалогу дозволяє вибрати будь-який відповідний інструмент для обведення, від Олівець (Pencil) або Кисть (Paintbrush) до розмитих (Blur) або Губка (Sponge). Який би інструмент ви не вибрали в списку вікна діалогу, програма Photoshop використовує при обводке його поточні параметри. Тому, якщо ви бажаєте, скажімо, обвести контур за допомогою інструменту Аерограф (Airbrush) при величині тиску (Pressure), що дорівнює 60%, подбайте про те, щоб вона була встановлена в палітрі Аерограф (Airbrush Options) до того. як ви виберете команду Обвести контур (Stroke Path).
Рис.29. Контур голови дивного персонажа обведений з допомогою аерографа
До речі кажучи, існують прискорені методи заливки і обведення контурів. Затримайте вказівник на тій чи іншій кнопці в нижній частині палітри Контури (Paths), і підказка допоможе вам дізнатися призначення кнопок і знайти ті, що забезпечують заливку і обведення.
Обмін контурами з програмою Illustrator
Adobe Illustrator, якщо ви пам'ятаєте, є програмою векторної графіки, а це означає, що вона працює з зображеннями, описаними як сукупність вузлових точок, ліній і кривих. Таким чином, ця програма відмінно пристосована для роботи з контурами, і ви можете проводити обмін контурами між Photoshop і Illustrator.
Пересилання контурів з Photoshop в Illustrator
Що може змусити вас використовувати контури Photoshop в програмі Illustrator? В першу чергу справа в тому, що у кожної програми є свої сильні сторони, і є сенс в повній мірі використовувати їх. Якщо контури вимагають істотного редагування, то має сенс переслати їх в Illustrator, оскільки ця програма має більш надійними і гнучкими можливостями по редагуванню контурів. Після редагування, ви зможете переслати контури назад в програму Photoshop. З іншого боку, програма Photoshop при початковому створенні контурів забезпечує більш точні результати, ніж Illustrator. Механізм автоматичного трасування додатки Illustrator не завжди досить точний, а в програмі Photoshop ви можете забезпечити при виділенні областей будь-яку необхідну точність, після чого перетворити ці області в контури. Таким чином, має сенс створювати в програмі Photoshop контури, які пізніше будуть використані в програмі Illustrator для побудови графічних образів на кшталт логотипів чи значків. Для експорту контуру в програму Illustrator виконайте наступні дії:
1. Створіть потрібний контур.
2. Виділіть його, клацнувши на рядку з ім'ям контуру в палітрі Контури (Paths).
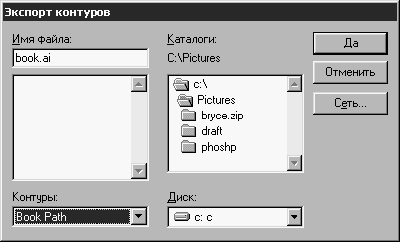
Виберіть команду меню Файл - Експортувати - Контури в Illustrator (File - Export - Path to Illustrator), щоб викликати вікно діалогу експорту контурів, показане на рис. 30.
Рис.30. Вікно діалогу експорту контурів у програму Illustrator
4. У списку Path (Контур) можна вибрати варіант експорту лише виділеного контуру (в даному випадку, Book Path); кордонів документа (Document Bounds), що означатиме створення єдиного контуру, що визначає розміри і форму документа Photoshop; всіх контурів (All Paths), що входять до складу документа Photoshop, або будь-якого контуру зображення по його імені.
5. Клацніть на кнопці Так (OK). Тепер ви можете просто відкрити новий файл в програмі Illustrator і побачити контур, доступний для редагування.
Передача контуру з програми Illustrator в програму Photoshop
Я вже згадувала одну з причин, які можуть змусити вас передавати контури з програми Illustrator в програму Photoshop: Photoshop більш точний у визначенні контуров1. Кожен раз, коли ви передаєте зображення з програми Illustrator в програму Photoshop, контури, необхідні для виділення областей в програмі Photoshop, вже містяться в файлі програми Illustrator. Нижче описуються дії з перетворення контурів програми Illustrator.
1. У програмі Illustrator виділіть контури, які Ви бажаєте перевести.
2. Скопіюйте їх в буфер обміну.
3. Перейдіть на програму Photoshop і вставте скопійовані контури в документ.
4. Ви побачите вікно діалогу, що запрошує, яким чином вставляти контури. Виберіть варіант Вставити як контур (Paste As Path) і клацніть на кнопці Так (OK).
Контур готовий до використання. Все дуже просто!
Пересилання контурів у програму комп'ютерної верстки
1. У програмі Photoshop створіть контур і виділіть його.
2. У меню палітри Контури (Paths) виберіть команду Обтравочний контур (Clipping Path).
3. Переконайтеся, що в списку Контур (Path) вікна діалогу, показаного на рис.31, був обраний необхідний контур, і встановіть потрібну величину параметра Випрямлення (Flatness). Вона визначає точність відтворення контуру при друку документа. Чим більше значення, тим вище точність. Для друку на принтерах з низькою роздільною здатністю (300-600 dpi) використовуйте величини даного параметра з діапазону 1-3. При друку з високою роздільною здатністю (1200-2400 dpi) спробуйте встановити 7-10. Майте на увазі, що в ряді випадків високі значення параметра Випрямлення (Flatness) можуть викликати проблеми при друку і часто уповільнюють час друку документа.