
Mac OS X це система, яка зібрана з максимально дружнім і інтуїтивно-зрозумілим інтерфейсом, що дозволяє користуватися нею користувачам навіть з невеликим досвідом роботи з ПК. Однак, якщо на деякий час відійти від красивого інтерфейсу цієї системи і запустити термінал (консоль), то ви дізнаєтеся як скористатися її прихованими і додатковими функціями, виконувати складні завдання, а також усувати різні неполадки.
У цій статті розглядаються найбільш популярні для початківця користувача Mac термінальні команди.
Чим небезпечний термінал
Як правило звичайному користувачеві з графічного середовища дуже складно поламати Mac OS X таким чином, щоб її неможливо було відновити, але якщо ви користуєтеся терміналом (консоллю), то обійти цю систему захисту можна дуже легко і просто. Тому врахуйте, що будь-яке ваше неправильне дію в терміналі може привести до руйнування самої Осі, без можливості подальшого відновлення. Це звичайно ж не бажано, тому поки ви будете тримаються подалі від команди «sudo», яка вимагає введення вашого пароля і надає всім вашим командам необмежені права, то це дозволить працювати в безпечному режимі без шкоди для самої системи.
Деякі команди можуть працювати тільки на конкретній Mac OS, тут розглянуті команди, які повинні працювати в версіях системи Leopard, Snow Leopard і Lion.
Включити відображення прихованих файлів
В OS X приховані файли і папки не займають великий обсяг пам'яті. Деякі файли і папки приховані за замовчуванням, щоб уникнути випадкового видалення, але якщо ви все таки хочете включити відображення цих файлів, то введіть в термінал наступну команду:
defaults write com.apple.finder AppleShowAllFiles true
Щоб скасувати цю команду використовуйте «false» замість «true«.
Якщо ви пробували переміщати панель Dock, яка знаходиться зліва чи справа на екрані (в залежності від версії вашої OS X), то напевно хотіли б бачити її вгорі або внизу екрану. Щоб включити можливість розміщення панелі 2D Dock на всіх позиціях, введіть наступну команду в термінал:
defaults write com.apple.dock no-glass -boolean YES
Для того щоб зміни вступили в силу перезапустите Dock наступною командою:
Щоб повернути все назад замініть в першій команді значення «YES» на «NO» і запустіть панель за допомогою другої команди.
Якщо ви хочете повністю відключити цю панель, тому що вона вам не подобається або ви просто хочете заощадити оперативну пам'ять, то введіть наступну команду в терміналі:
defaults write com.apple.dashboard mcx-disabled -boolean YES
Для того щоб зміни вступили в силу перезапустите панель за допомогою такої команди:
Щоб повернути панель назад замініть в першій команді значення «YES» на «NO» і запустіть панель за допомогою другої команди.
Включити відображення папки Library в OS X Lion
В OS X Lion папка Library за замовчуванням прихована, що може зробити усунення будь-яких проблем або очищення кеша скрутним. Щоб зробити її видимою введіть наступну команду в термінал:
Приховати іконки робочого столу
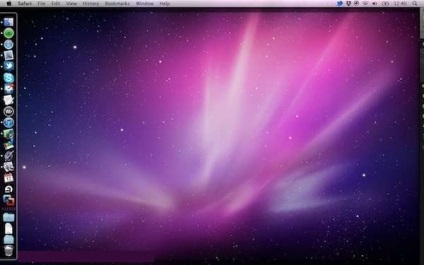
Чистий робочий стіл виглядає добре, але іноді це не дуже практічно.Еслі ви хочете приховати всі іконки на вашому робочому столі через термінал, то введіть наступну команду:
defaults write com.apple.finder CreateDesktop -bool false
Потім необхідно застосувати команду:
Для того щоб повернути все назад необхідно в першій команді Замініть "false" на "true", а потім знову застосувати другу команду.
Для запуску потрібного додатку з терміналу наберіть наступну команду (тут «Twitter» - це ім'я програми, замініть його на потрібну вам):
Якщо необхідно швидко завершити деякий процес або програму, наберіть наступну команду в терміналі (тут «Twitter» - це ім'я програми, замініть його на потрібну вам):
Відкрити вікно пошуку в поточній папці
Для того щоб швидко відкрити вікно пошуку в поточній папці наберіть наступну команду:
Зміна формату картинок для Grab
В OS X вбудована утиліта для скріншотів на ім'я Grab. Якщо ви хочете зберігати скріншоти в форматі JPG, то введіть в термінал наступну команду:
defaults write com.apple.screencapture type jpg
Також можливо змінити формат JPG на PNG використовуючи попередню команду.