АС "УРМ". Інструкція по налаштуванню функціонування електронного цифрового підпису в АС УРМ
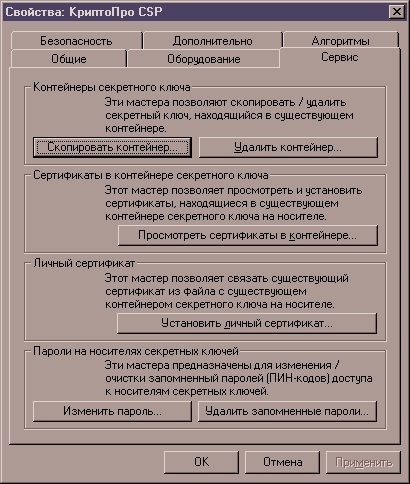
2.2 Перед вами на екрані з'явиться вікно «Сертифікати в контейнері секретного ключа». Натисніть кнопку «огляд».
2.3 З'явиться вікно вибору ключового носія. Виділіть рядок Aktiv Co. ruToken ....... і натисніть «ОК».
2.4 Система запросить вас ввести pin-cod (Пароль для контейнера). Це той пароль, який ви особисто придумали в офісі «ІС Кріста-Ікутск» і особисто написали на папірці.
2.5 УВАГА. Ставити Галочку напроти пункту «Запам'ятати пароль» НЕ МОЖНА!
3. Натисніть «ОК» і почекайте якийсь час.
3.1. Через деякий час на екрані повинно з'явиться вікно такого типу:

3.2. У вікні виділіть і скопіюйте серійний номер: Виділіть всю строчку мишкою. Натисніть правою кнопкою і виберіть пункт «Копіювати». Серійний номер нам знадобиться при настройках УРМ.
3.3. Далі натисніть кнопку властивості.
3.4. З'явиться вікно, в якому сертифікаті. Натисніть кнопку «Встановити сертифікат».
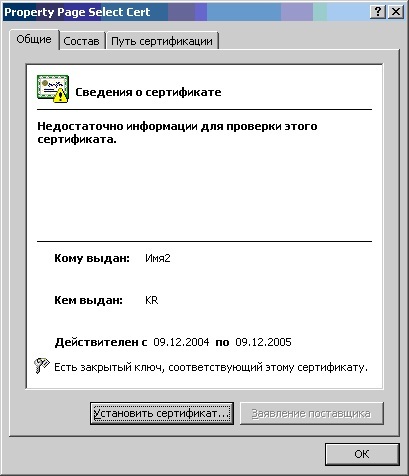

8.2.1. У рядок серійний номер сертифіката вставте скопійований нами раніше (пункт 6.2.) Номер сертифіката. Це можна зробити так: Виділіть мишкою рядок і натисніть на праву кнопку. В меню оберіть «Вставити».
8.2.2. Вставлений номер буде містити пробіли. Їх треба обов'язково видалити. В результаті загальна кількість символів має залишитися рівне двадцяти.
8.2.3. При використанні більш одного ключа серійні номери можна писати через кому
8.2.4. збережіть зміни
5.3. Закрийте програму УРМ
Сподіваємося, що у ВАС все вийшло і Ви тепер можете спокійно працювати.