Лабораторна робота № 1
«Побудова найпростіших моделей»
Мета даної лабораторної роботи є процес ознайомлення з побудовою твердотільних моделей шляхом створення примітивів і встановлення між ними спеціальних співвідношень.
Користуючись найпростішими командами AutoCAD намалювати модель кронштейна з довільними розмірами, як це показано на рис.4.1.
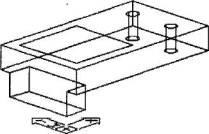
Рис.4.1 - Модель кронштейна
Порядок виконання роботи
1) Ознайомитися з методичним зазначенням.
2) Відповісти на контрольні питання.
3) Приступити до виконання лабораторної роботи
4) Створення примітивів
5) З'єднання паралелепіпедів
6) Створення наскрізних отворів в корпусі кронштейна
7) Побудова замкнутої полілінії на верхній стороні корпусу
8) Зберегти файл і вийти з програми
9) Оформлення результатів. Висновки.
Звіт повинен містити:
3. Щоденник виконання лабораторної роботи.
4. Створений креслення.
5. Висновки по роботі.
2. Назвіть основні частини робочого екрану AutoCAD.
3. Якими способами в AutoCAD можна запустити команду на виконання?
4. Для чого служить Статусна рядок?
5. Перерахуйте основні команди для роботи з файлом креслення?
6. Які опції пропонує розширена конфігурація?
7. Перерахуйте режими малювання?
8. Н ТО таке об'єктна прив'язка і для чого вона призначена?
9. Перерахуйте ойщіе властивості об'єктів?
10. Назвіть основдце геометричні примітиви і реалізують їх команди?
Детальний приклад побудови креслення
У даній лабораторній роботі розглядаються найбільш поширені команди, які потім будуть використовуватися при створенні простих малюнків. У процесі малювання стежте за підказками і зверніть увагу, як на них впливають відповіді користувача. В якості опорних точок виступають існуючі елементи малюнка. В AutoCAD для визначення базових фігур створюються прості геометричні форми. Їх можна модифікувати, доповнювати різними деталями. Саме тут найсильніше проявляються відмінності малювання в AutoCAD. суть якого в створенні і редагуванні об'єктів, від ручного креслення.
AutoCAD пропонує 14 базових об'єктів малювання: лінії, дуги, кола, текст, смуги, полілінії, точки, площині, еліпси, еліптичні дуги, сплайни, тверді тіла, області та абзаци тексту. Вони служать будівельним матеріалом для об'єктів. Крім того, з цією ж метою використовуються п'ять різних тривимірних мереж. По суті вони представляють собою тривимірні поверхні, що складаються з площин. Лінії і дуги більшості користувачів вже знайомі, як і окружності, це найбільш часто застосовуються об'єкти
створення примітивів
Примітиви - це основні компоненти просторової моделі. Може здатися, що AutoCAD обмежує чотирнадцятьма примітивами, проте з них можна побудувати безліч комбінацій. Почнемо з малювання основного корпусу сталевого кронштейна.
1. Відкрийте новий файл Drawing 1. dwg
2. Клацніть мишею на значку на значку Box (Ящик) в панелі Solids. або виберіть Draw (Малювання)> Solids (Тіла)> Box (Ящик).
3. У відповідь на підказку Specify corner of box or [Center] <0,0,0>: (Кут ящика або [центр] <0,0,0>:), яка запитує першу точку фігури, виберіть точку з координатами 3,2,5.
4. Коли з'явиться підказка Specify corner or [Cube / Length]: (Інший кут або [Куб / Довжина]:), введіть @ 7,4 і натисніть Enter. Утворюється прямокутник довжиною 7 і шириною 4.
5. Далі виводиться підказка Specify height. (Висота :), яка запитує висоту паралелепіпеда по осі Z. Введіть 1 і натисніть Enter. Таким чином, намальований перший примітив - паралелепіпед 7 х 4 х 1. За допомогою команди Vpoint змістите вид, щоб зображення паралелепіпеда було більш чітким.
6. Відкрийте діалогове вікно Viewpoin Presets (Завдання точки виду), далі надрукуйте 255 в поле From X Axis (Від осі X) і 19.5 в поле XY Plane (С площиною XY).
7. Клацніть на ОК. Зображення прийме вид, показаний на рис.4.2.
Рис.4.2 - Корпус кронштейна
Перетворення двовимірної полілінії влрехмерное тверде тіло
Тепер додамо інший паралелепіпед, сформувавши нижній виступ кронштейна. На цей раз примітив створюється за допомогою полілінії.
1. Клацніть на інструменті Polyline (Полилиния) панелі Draw (Малювання).
2. У відповідь на підказку From point. (Від точки :) почніть полілінію з точки з координатами .5,2.5.
3. Продовжіть полілінію і накресліть прямокутник зі сторонами 1 по осі X і 3 по осі Y.
4. Клацніть мишею на значку Extrude (Видавити) панелі Solids (Тіла). У відповідь на підказку Select object. (Виберіть об'єкти :) вкажіть полілінію і натисніть Enter.
5. Отримавши підказку Specify height of extrusion or [Path]: (Глибина видавлювання або [Траєкторія] :), введіть 1 і натисніть Enter.
6. У відповідь на підказку Specify angle of taper for extrusion <0>: (Кут звуження <0>:) натисніть Enter. щоб підтвердити заданий за замовчуванням значення кута звуження 0. Полилиния в результаті видавлювання по осі Z утворює паралелепіпед (рис.4.3).
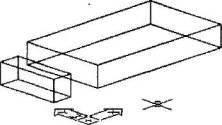
Ріс.4.З - Корпус кронштейна
1. Запустіть команду Move (Перемістити), виберіть менший з двох паралелепіпедів і натисніть Enter.
2. У відповідь на підказку Base point. (Базова точка :), виберіть середину заднього ребра меншого паралелепіпеда. Коли з'явиться підказка Second Point. (Друга точка :), виберіть середину нижнього ребра великого паралелепіпеда.
3. Клацніть на інструменті Union (Об'єднання) панелі Solids Editing (Редагування твердих тіл).
4. У відповідь на підказку вибору об'єктів виберіть обидва паралелепіпеда і натисніть Enter. Зображення прийме вид, показаний на рис.3.4.
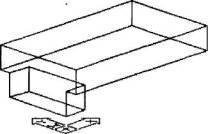
Рис.4.4 - Два об'єднаних паралелепіпеда
Створення наскрізних отворів в корпусі кронштейні
1. Клацніть мишею на значку Cylinder (Циліндр) панелі Solids (Тверді тіла).
2. У відповідь на підказку вибору центральної точки бази циліндра, виберіть точку з координатами 9,5.5.
3. Отримавши запит на радіус бази циліндра або діаметр, введіть .25.
4. У відповідь на запит висоти циліндра, введіть 1.5 і натисніть Enter.
5. Скопіюйте циліндр на кілька сантиметрів в негативному напрямку по осі Y. щоб креслення мав вигляд, показаний на рис.4.5.
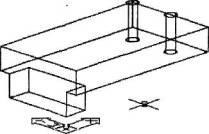
Отже, запримітивши циліндра отримано. Однак потрібно ще визначити його зв'язок з просторовим тілом, створеним з двох паралелепіпедів.
1. Виберіть Modify> Solids Editing> Subtract (Віднімання).
2. У відповідь на пропозицію вибору тіла і області, з яких будуть відбуватися віднімання, виберіть фігуру складається з двох паралелепіпедів і натисніть Enter.
3. Далі потрібно вибрати віднімаються тіла і області. Виберіть два циліндра і натисніть Enter.
4. Накресліть на верхній стороні існуючої просторової фігури замкнуту полілінію 3x3. Почніть з заднього лівого кута кронштейна в точці з координатами 3.5,3,1, потім накресліть замкнуту полілінію 3x3, щоб вона помістилася на складовою фігурі (див. Рис.4.6).
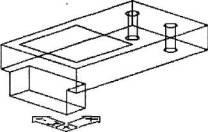
Висновки по роботі
Висновок: В результаті проведеної лабораторної роботи були отримані перші навички побудови твердотільних моделей в середовищі AutoCAD.
Лабораторна робота № 2
"Побудова просторових моделей"
Метою даної лабораторної роботи є вивчення процесу побудови досить складних просторових моделей, а також функцій і каманд пов'язаних з 3D графікою в середовищі AutoCAD.
Намалювати тривимірний вигляд сталевого кронштейна, з заокругленням кутів, зняття фасок і виконанням тонування. См.ріс.4.6. Для полегшення завдання скористайтеся файлом Drawinngl. dwg, створеним в процесі виконання першої лабораторної роботи.
Тривимірний вид сталевого кронштейна

Порядок виконання роботи
1 Ознайомитися з методичним зазначенням.
2 Відповісти на контрольні питання.
3 Приступити до виконання лабораторної роботи
4 Запустити AutoCAD і відкрити файл Drawing I dwg
5 Виконати видавлювання з звуженням створеної полилинии.
6 Виконати видавлювання по криволінійному маршруту.
7 Побудувати просторове тіло, одержуване обертанням полилинии
8 Закруглення кутів і виконання тонування.
9 Зберегти файл і вийти з програми
10 Оформлення результатів. висновки
У звіті повинні бути такі пункти:
2. План дослідження.
3. Щоденник дослідження.
4. Роздруківка створеного об'єкта.
6. Висновок по всій роботі.
1) Для чого потрібна тривимірна графіка?
2) Які існують види?
3) Які існують аксонометричні види?
4) Що таке каркасний і тіньової режими?
5) Що можна зробити для візуалізації тривимірних об'єктів?
6) Що включає в себе тонування об'єктів?
7) Що таке перспективний вид?
8) Що таке орбітальний режим?
9) Як можна зробити плоский об'єкт тривимірним?
10) Які є базові поверхні в Автокаде?
Детальний приклад виконання креслення
Запустіть AutoCAD і відкрийте раніше створений файл Drawingl. dwg. Тепер розглянемо, як можна звузити фігуру і без особливих зусиль створити досить складне просторове тіло.
1. Клацніть мишею на значку Fillet (Сполучення) панелі Modify. У відповідь на пропозицію вибору першого об'єкта, надрукуйте R і натисніть Enter для того щоб задати радіус сполучення.
2. Візьмемо радіус сполучення дорівнює 0.5
3. Повторіть команду Fillet. але на цей раз надрукуйте Р, щоб вказати закруглення полилинии командою Fillet. Клацніть мишею на полилинии, кути стають закругленими
4. Клацніть мишею на значку Extrude (Витискування) в панелі Solids (Тіла). У відповідь на підказку вибору об'єкта вкажіть тільки що накреслену полілінію і натисніть Enter
5. Отримавши підказку про надання висоти, введіть 3 і натисніть на Enter.
6. Далі визначається кут звуження видавлювання. У відповідь на підказку введемо 4 і натиснемо Enter. В результаті вийде полілінія, показана на рис.4.7.
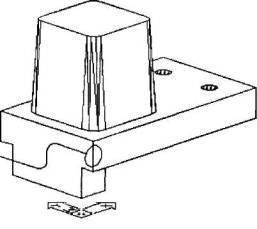
Видавлювання по криволінійному маршруту
Далі показано, що команда видавлювання виконує екструзію практично будь-який полілінейной фігури по маршруту, заданому полілінією, дугою або тривимірної полілінією
1. Виберіть View> Zoom (Показати)> Extents (Збільшення) і вимкніть сітку. Вкажіть View> Hide.
2. Додайте ПСК у вертикальній площині, перпендикулярній задньої частини деталі. Для цього виконайте команду Інструменти> ортографической ПСК> Зліва.
3. Почніть малювати полілінію в середній точці вертикального ребра. Знайшовши першу точку, введіть наступні координати:
4. Клацніть на значку Fillet панелі Modify і надрукуйте R для введення радіуса заокруглення. Введіть радіус округлення 0.4 і натисніть Enter.
5. Повторіть команду, але на цей раз надрукуйте Р, для вибору параметра полілінія. Клацніть на полилинии, намальованої на зворотному боці твердого тіла.
6. Виберіть Інструменти> Створити ПСК> Y і введіть 90, в результаті чого ПСК повернеться на 90 градусів навколо осі Y так, що стане перпендикулярної передній грані твердого тіла.
7. Намалюйте коло з радіусом 0.35.
8. Клацніть мишею на значку Витискання панелі Тверді тіла, потім на колі і далі натисніть Enter. У відповідь на підказку наберіть Р і натисніть Enter. щоб вибрати параметр Path (Траєкторія).
9. У відповідь на підказку вказівки траєкторії клацніть на полілінейной кривої. Після короткої паузи AutoCAD генерує просторову трубу по заданому маршруту.
10. Клацніть на Віднімання панелі Редагування твердих тіл, а потім вкажіть прямокутник твердого тіла. Отримавши підказку вибору об'єктів, клацніть на криволинейном тілі і знову натисніть Enter. Криволінійне тіло віднімається з прямокутної просторової фігури (рис.4.8).
Результат віднімання двох тіл
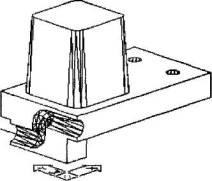
Просторове тіло, одержуване обертанням полилинии
На даному етапі показано як побудувати просторову фігуру, яка формує виїмку в звужується частини деталі
1. За допомогою команди масштабування наблизьте верхню частину звужується паралелепіпеда. Вимкніть режим крокової прив'язки.
2. Вибравши команду Сервіс> Нова ПСК> МСК, поверніться в МСК. Виконайте Сервіс> Нова ПСК> Початок.
3. У відповідь на підказку виберіть за допомогою режиму об'єктної прив'язки середню точку на верхній поверхні.
4. Задайте інтервал крокової прив'язки рівним 0.25 і включіть режим полярного відстеження.
5. Намалюйте полілінію за наступними координатами:
Початкова точка -0.25,0
11. Виберіть Змінити> 3D операції> 3D обертання. У відповідь на підказку вибору об'єктів вкажіть тіло обертання і натисніть на Enter.
12. У відповідь на підказку використовуйте об'єктну прив'язку до середини і клацніть мишею в правій частині верхньої поверхні. Далі клацніть на середині протилежної сторони верхньої поверхні.
13. Коли з'явиться підказка надрукуйте 5 і натисніть Enter. Тіло повернеться на 5 градусів.
14. Клацніть мишею на віднімання панелі Редагування твердих тіл, а потім на сужающемся твердому тілі і натисніть Enter. У відповідь на підказку клацніть на тілі обертання і натисніть Enter. Вийде зображення показане на ріс.4.11.
Тіло обертання віднімається з паралелепіпеда
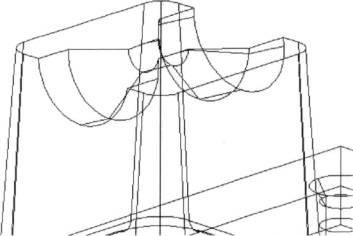
Закруглення кутів за допомогою команди Fillet
Кронштейн вийшов з гострими кутами, їх необхідно закруглити щоб надати фігурі більш реалістичний вигляд.
1. Клацніть на інструменті Fillet (Сполучення) панелі Modify.
2. У відповідь на підказку виберіть ребро паралелепіпеда. Отримавши запит на завдання радіусу, введіть 0.2 і натисніть Enter.
3. У відповідь на: наступну підказку надрукуйте С і натисніть Enter. Цей параметр дозволяє визначити послідовність скругляются ребер. У Скажіть ще три ребра в основі паралелепіпеда, потім натисніть Enter.
4. Виберіть в панелі Тонування будь тіні і застосуєте щодо отриманого кранштейн, щоб модель виглядала більш реалістично (див. Рис.4.12).
Зображення сталевого кронштейна
