Scribus. Ваші листівки
Дешеві принтери і вільне ПЗ скасовують потребу купувати дорогі листівки. Ура!
Scribus - вільна настільна видавнича система, що робить його ідеальним для тих випадків, коли можливостей OpenOffice.org в області дизайну виявляється вже недостатньо. У цьому невеликому проекті ми збираємося створити листівки, які можна роздруковувати і відправляти по всьому світу на дні народження, Різдво чи в будь-якій іншій зв'язку. З невеликою зміною, наш дизайн можна перетворити в запрошення, квиток, подарункову листівку або листівку, що робить його ідеальним відправним пунктом для безлічі різних проектів.
Робота в Scribus досить проста, хоча деякі опції можуть злегка спантеличити. Інтерфейс розбитий на панелі інструментів, меню, інспектор Властивостей і робочу область. Панелі інструментів і меню - це ті місця, де ви вибираєте речі для додавання на сторінку. Наприклад, в меню Вставка ви знайдете два об'єкти, які ми будемо використовувати найбільш часто: Текстовий блок і Зображення. Вибравши один з них (або його еквівалент на панелі), можна визначити область сторінки, де буде міститися частина тексту або картинка. Перевага даного типу ПО полягає в тому, що коли область визначена і заповнена, її досить легко відредагувати заново, просто перетягуючи об'єкти мишею.
маніпуляція об'єктами
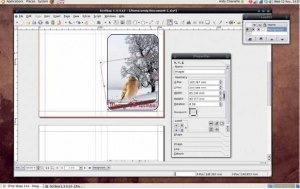
Використовуйте інструмент Вибрати об'єкт (чорна стрілка) для переміщення і зміни розмірів об'єктів на сторінці. При натисканні на предмет, наприклад, зображення або текст, на краях і кутах поля з'являться рукоятки; ними можна підігнати розмір або форму об'єкта до розміру сторінки. Ви також можете змінювати різні елементи рамки за допомогою інспектора Властивостей. загляньте в розділ Обриси. щоб задати величину радіуса, який впливає на скругление куточків рамки будь-якого типу; або значення X, Y, Z, дозволяють змінити розмір і положення об'єкта за допомогою чисел, а не рухів мишею.
У цьому розділі ви знайдете завжди корисне значення Повороту. воно стане в нагоді для вставки тексту або зображення під різними кутами. Під цим значенням знаходиться іконка, яка визначає базову точку для обертання. За замовчуванням це верхній лівий кут об'єкта, але простіше перевстановити її в центр.
Є і другий варіант повороту: інструмент динамічного обертання, розташований на панелі поруч з «лупою». Натисніть на нього і тягніть: як бачите, значення Повороту в діалоговому вікні змінюється в міру обертання об'єкта.
Покінчивши з перетягуванням, можна відредагувати окремі елементи за допомогою інспектора Властивостей. Наприклад, якщо на сторінці є шматок тексту, виберіть його за допомогою інструменту Вибору тексту (велика буква А на панелі), а потім відкрийте вкладку Текст в інспектора Властивостей. На ній ви знайдете параметри шрифту: гарнітуру, розмір, міжрядковий інтервал, колір, вирівнювання (ліворуч, праворуч, по центру), число стовпців тексту і багато інших характеристик.
Параметри сторінки

Верхня сторінка з пари - лицьова і задня сторони згинається листівки, а друга сторінка - внутрішні сторони. Для нашої роботи, створимо контент на правій стороні кожної сторінки з тим, щоб коли вони будуть надруковані, вирізані і складені, елементи листівки з'явилися на відповідних місцях. При модифікації проекту для створення двосторонньої листівки потрібно переконатися, що передні і задні елементи збігаються при друку, щоб частини зліва на першій сторінці тривали справа на другий, і навпаки. Крім того, встановимо поля в 10 мм по всіх сторонах і використовуємо кілька напрямних, щоб відзначити такі ж відстані для «логічного простору» листівки. Ми могли б визначити сторінку як альбомну A5 (або навіть пару сторінок A6), а потім розгорнути в процесі друку, але на даному етапі було простіше створити одну сторінку A4 і розділити її. Це також економить папір при фінальної друку.
Справжня краса цього способу створення листівок полягає в тому, що вони можуть бути простими, екстравагантними, персональними або типовими, як вам подобається; ви отримуєте тут повний контроль.
Крок за кроком: Робимо листівку в Scribus

- 1 Виберіть формат Виберіть Файл> Створити. відкриється вікно параметрів сторінки. Як розміру візьміть A4, а потім, відповідно до варіантів, виберіть 2 для кількості сторінок і змініть одиниці виміру на Міліметри (mm). Встановіть поля сторінки в 10 мм і переконайтеся, що в списку в лівій частині вікна вибрано Одиночна сторінка. Натисніть OK. щоб створити сторінку і вийти цього вікна.
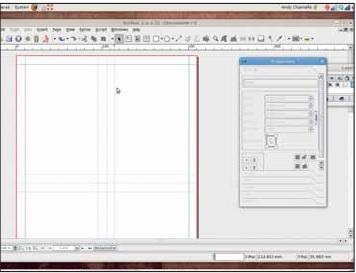
- 2 Встановіть напрямні Клацніть по горизонтальній лінійці (у верхній частині екрану) і перетягніть три напрямні в наступні місця: 138 mm, 148 mm і 158 mm. Повторіть те ж саме для вертикальних напрямних, перетягнувши їх на 95 mm, 105 mm і 115 mm. Це розіб'є сторінку на чотири частини. Після друку лист можна розрізати по вертикальній осі і зігнути по горизонтальній - вийдуть дві листівки.

- 3 Додайте зображення Виконайте Вставка> Зображення і намалюйте нову рамку зображення, що охоплює одну із секцій справа, по напрямних. Вибравши цю рамку, виконайте Файл> Імпортувати> Вставити зображення і вкажіть відповідну картинку. Ми взяли роботу WhiteTiger8370 з Flickr - вона поширюється по Creative Commons. Виберіть зображення з вікна властивостей і масштабуйте його за допомогою значень X і Y. За замовчуванням вони пов'язані, і картинка збереже свої пропорції.

- 4 Впишіть текст Виберіть Вставка> Текстовий блок. а потім намалюйте нову рамку поверх зображення. Виберіть частина зображення з відповідним кольором, щоб текст добре виглядав. Намалювавши рамку, клацніть значок Текст (він дев'ятий праворуч на панелі інструментів), виберіть текстове поле і потім почніть писати повідомлення шрифтом за замовчуванням.

- 5 Виберіть шрифт Виділіть текст, а потім виберіть опцію Текст з вікна Властивості. Виберіть інший шрифт зі списку, а потім налаштуйте розмір шрифту, використовуючи опцію Розмір. Тепер перейдіть на другу сторінку і створіть текстове поле в її правій частині, додайте текст і відформатуйте його належним чином.

- 6 І все готово! Ми додали закруглені кути, використовуючи розділ Обриси. і кордон за допомогою Лінії і Колір лінії (всі - в Свойствах), а потім скопіювали все в нижню секцію (виберіть, а потім копіюйте / вставте). Нарешті, перейдіть в Файл> Надрукувати і роздрукуйте документ. Потім виріжте його, покладіть в конверт та надішліть вашим дорогим і улюбленим. LXF