Поки одні, мені пропонують навчити малювати, давши пару уроків при цьому потім відмовляючись від своїх слів коли я погоджуюся на ці пропозиції, я тим часом вже пишу другий урок (на жаль перший з каркасом ЗСкі не дуже сподобався публіці, хоча мені наприклад виявився дуже корисним )
Отже, як ви здогадалися за назвою теми, в ній буде розписано якомога з нічого намалювати симпотного планету а то і більше, для скіна під огейм (ну або ще куди).
Що нам для цього потрібно?
Продукт фірми Adobe - Photoshop (бажано CS і вище)
Комп'ютер системними характеристиками підходить під описану вище програму
Впевнений в собі користувач (не впевнений не берися, не вийде)
Коли всі компоненти в зборі, нікуди один від одного не тікають, запускаємо значиццо програму Фотошоп на вашому улюбленому (або не улюбленому) комп'ютері
До речі хочу щоб ви відразу переконалися що у вас на робочій області програми включено меню шарів (клавіша F7)
Ну що, поїхали?
Етап № раз
File - New (Ctrl + N розмір 500х500) (переконайтеся щоб фоновий колір був прозорим)
натискаємо клавішу D на клавіатурі
Filter -> Render -> clouds
Filter -> Render -> Difference clouds
Ctrl + F -> Безліч раз
вийде щось схоже:
Етап № два
Далі дублюєте шар з планетою Ctrl + J
Image -> Adjustment -> Hue / Saturation
(Галочка на Colorize)
Hue. 164
Saturation. 100
Lightness. 0
властивості шару - Multiply
Етап № три
знову дублюємо 1-й (чорно-білий) шар
Далі дублюєте шар з планетою Ctrl + J
Image -> Adjustment -> Hue / Saturation
(Галочка на Colorize)
Hue. 74
Saturation. 100
Lightness. 0
властивості шару - Multiply
Ставимо шар над тим що зелений
Етап № чотири
І ще раз дублюємо 1-й (чорно-білий)
Далі дублюєте шар з планетою Ctrl + J
Image -> Adjustment -> Hue / Saturation
(Галочка на Colorize)
Hue. 207
Saturation. 100
Lightness. 0
властивості шару - Lighten
Ставимо шар над тим що жовтий
Етап № пьять
Зливаємо всі верстви в один (я віддаю перевагу затиснути Ctrl + e + e + e + e мені так швидше)
Дублюємо що вийшов шар і
Edit -> Transform - Повертаємо на 90 градусів в будь-яку сторону
Етап № шість
знову все зливаємо в один шар
Filter -> Distort -> Spherize -> Ammount (100%)
Filter -> Distort -> Spherize -> Ammount (50%)
Завершальний сьомий № Етап
Тепер значиццо беремо інструмент виділення нібито коло (якщо не зрозуміли ту маячню що я написав просто натисніть на клавіатурі M і з виділених інструментів знайдіть щось схоже на гурток)
Ставимо курсор у верхній правий кут, затискаємо Shift і ліву кнопку миші і тягнемо в сторону нижнього лівого кута.
Після того як зробили виділення, можете клавішами стрілок на клавітуре поправити виділення, так щоб воно рівно лягло на силует планети.
Натискаємо Ctrl + Shift + I
далі Delete
після двічі натискаємо на картинку планети в меню шарів
Знаходимо там підміню Inner Glow (вибираємо колір - 00f6ff) і розмір (size) 10px
далі заходимо в підміню Outer Glow (вибираємо колір - 00c0ff) і розмір 7px
Урок я писав не на своїй машині, про це свідчить, що не дуже грамотно оформлені
скріни і відсутність нормального зоряного неба на задньому тлі.
Просто дістали, одні запитують, де взяти картинки планет, інші як намалювати.
Мені урок здається простим, я більше витратив на те щоб це все написати, ніж на те щоб зробити, але тим не менш, якщо кому-то что-то раптом здасться незрозумілим, або потурбуйтеся модератора розділу, я думаю тут досить все розжовані щоб вона зрозуміла (хвалиться же знанням програм) правда не факт що вона допоможе, в іншому випадку можете знайти мене тут же але після 8-го або в асі, з цього питання в той же час
P.S.> Дайте відпочити, йопт.
Чи не найлегший і имхо цікавий спосіб малювання планет.
Ні знаю хто кого про що просить, але можу запропонувати варіант, який мені простіше:
Створюємо в Фотошопі новий малюнок розміром 500х500 пікселів з чорним фоном. Створюємо новий шар і малюємо коло за допомогою інструменту виділення розміром приблизно 2/3 від площі малюнка. Заливаємо виділення чорним кольором (не прибирають виділення). Беремо велику кисть Airbrush Soft діаметром 300 пікселів. Виставляємо наступні параметри кисті: прозорість 30%, режим Linear Dodge (Лінійне освітлення). Колір - # 664029 І починаємо зафарбовувати коло як показано на малюнку.
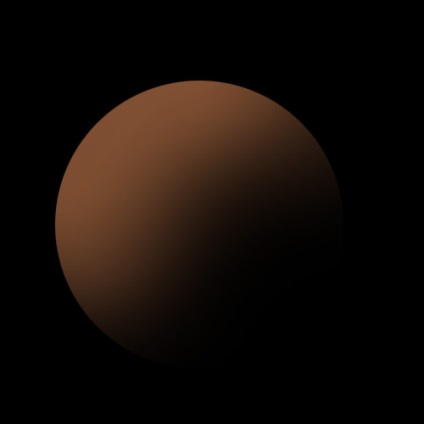
Тепер планеті необхідна текстура. Її можна завантажити за допомогою Edit> Define Pattern (Редагування> Визначити зразок) найкраще підходять для цього зразки текстур мармуру. Потім переходите в brush tool (панель властивостей кисті) і відзначаєте галочкою використання текстури.
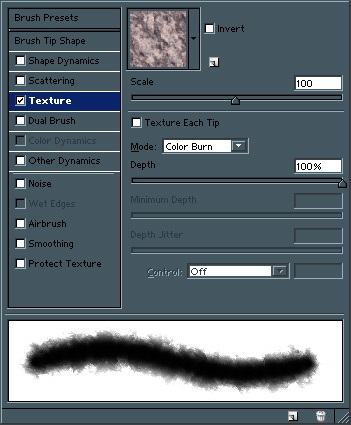
Тепер пензлем наносите текстуру на основну сферу, як показано на малюнку зліва. Обов'язково залиште темну область - цей тінь на планеті. (Пам'ятаєте, що сфера повинна залишатися виділеної весь цей час)

Тепер скористаємося фільтром Сферизация в Фотошопі. Використовуємо команди Фільтри> Деформація> Сферизация (Filter> Distort> Sphereize) Виставляємо на 100% і натискаємо на ОК, потім повторюємо цю команду ще раз, але з показником 50%. Настав час позбутися від зайвих пікселів по краях малюнка: йдемо в Редагування> Вирізати (Edit> Cut command). Пости заготовку планети в новий прозорий шар (Ctrl + V), а старий знищуємо.

Тепер треба додати планеті атмосферу. Дублюємо шар з планетою і йдемо в меню Шари> Стиль Шару> Параметри накладення шарів (Layer> Layer Style> Blending Options).
Вибираємо Режим Накладення - Лінійне Освітлення, Непрозорість - 0%.
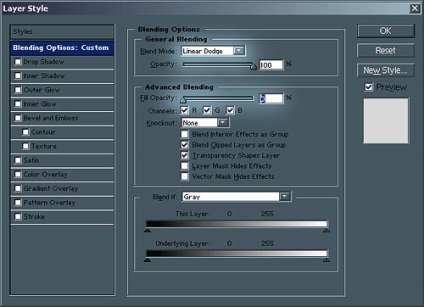
Вибираємо ефект шару - Зовнішнє Світіння (outer glow), колір світіння - # 6283A7.
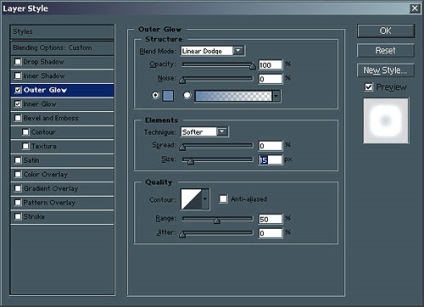
Вибираємо ефект шару - Внутрішнє Світіння (inner glow), колір - # 6283A7.
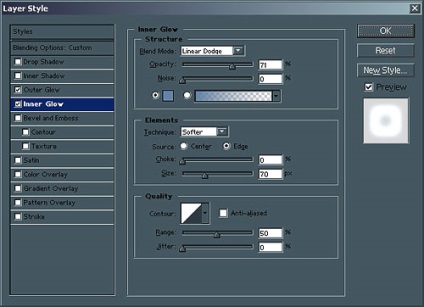
Тепер ваша планета виглядає майже як справжня. Створіть новий шар, виставите режим змішування - Лінійне Освітлення та злийте з шаром атмосфери. Тепер у вас є шар з атмосферними ефектами.

Наступний крок - переходимо в панель гумки (eraser tool) Виставляємо наступні параметри - Airbrush Soft, діаметр 300 пікселів. І стираємо атмосферу так, як показано на малюнку. Тепер все виглядає майже відмінно.
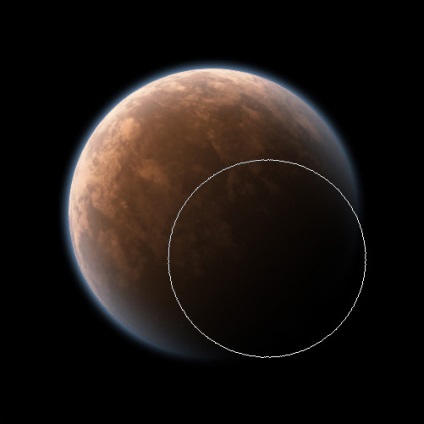
У висновку зробимо планету трохи реальнішою. Дублюйте свій шар з планетою. Відкрийте меню Фільтри> Стилізація> Рельєф (Filter> Stylize> Emboss) Чи застосовуєте фільтр Рельєф з наступними параметрами: Кут -33, Висота 1, Ефект 500% Тепер знебарвлюється шар (image> desaturate) і дублюєте його.
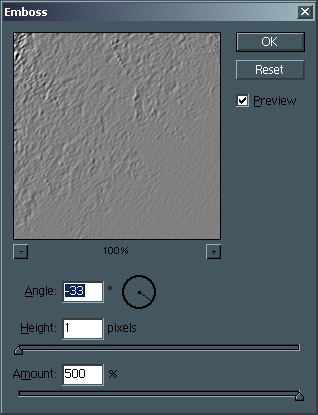
Один шар затемнює (image> adjustments> brightness / contrast), це будуть височини рельєфу.
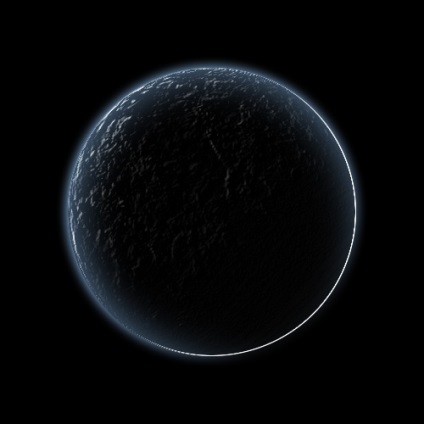
Інший шар освітлює (image> adjustments> brightness / contrast), це будуть тіні планетного ландшафту.

У Чорного рельєфного шару виставляєте такі параметри накладення - Linear light (Лінійне освітлення), Непрозорість - 50%. У Білого рельєфного шару режим накладення - Multiply (Множення), Непрозорість - 70%.
Якщо ви все зробили правильно, то ваша планета повинна виглядати приблизно так. Можна поекспериментувати з кривими і з колірним балансом, що б надати більшу різноманітність.

Це самий стандартний варіант створення планет. Практично скрізь використовується. Змінюючи рельєф можливо змінювати зовнішній вигляд планет.
А взагалі, всім кому цікаві ефекти в фотошопі милості прошу:
Там розжовано все для "чайників". І профі можуть почерпнути нову інформацію.
Повідомлення від | Observer |
даєш методів різних і красивих
у кожного із способів є своя цільова аудиторія
Є забавний варіантік вибухає планети: smile 017:
Для початку створіть новий документ з чорним фоном. Створіть новий шар. Потім використовуючи Ellipse Shape tool
для створення овалу. При створенні утримуйте SHIFT для того щоб вийшло рівне виділення.
Перейдіть до панелі Стиль шару (Layers> Layer Style) і використовуйте наступні ефекти шару:
Drop Shadow
Gradient Overlay (кольори можуть бути будь-які на ваш розсуд)
Застосуйте Layer> Rasterize> Shape

Тепер виберіть Lasso Tool lasso.gif для створення декількох виділень. При створенні затисніть клавішу SHIFT щоб створити кілька виділень. У вас повинно вийти приблизно так:

Натисніть Delete, а потім Ctrl + D щоб зняти виділення.

Тепер використовуйте Elliptical marquee tool
Застосуйте Filter> Distort> Spherize. З параметром 80%.
Натисніть Ctrl + D для зняття виділення. Потім застосуєте Layer> Flatten Image для того щоб склеїти шари.

Тепер застосуйте Distort> Polar Coordinates з параметром Polar to Rectangular
Поверніть зображення на 90 градусів використовуючи команду Image> Rotate Canvas> 90CW
Використовуйте Filter> Stylize> Wind з параметрами:
Method - Wind
Direction - From the Right
Натисніть Crtl + F для повтору цієї операції
Виберіть ще раз цей фільтр і поміняйте параметр Direction на From the Left.
Натисніть Ctrl + F для повтору.

Поверніть зображення на 90 градусів Image> Rotate Canvas> 90CCW
Застосуйте Filter> Polar Coordinates з параметром Rectangular to Polar.

Тепер знову використовуйте інструмент виділення Marquee Tool щоб виділити овальну область вашої картинки. Після цього виберіть Select> Inverse і Select> Feather з параметром 15.

Тепер застосуйте Filter> Distort> Ocean Ripple. З параметрами:
Ripple Size - 10
Ripple Magintude - 2
Натисніть Ctrl + D для зняття виділення.

Тепер можете застосувати різні настройки кольору, для того, щоб расскрасіть ваш куля. Наприклад Image> Adjustments> Color Balance.

Взято з photoshop.demiart.ru/. Зроблено не зовсім правильно, имхо, тріщин потрібно більше і меншого розміру, але суть зрозуміла - народження наднової. А з приводу ходіння по форумам де "нешанобливо ставляться до користувачів". сиджу там досить довго, хлопці чуйні, все пояснюють і допомагають, проблема швидше за все не в них. Мені підігнали величезна кількість шрифтів / кистей. Всім раджу.