
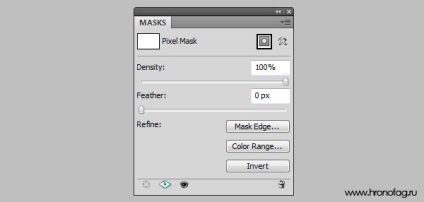
Додавання маски
У верхній частині панелі Mask знаходиться маленька іконка самої маски, і 2 кнопочки - Select the pixel Mask і Add Vector Mask (додати звичайну маску і векторну). Якщо на робочій області відсутні області виділення або векторні контури, обидві кнопочки створюють порожні білі маски. Додати маску відповідає опції - Layer> Layer Mask> Reveal All. а додати векторну маску відповідає функції - Layer> Vector Mask> Reveal All
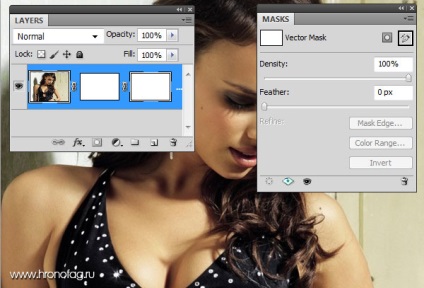
Якщо на робочій області є виділення, то іконки додавання маски працюють інакше. У цьому випадку вони створюють маску на основі виділення і відповідають опцій - Layer> Layer Mask> Reveal Selection.
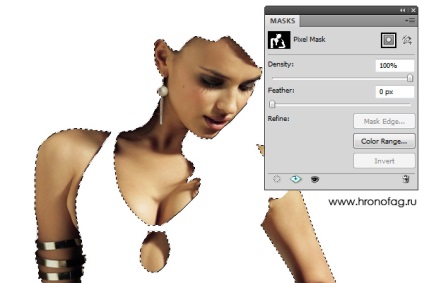
Теж саме з векторною маскою. Якщо на робочій області мається активний векторний контур, маска створюється на основі цього контуру і відповідає опції - Layer> Vector Mask> Current Path
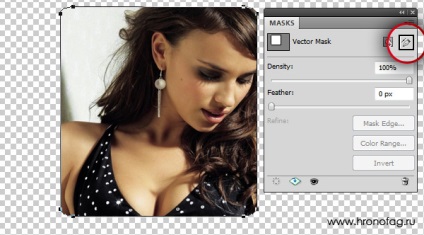
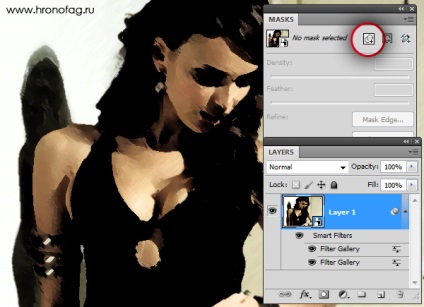
В цьому випадку панель Mask пропонує створити таку маску, якщо вона не створена. Або подштріховать ту, що вже є.
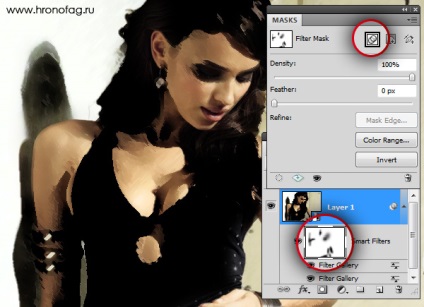
Ці опції є знахідкою для будь-якого цветокорректор.
- Density - послаблює напруження маски, тобто приховує її, так само як приховує невидимість Opasity шар. По суті це і є невидимість, тільки для маски.
- Feather - розтушовує краю маски.
Як це працює? Feather дозволяє створювати дуже швидку маску, як раз в тих випадках, коли точність не обов'язкова. Найчастіше це застосовується при корекції. Наприклад я створюють інструментом Lasso дуже приблизну область виділення. На основі цього виділення я створю цветокорректірующіе шар, щоб змінити тон шкіри.
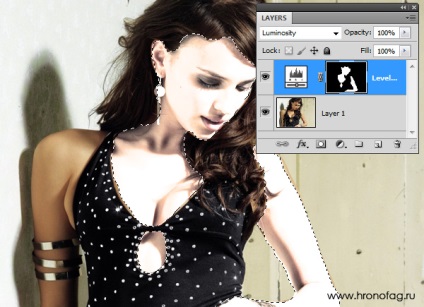
Не важко помітити, що краю маски виглядають жахливо і неприродно. В іншому випадку мені довелося б займатися дуже ретельно виділенням особи або довго працювати пензлем. Але варто змінити значення Feather. як погана маска, стає хорошою маскою. І, звичайно, Density завжди можна підкрутити силу дії.
Найприємніше в цих настройках то, що вони є ефектами. З маскою нічого не відбувається. Feather НЕ перетворює краю маски. Краї залишаються твердими і жорсткими. Feather є ефектом, який надягає на маску, і який завжди можна відкотити назад.
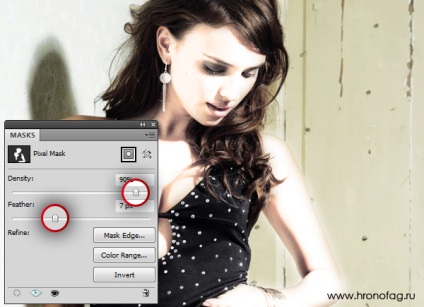
Наступні кнопочки є корисними опціями зі створення та корекції області виділення, або якщо вже на те пішло, маски.
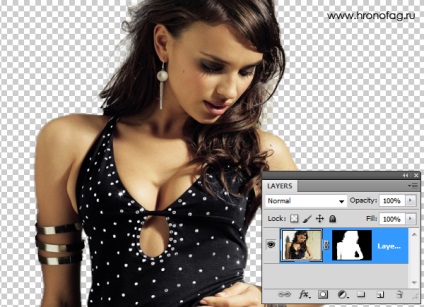
Invert - мабуть найкориснішою опцією є інструмент Invert. який дозволяє швидко інвертувати маску. Викликати Invert можна також натиснувши Ctrl + I. при виділеної масці, звичайно.
У нижній частині панелі Mask знаходяться залишилися корисні шорткати для роботи з маскою.
- Load Selection from Mask - перетворює краю маски в область виділення. Шорткати опції є CTRL. Затисніть CTRL і клацніть по масці на панелі шарів.
- Apply Mask - зливає маску з фотографією. Тобто замасковані області видаляються і залишається кінцевий варіант.
- Disable / Enable Mask - іконка з оком відключає або включає маску. Шорткати опції є клавіша SHIFT. Затисніть SHIFT і клацніть по масці на панелі шарів.
- Delete Mask - іконка з відром для сміття видаляє маску.
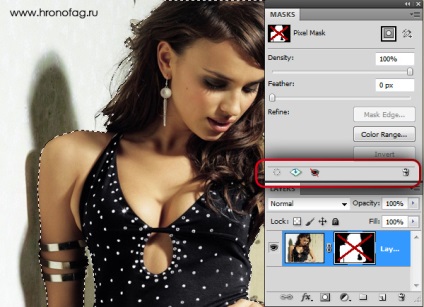
Меню, що випадає панелі Mask бідно і просто. Знаходиться воно в верхньому правому куті панелі.
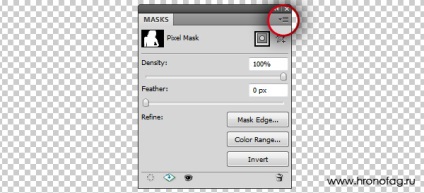
Mask Option - загадкове діалогове вікно, сенс якого інтуїтивно зрозуміти неможливо. За замовчуванням у вікні обраний червоний колір з 50% прозорості. Що це означає? Справа в тому, що з маскою можна працювати в безлічі режимів. Одним з таких режимів є режим градації чорно білого. Клацніть по масці шару затиснувши внопочку ALT. Зображення пропаде, залишиться тільки маска. Часом в цьому режимі дуже зручно ретушувати маску.
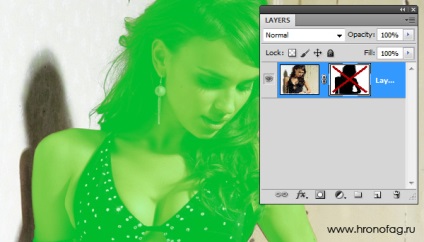
Mask Option дозволяє налаштувати інший режим роботи з маскою. Клацніть по масці затиснувши SHIFT + ALT. Ви потрапите в ще один режим роботи з маскою, де маска буде відображена у вигляді напівпрозорого червоного кольору. Діалогове вікно Mask Option якраз і налаштовує цей режим. Прозорість можна підвищити, або знизити. Теж саме з кольором.
Add, Subtract, Intersect - команди для роботи з областями виділення.
Як це використовувати на практиці? Уявіть, що у вас є маска шкіри обличчя. Тепер ви хотіли б створити іншу маску для волосся і обличчя. Маска особи у вас фактично є, а волосся потрібно виділити. Вибираємо інструмент Lasso і робимо приблизну область виділення навколо волосся. Тепер вибираємо Add Mask to selection.
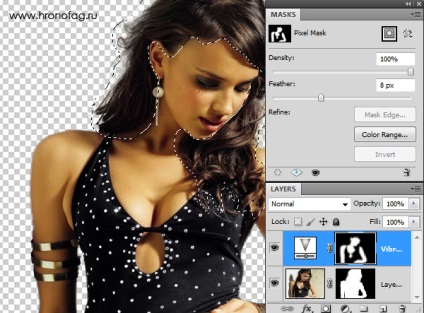
І ось як можна працювати з цими командами. І до речі, значно зручніше користуватися шорткати. Наприклад шорткати для додавання області виділення SHIFT. Шорткати для видалення ALT. Шорткати для перетворення маски в область виділення CTRL. Скористайтеся комбінацією клавіш. Наприклад зробіть виділення волосся, і клацніть по масці особи затиснувши клавіші SHIFT + CTRL. Ctrl для того щоб перетворити маску в виділення, а Shift для того щоб додати її до створеного виділенню.
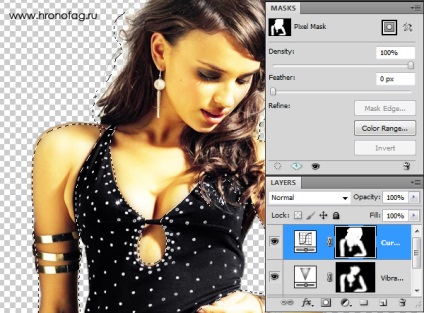
Клацніть по масці правою кнопкою мишки і ви отримаєте меню близнюк панелі Mask. Це меню існувало задовго то появи самої панелі Масок. Фактично панель масок увібрала в себе і команди цього меню, що випадає. Команди по роботі з маскою, команди по роботі з областями виділення і окремі інструменти створення маски на кшталт Refine Edge.
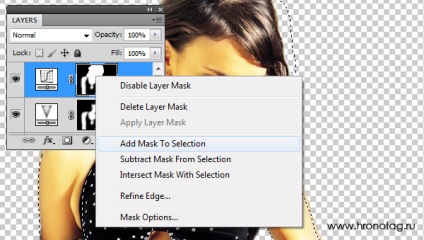
І це все, що потрібно знати про масках в Фотошопі.