Також у вас є можливість працювати з архівами, як зі звичайними директоріями. Якщо у вас виникають з цим проблеми, переконайтеся, що на вашому сервері встановлено відповідне програмне забезпечення, а формат архіву відповідає його розширенню.
Для переміщення по файлової системи необхідно двічі клікнути на назві папки, в яку ви хочете увійти. Перед вами з'явиться її вміст. Для повернення на попередній рівень користуйтеся кнопкою "Назад" в панелі інструментів.
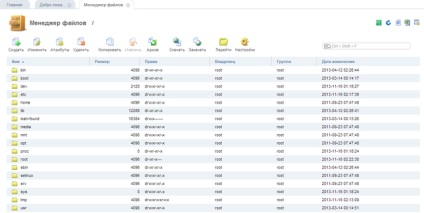
Модуль «Менеджер файлів»
Створення нового файлу або каталогу
Щоб створити новий файл або каталог, натисніть кнопку "Створити" і заповніть наступну форму:
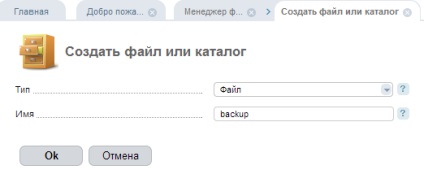
Модуль «Менеджер файлів»
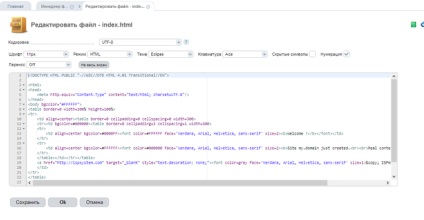
Модуль «Менеджер файлів»
Для того, щоб відкрити файл із належним кодуванням, щоб вибрати потрібне значення у відповідному полі.
Галочкою "Приховані символи" можна включити маркування службових символів, таких як прогалини, табуляції, переноси рядків.
Використовуваний набір гарячих клавіш перемикається в поле "Клавіатура". Доступні режими:
Короткий довідник по гарячих клавішах режиму Ace:
Темою Orion підтримується повноекранний режим редагування (кнопки "На весь екран" / "На вкладку").
Зміна параметрів файлу або каталогу
Щоб змінити атрибути файлу або папки необхідно виділити його в списку (можна вибрати декілька файлів або папок за допомогою Ctrl), натиснути кнопку "Атрибути" і заповнити поля форми:
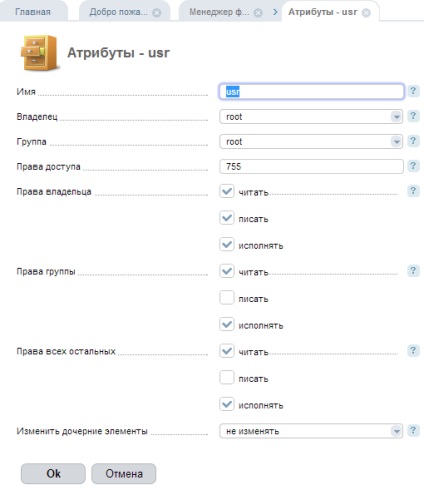
Модуль «Менеджер файлів»
- Ім'я - ім'я файлу або каталогу.
- Власник - виберіть користувача даного файлу або папки. Це поле є тільки на рівні адміністратора сервера.
- Група - Виберіть групу, до якої належить даний файл або папка. Це поле є тільки на рівні адміністратора сервера.
- Права доступу - вкажіть права доступу до файлу в вигляді вісімковій маски, або вкажіть права доступу в розташованих нижче полях.
Увага. Поле "Права доступу" є визначальним, тобто права на файл будуть виставлені саме такі, які вказані в цьому полі у вигляді вісімковій маски. Групи галочок "Права власника", "Права групи", "Права всіх інших" є допоміжними, тобто призначені тільки для "наочного" зміни маски доступу. Для зміни маски доступу під час кожного кліка на вищевказані галочки виконується запит до панелі на перерахунок значення восьмеричної маски. При зміні значення восьмеричної маски запит до панелі і зміна значень галочок виконується при втраті фокуса введення полем "Права доступу" (при натисканні клавіші Tab або кліці на іншому полі).
Права на виконання для каталогу і для файлу різні. Тому, якщо виставляєте права на виконання для каталогу, вони не застосовуються до дочірніх каталогам.
Також існує три режими доступу до файлу або папці:
Копіювати і перемістити файли
Щоб скопіювати і перенести файл, виберіть його в списку, натисніть кнопку "Копіювати" і заповніть форму, що з'явилася:
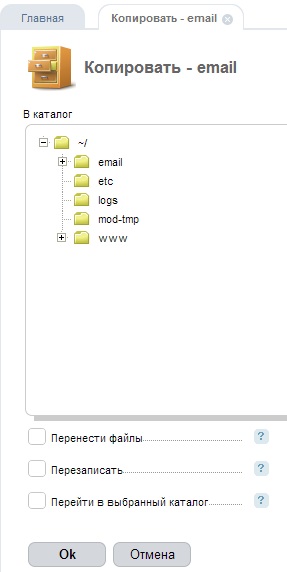
Модуль «Менеджер файлів»
- Перенести файли - встановіть прапорець, щоб перенести файли в зазначений каталог.
- Перезаписати - встановіть прапорець, якщо хочете перезаписати файли, каталоги і вміст каталогів.
- Перейти в обраний каталог - встановіть прапорець, якщо хочете зробити вибраний каталог поточним після завершення операції.
Розпакування файлів з архівів
Щоб витягти файли і папки з одного або декількох архівів в поточну папку, виберіть потрібні записи в списку і натисніть кнопку "Витягти" і заповніть форму:
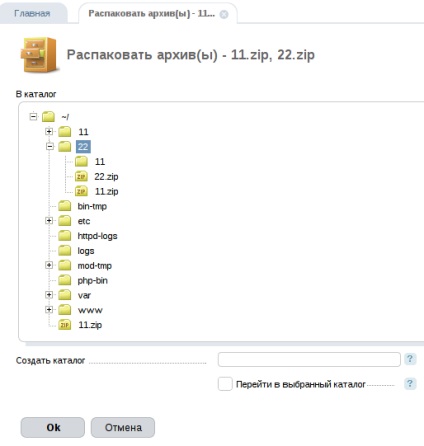
Модуль «Менеджер файлів»
- В каталог - вкажіть каталог, в який потрібно розпакувати обраний архів (архіви)
- Створити каталог - якщо архів потрібно розпакувати в неіснуючий каталог, в цьому полі можна вказати шлях до каталогу. Введений шлях є відносним до шляху, обраного в дереві каталогів. Наприклад, якщо архів потрібно розпакувати в каталог "/ 22 / content", слід вибрати в дереві каталог "22" і ввести в поле "Створити каталог" значення "content".
- Перейти в обраний каталог - якщо зазначено, обраний каталог стане поточним після завершення операції.
Якщо потрібно розпакувати тільки деякі файли, увійдіть в архів як в просту папку, виберіть потрібні записи і скористайтеся функцією копіювання та переміщення файлів і папок.
архівування файлів
Щоб зробити архівування файлу, виберіть його в списку, натисніть кнопку "Запакувати файл" і заповніть наступну форму:
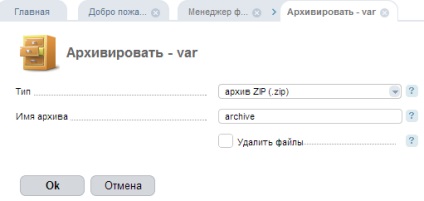
Модуль «Менеджер файлів»
- Тип - зі списку виберіть тип архіву.
- Ім'я архіву - вкажіть ім'я основного архіву (розширення вказувати не потрібно).
- Видалити файли - встановіть прапорець, якщо хочете видалити вибрані файли після того, як вони будуть поміщені в архів.
У поточному каталозі буде створено архів, в який будуть поміщені всі вибрані вами файли.
Видалення файлів і папок
Щоб видалити файл або папку, виберіть його зі списку і натисніть кнопку "Видалити". Для запобігання випадкового видалення програма попросить підтвердити або скасувати ваші дії. Після натискання кнопки "ОК" виділені файл або папка будуть видалені.
Завантажити файл
Щоб завантажити один з файлів з сервера на комп'ютер, виділіть його в списку і натисніть кнопку "Завантажити файл".
Алгоритм скачування бекапа з віддаленого ftp сервера:
- Файл завантажується з бекапного сервера на сервер хостингу в / tmp
- передається клієнту
При скачуванні декількох файлів, формується архів з цих файлів і скачується безпосередньо архів. Якщо скачування проводиться під root, то тимчасовий архів формується в системному tmp (зазвичай / tmp), якщо під користувачем, то в призначеному для користувача tmp. По завершенні операції архів видаляється.
Примітка. Якщо у користувача встановлено обмеження диска - то він може не змогти скачати разом всі свої файли, якщо всі його файли + архів перевищить розмір квоти.
Завантажити файл на сервер
Щоб закачати файл на сервер, виберіть папку, натисніть кнопку "Завантажити" і заповніть наступну форму:
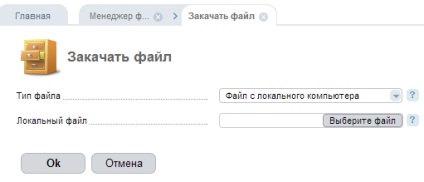
Модуль «Менеджер файлів»
Попередження. Якщо завантаження файлу на сервер виконується під обліковим записом користувача і для цього користувача включена дискова квота, для завантаження файлу потрібно доступного місця на диску в два рази більше, ніж розмір файлу.
Перейти в каталог
Щоб перейти в потрібну вам директорію, натисніть кнопку "Перейти" Після натискання "ОК" ви будете переміщені в вказану директорію.
Налаштування менеджера файлів
Щоб змінити налаштування файлового менеджера, натисніть кнопку "Налаштування" і заповніть форму, що з'явилася:
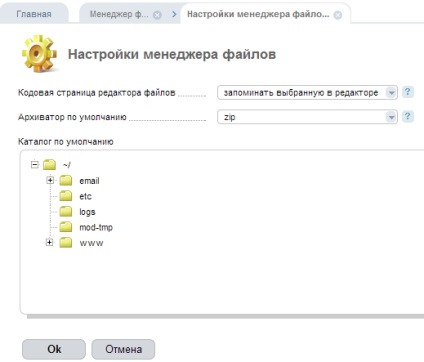
Модуль «Менеджер файлів»
- Архіватор за замовчуванням - виберіть архіватор, який буде використовуватися при скачуванні каталогу або групи файлів.
Ця форма - НЕ звернення на підтримку.
Ми не можемо ідентифікувати вас і відповісти на ваше повідомлення.