Загальний опис сторінки "Види оплати"
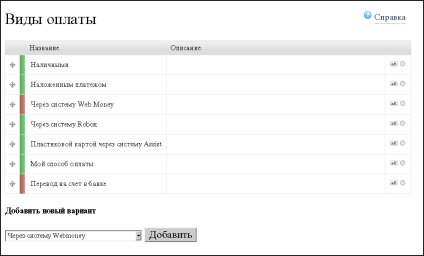
Мал. 1. Сторінка "Види оплати"
Таблиця "Підключені способи оплати"
На сторінці представлена таблиця підключених способів оплати. Кожному виду оплати відповідає один рядок таблиці.
- Іконка - для переупорядочивания рядків таблиці перетягуванням.
- Кольорова індикаторна смужка (при наведенні покажчика на смужку виводиться додаткова інформація):
- зелена - для налаштованого способу оплати (варіант оплати пропонується покупцеві),
- жовта - для способу плати не прив'язаному до жодного із способів доставки,
- червона - для неправильно налаштованого способу оплати (незаповнені необхідні поля або не відповідає валюта).
- Назва способу оплати.
- Опис способу оплати.
- Іконка "Редагувати" - є посиланням для сторінки налаштування цього способу оплати.
- Іконка "Видалити" - видалити спосіб оплати. При натисканні на цій іконці спосіб оплати видаляється з таблиці.
Підключення нового спосіб оплати
Під таблицею розташований список, що випадає "Додати новий варіант" і кнопка "Додати".

Мал. 2. Список, що випадає "Додати новий варіант"
У списку можна вибрати спосіб оплати, який Ви хочете підключити додатково. Клік по кнопці "Додати" виведе на екран сторінку обраного способу оплати. Після введення налаштувань і клацання по кнопці "Зберегти" в таблиці з'явиться новий рядок.
Пропонуються до використання наступні способи оплати:
Назва способу оплати
Повинні збігатися з валютою сайту
Крім зумовлених способів оплати, в випадаючому списку пропонується пункт "Мій спосіб оплати", для створення і підключення способу оплати, який визначається користувачем. При виборі для підключення цього способу оплати, його необхідно перейменувати - інакше створення ще одного способу оплати, який визначається користувачем, стане неможливим.
Налаштування способу оплати
Кожен з підключених способів оплати можна налаштувати. Якщо настройки будуть неправильними, у покупця можуть виникнути проблеми при оплаті замовлення.
Під час налаштування будь-якого способу оплати слід позначити чекбокси "Прив'язка до видів доставки", сумісні з налаштованим способом оплати.
Під час налаштування способів оплати Ви можете ввести текст повідомлення для користувача, яке буде виводитися при виборі цього способу оплати під час оформленні замовлення (повідомлення може містити html).
Через систему Яндекс.Деньги
Для прийому оплати замовлень через Яндекс.Деньги необхідно:
Заповнити анкету параметрів підключення магазину наступними значеннями:
Формат повідомлень: NVP / MD5
Кодування символів: UTF-8
У формі нижче заповнити параметри (будуть видані Яндекс.Деньгами) shopId, shopArticleId, scid, shopPassword і зберегти налаштування.
При інтеграції буде потрібно заповнювати форму. Можете використовувати даний приклад. підставляючи свій домен.
У разі, якщо додаються додаткові варіанти оплати (до налаштованому "рахунок в Яндекс.Деньги" додається "Компанії" і т.д.), то треба або повністю продублювати всі дані з уже налаштованого варіанту (повинні абсолютно збігатися), або ж для кожного варіанту відправляти окрему анкету на перевірку і для кожного отримувати окремі дані від Яндекс.Денег
Через систему миттєвих платежів Liqpay
Для прийому оплати замовлень через систему Liqpay.com потрібно в ній зареєструватися.
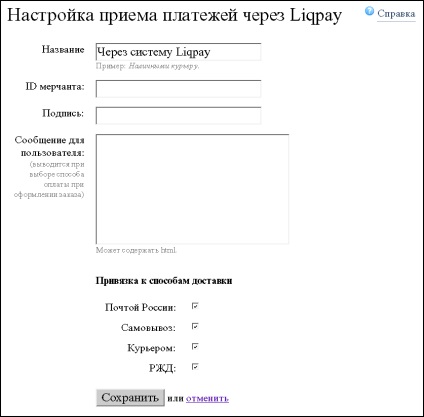
Мал. 3. Сторінка налаштування прийому платежів через Liqpay.
1) Зайти в розділ Мої Магазини, звідти - в налаштування магазину
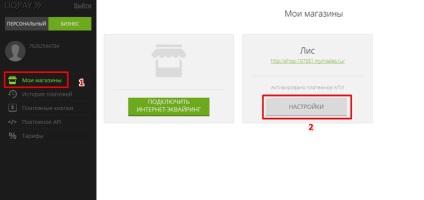
2) Прокрутити сторінку вниз до налаштувань API
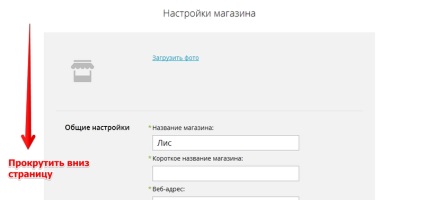
3) Скопіювати приватний і публічний ключ з налаштувань магазина (ID мерчанта = публічний ключ, підпис = приватний ключ)
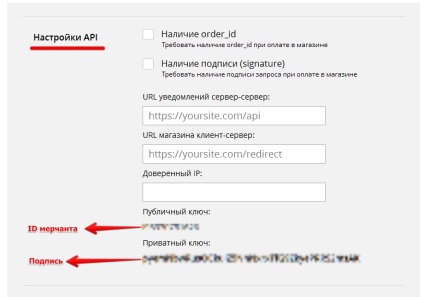
Після цього на сторінці налаштування прийому платежів через Liqpay ввести:
- Як ID мерчанта ввести публічний ключ
- Як підпису - приватний ключ
- Повідомлення для користувача
Ці дані можна взяти на цій сторінці.
У чекбоксах слід зазначити відповідні способи доставки і клацнути по кнопці "Зберегти".
Через систему WebMoney
Для прийому оплати замовлень через систему WebMoney необхідно виконати:
Після реєстрації слід додати і налаштувати спосіб оплати в розділі бек-офісу "Налаштування" в підрозділі "Оплата".
У чекбоксах відзначити відповідні способи доставки і клацнути по кнопці "Зберегти".
Для прийому оплати замовлень готівкою налаштовується повідомлення для користувача.
Це повідомлення побачить покупець вашого магазину при оформленні замовлення, якщо в якості способу оплати він вибере оплату «Готівкою».
У чекбоксах слід зазначити відповідні способи доставки і клацнути по кнопці "Зберегти".
Накладеним платежем
Для прийому оплати замовлень післяплатою налаштовується повідомлення для користувача.
Це повідомлення побачить покупець вашого магазину при оформленні замовлення, якщо в якості способу оплати він вибере оплату «післяплатою».
У чекбоксах слід зазначити відповідні способи доставки і клацнути по кнопці "Зберегти".
Переклад на рахунок в банку
Увага! Даний спосіб оплати доступний тільки для російських рублів.
Покупцеві буде запропонована заповнена квитанція, яку він отримає в форматі pdf. Після чого він її може роздрукувати і зробити оплату в банку.
Для прийому оплати замовлень переказом на рахунок в банку необхідно виконати:
У чекбоксах відзначити відповідні способи доставки і клацнути по кнопці "Зберегти".
Через систему Robox
Увага! Якщо у Вас приймальний гаманець в системі ROBOX - Яндекс.Деньги, то покупець при використанні обмінної системи позбавлений можливості оплачувати покупку c Яндекс-гаманця, так як це заборонено політикою Яндекса!
Якщо у Вас немає облікового запису на сервісі ROBOX, ви можете її створити [2].
Якщо є, то зайдіть в «особистий кабінет» [3] і виконайте наступні дії:
Після реєстрації слід додати і налаштувати спосіб оплати в розділі бек-офісу "Налаштування" в підрозділі "Оплата".
Увага! Якщо настройка "Валюта продавця» не співпаде з налаштуванням "Валюта на сайті" - буде автоматично проведений перерахунок вартості замовлення за поточним курсом російського ЦБ.
Пластиковою карткою через систему PayPal Express Checkout
Увага! Згідно з правилами PayPal платежі на картку, випущену на території Росії не переводяться. Уточнюйте в PayPal, які картки придатні для цієї операції.
Для прийому оплати замовлень через систему PayPal Express Checkout необхідно виконати:
У чекбоксах відзначити відповідні способи доставки і клацнути по кнопці "Зберегти".
Детальніше можна прочитати тут
Пластиковою карткою через систему Assist
Для прийому оплати замовлень через систему Assist необхідно виконати:
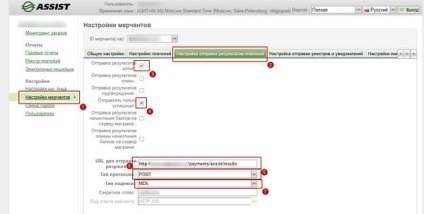
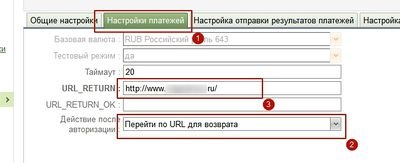
- Провести настройку способу оплати - заповнити на цій сторінці поля:
- MerchantID. його можна отримати в розділі Загальні настройки:
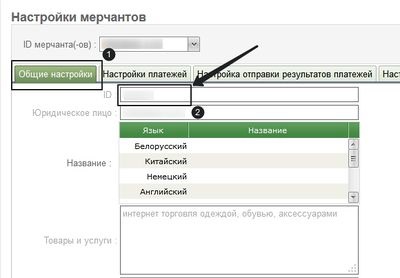
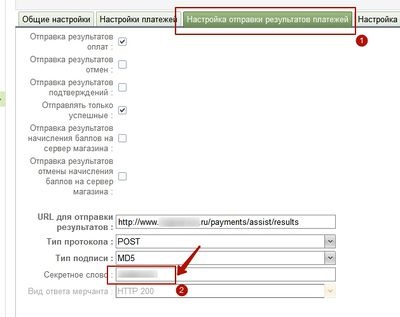
- Включити тестовий режим і зробити платіж в тестовому режимі. Дані карти для тестового платежу:
У чекбоксах відзначити відповідні способи доставки і клацнути по кнопці "Зберегти".
Через пластикові картки ПриватБанку
Для прийому оплати замовлень через еквайринг ПриватБанку необхідно:
- Укласти договір з ПриватБанком.
- Отримати MerID і пароль для роботи з системою SENTRY.
Після цього слід додати спосіб оплати через пластикові картки ПриватБанку і на сторінці "Налаштування прийому платежів через еквайринг ПриватБанку" ввести в поля введення:
- Назва - назва способу оплати,
- MerID: - номер Вашого підприємства, виданий ПриватБанком при реєстрації.,
- Пароль - пароль для здійснення транзакцій.,
- Повідомлення для користувача - виводиться при виборі цього способу оплати при оформленні замовлення.
У чекбоксах відзначити відповідні способи доставки і клацнути по кнопці "Зберегти".
Через систему Portmone
Після цього слід ввести в поля введення:
- Ідентифікатор магазину,
- Логін магазину,
- Пароль магазину,
- Мова інтерфейсу ,
- Повідомлення для користувача.
У чекбоксах відзначити відповідні способи доставки і клацнути по кнопці "Зберегти".
Через систему Platron
У чекбоксах відзначити відповідні способи доставки і клацнути по кнопці "Зберегти".
Через PayOnline System
У чекбоксах відзначити відповідні способи доставки і клацнути по кнопці "Зберегти".
Після створення способу оплати скопіюйте CallbackUrl з його налаштувань в поле "Callback Url для успішних транзакцій" в особистому кабінеті payonline і встановіть галочку "Викликати Callback для підтверджених транзакцій".
Зверніть увагу, що в тестовому режимі шлюз відхиляє рахунки з непарної сумою.
Через платіжну систему RBKMoney
RBKMoney - це не тільки платіжна система, а й агрегатор різних способів оплати, включаючи пластикові карти.
Для прийому оплати замовлень через систему RBKMoney необхідно:
- Укласти договір з RBKMoney.
- Отримати eshopId і secretKey.
- В особистому кабінеті RBKMoney в налаштуваннях магазину вказати параметр "URL Оповіщення про платіж" як УАЗу в довідці сторінки "Налаштування прийому платежів через RBKMoney" бек-офісу Вашого магазину.
Після цього слід ввести в поля введення сторінки "Налаштування прийому платежів через RBKMoney" бек-офісу Вашого магазину:
- eshopId - номер сайту продавця
- secretKey - секретний ключ.
- Повідомлення для користувача.
У чекбоксах відзначити відповідні способи доставки і клацнути по кнопці "Зберегти".
Також можна налаштувати поле "Час життя замовлення". Після його закінчення оплата не буде доступна. Допустимий формат поля:
- «Xd», де x - кількість днів; приклад: 10d
- «Xh», де x - кількість годин; приклад: 10h
- «Xm», де x - кількість хвилин; приклад: 10m
Через платіжну систему AcquiroPay
1. Зайдте в адміністративний інтерфейс вашого профілю, зайти в розділ «Налаштування» -> «Оплата»:
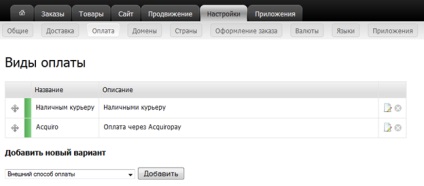
2. Далі необхідно вибрати новий варіант способу оплати (рис. Вище) «Зовнішній спосіб оплати», натиснути «Додати».
3. Далі необхідно заповнити поля (опис далі) і натиснути «Зберегти»:
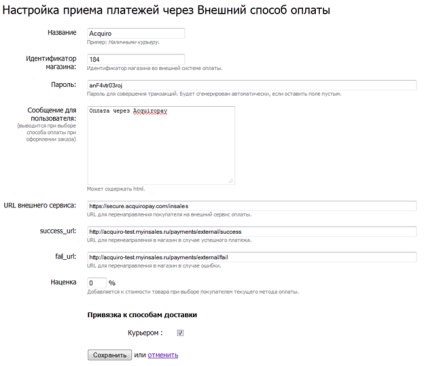
Назва - зручне для Вас назву варіанта оплати.
Ідентифікатор магазину - Acquiro Product ID
Пароль - Acquiro Secret Word
Повідомлення для користувача - назва платіжного рішення, яке побачить користувач. Напрмер: «Оплата банківською картою Visa / Master Card».
4. Тепер при виборі способу оплати, клієнт зможе вибрати спосіб оплати: «Оплата банківською картою Visa / Master Card».
Через платіжну систему IntellectMoney
В налаштуваннях працюючого на InSales магазину в «Особистому кабінеті» в системі IntellectMoney на вкладці «Прийом платежів» обов'язково виберіть протокол IntellectMoney.
Як включити спосіб оплати IntellectMoney в магазині на платформі InSales:
2. Перейдіть в розділ «Налаштування» і далі на вкладку «Оплата».
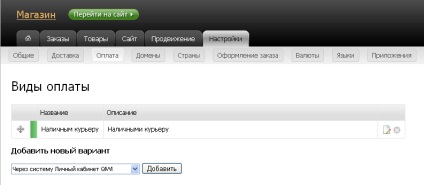
3. У спливаючому списку «Додати новий варіант» знайдіть «Платіж через систему IntellectMoney», виберіть цей пункт і натисніть кнопку «Додати».
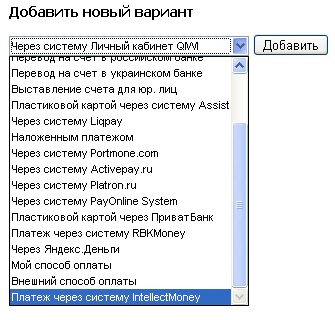
4. З'явиться сторінка налаштування даного способу оплати. Заповніть поля та натисніть кнопку «Зберегти».
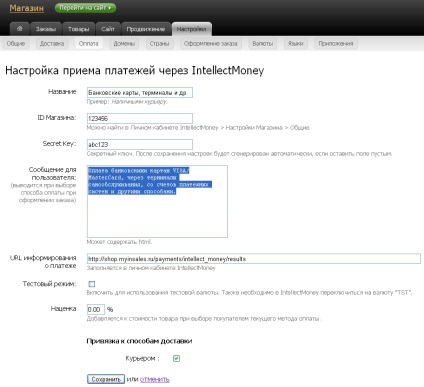
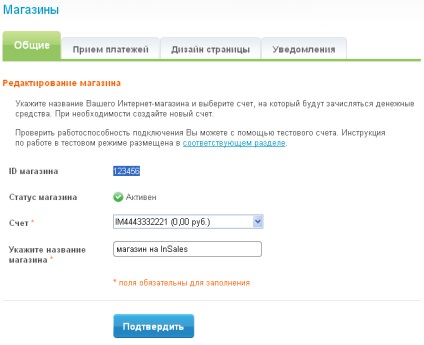
Якщо на етапі налаштування прийому платежів через систему IntellectMoney в магазині на платформі InSales Ви зіткнулися з проблемами або у Вас виникли питання, звертайтеся на [email protected].
Через систему Особистий кабінет QIWI
2. Увійдіть в Особистий кабінет і перейдіть в пункт "Налаштування":
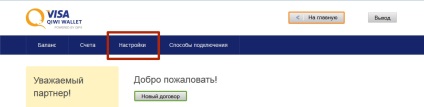
У меню зліва виберіть пункт "Дані магазину":
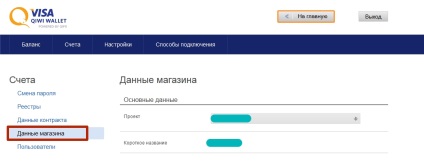
3. Тепер в Службові приміщення магазину на платформі InSales в розділі "Налаштування -> Оплата" необхідно додати новий спосіб оплати. У списку внизу виберіть "Через систему Особистий кабінет QIWI" і натисніть "Додати":
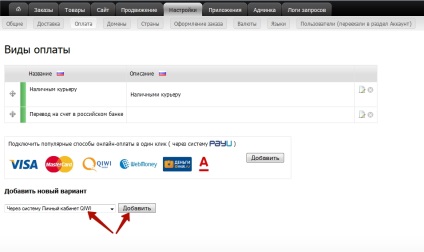
Ви перейдете на сторінку налаштувань даного способу оплати. Введіть бажане назву (воно буде відображатися покупцям Вашого магазину) і встановіть галочку "REST-протокол".
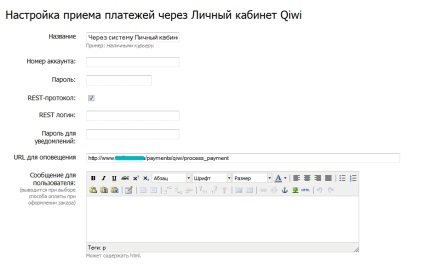
Залиште цю вкладку відкритою і поверніться в Особистий кабінет QIWI.
4. У розділі "Аутентифікаційні дані для всіх протоколів" натисніть "Згенерувати новий ID":
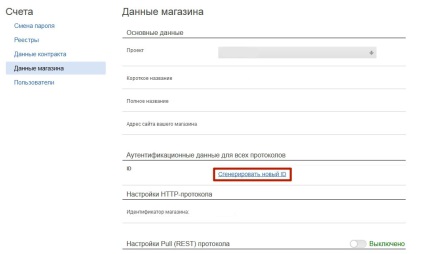
У спливаючому вікні Ви зможете побачити дані для настройки:
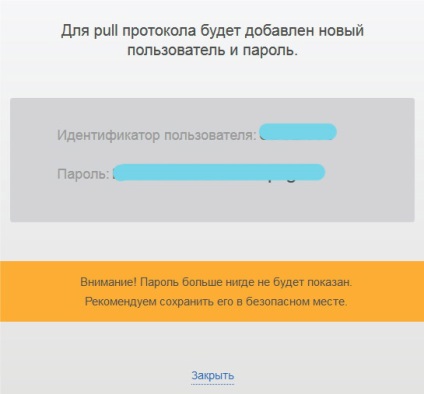
Їх необхідно скопіювати і вставити в Службові приміщення в відповідні поля:
Ідентифікатор користувача -> в полі "REST логін"
Пароль -> в полі "Пароль"
6. Далі встановіть перемикач "Налаштування Pull (REST) протоколу" в положення "Включено":
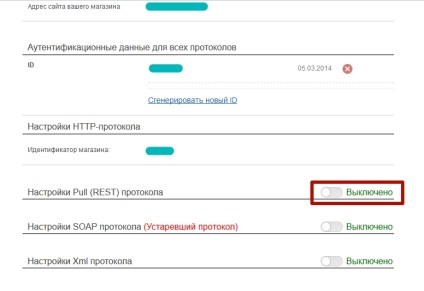
Включити повідомлення - встановіть "Увімкнути".
URL для оповіщення необхідно скопіювати з Службові приміщення. Встановіть галочку "Підпис". Нижче натисніть "Зберегти".
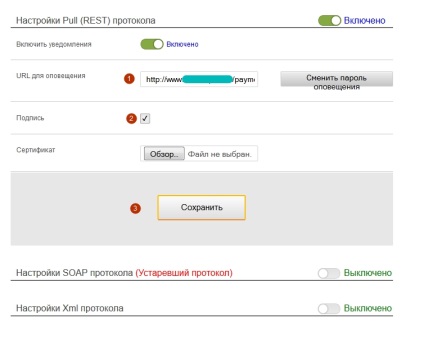
Після збереження натисніть кнопку "Змінити пароль оповіщення" (праворуч від URL), скопіюйте згенерований пароль, натисніть кнопку "Підтвердити", потім нижче - "Зберегти". Сам пароль буде потрібно вставити в налаштуваннях способу оплати в Службові приміщення в поле "Пароль для повідомлень".
7. Введіть опис способу оплати для покупців (при необхідності), прив'яжіть його до способів доставки і збережіть.