Твердотільні накопичувачі SSD набувають все більшого поширення, поступово займаючи місце класичних жорстких дисків. У порівнянні з останніми, SSD мають ряд переваг, які забезпечують значний приріст швидкодії комп'ютера.
У той же час, для ефективного використання SSD і максимальної тривалості їх служби комп'ютер необхідно відповідним чином налаштувати. Про те, які саме зміни рекомендується внести в настройки Windows, і піде мова.
1. Відновити операційну систему.
На комп'ютерах з SSD необхідно використовувати Windows 7 або новішу версію цієї операційної системи. Windows XP і Windows Vista не підтримують функцію TRIM. без якої SSD не може нормально працювати.
Тому перше, що треба зробити власнику SSD - оновити операційну систему як мінімум до Windows 7.
Функція TRIM дозволяє комп'ютеру повідомляти твердотільний накопичувач про те, які блоки даних не використовуються в файлової системі і можуть бути очищені. Це дуже важливо для збереження високої швидкості запису на SSD і його довговічності.
2. Включити AHCI
Переконайтеся в тому, що на комп'ютері активовано режим AHCI для інтерфейсу SATA. В іншому випадку згадана вище функція TRIM не працюватиме навіть в останніх версіях Windows.
3. Відключити індексацію файлів
У всіх логічних розділах, розташованих на SSD, бажано відключити індексацію вмісту файлів.
Індексація файлів трохи прискорює пошук даних на диску. У той же час, вона значно збільшує кількість операцій запису, що негативно позначається на тривалості служби SSD.
SSD використовується переважно в якості системно диска, на якому встановлюється Windows та інше програмне забезпечення. Зазвичай, це один локальний диск С. Але іноді SSD розбивають на декілька локальних дисків.
Щоб дізнатися, які локальні диски розташовані на SSD комп'ютера, необхідно натиснути правою кнопкою мишки по значку "Цей комп'ютер" і в контекстному меню вибрати пункт "Управління".
Відкриється вікно, в лівій частині якого потрібно клацнути мишкою по пункту "Управління дисками" і трохи почекати. Через деякий час в цьому ж вікні відобразиться інформація про всіх пристроях, що запам'ятовують комп'ютера, в тому числі і SSD, а також локальних дисках, які на цих пристроях розташовані (див. Зображення).
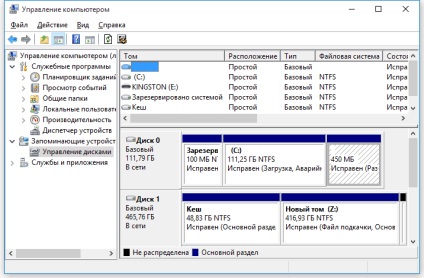
У прикладі на зображенні видно, що крім Диска С на SSD комп'ютера інших локальних дисків немає.
Порядок відключення індексації:
• зайти в розділ "Комп'ютер";
• натиснути правою кнопкою мишки по локальному диску, розташованому на SSD, і в контекстному меню вибрати пункт "Властивості";
• у вікні на вкладці "Загальні" прибрати галочку біля пункту "Дозволити індексувати вміст файлів на цьому диску на додаток до властивостей файлу", після чого натиснути кнопку "Застосувати" (див. Зображення нижче).
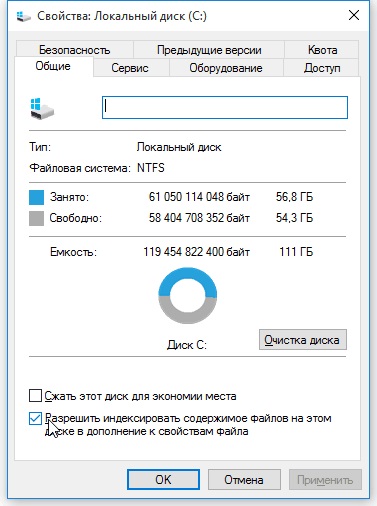
• в наступному вікні вибрати варіант "До диску і до всіх вкладених папок і файлів", після чого натиснути кнопку "ОК" і дочекатися завершення процесу. Це може тривати досить довго (до 10-15 хвилин).
Якщо з'явиться повідомлення про те, що доступ до деяких файлів закритий, натисніть кнопку "Пропустити все".
4. Відключити системну службу Windows Search
Ця служба з метою прискорення пошуку в комп'ютері файлів індексує їх і зберігає дані на системному диску. Відключивши її, ми зменшимо кількість операцій запису на SSD. З огляду на, що швидкість роботи SSD і так досить висока, пошук файлів на комп'ютері від цього не сильно постраждає.
Щоб відключити службу Windows Search необхідно:
• на клавіатурі натиснути комбінацію клавіш Win + R, у вікні, ввести команду services.msc і натиснути клавішу Enter;
• в списку знайти пункт з назвою Windows Search і двічі клацнути по ньому лівою кнопкою мишки. Відкриється вікно, в якому в пункті "Тип запуску" потрібно вибрати значення "Відключено", після чого натиснути кнопку "Застосувати".
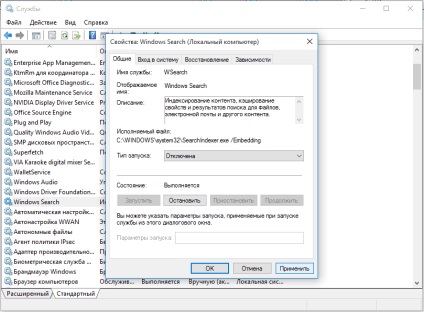
5. Відключити автоматичну дефрагментацію
Дефрагментація прискорює роботу тільки жорстких дисків. У випадку ж з SSD вона не тільки не підвищує швидкодію, але і скорочує термін служби носія. Тому автоматичну дефрагментацію комп'ютером локальних дисків, розташованих на SSD, необхідно відключити.
Порядок відключення залежить від версії Windows:
• на клавіатурі натиснути комбінацію клавіш Win + R, у вікні, надрукувати або скопіювати туди з цієї сторінки команду dfrgui. після чого натиснути клавішу Enter.
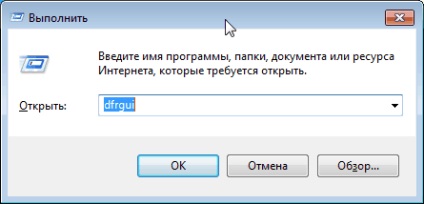
• в наступному вікні натиснути кнопку "Налаштувати розклад";
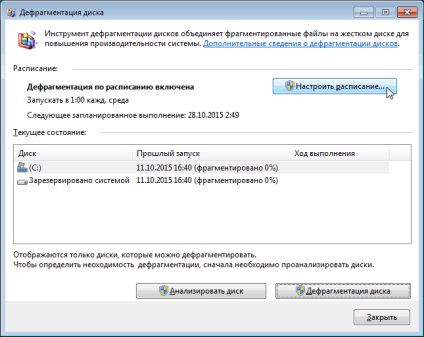
• в наступному - "Вибрати диски";
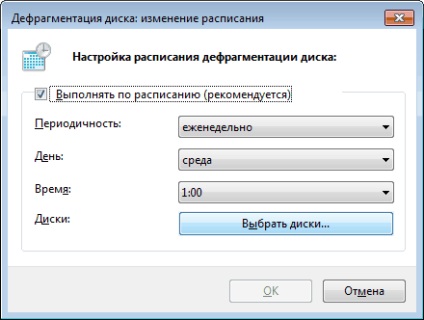
• відкриється вікно, в якому необхідно прибрати галки біля локальних дисків, розташованих на SSD, і натиснути кнопку ОК.
Windows 8, Windows 10
• на клавіатурі натиснути комбінацію клавіш Win + R, у вікні надрукувати або скопіювати з цієї сторінки команду dfrgui. потім натиснути кнопку "ОК";
• у вікні в пункті "Оптимізація за розкладом" натиснути кнопку "Змінити параметри";
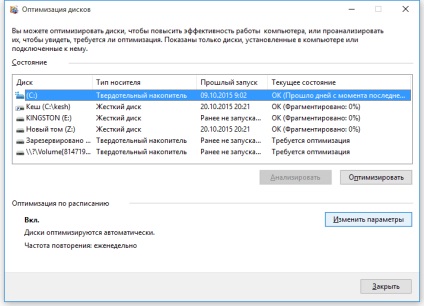
• в наступному вікні біля напису "Диски" натиснути кнопку "Вибрати";
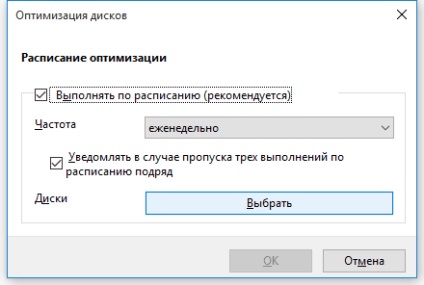
• відкриється вікно з назвою "Оптимізація дисків". У ньому необхідно прибрати галочки біля всіх локальних дисків, розташованих на SSD, після чого натиснути кнопку "ОК".
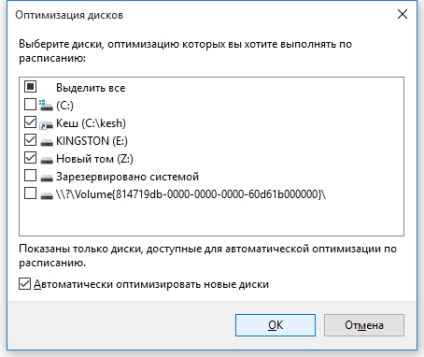
6. Прибрати з SSD файл підкачки Windows
Файл підкачки потрібно перенести на жорсткий диск комп'ютера, якщо такий є, або ж відключити взагалі.
7. Відключити гібернацію Windows
Гибернация - це режим тимчасового призупинення роботи комп'ютера, коли весь вміст оперативної пам'яті копіюється на системний локальний диск. При виході з цього режиму комп'ютер швидко повертається в стан, в якому була припинена робота з ним. Це дуже зручно.
З іншого боку, при кожному переході в гібернацію на SSD комп'ютера записується велика кількість об'єктів. З огляду на, що кількість перезаписів даних на твердотільному накопичувачі дуже обмежене, це значно скорочує термін його служби.
Доведеться вирішити, що для Вас важливіше - зручність використання або довговічність комп'ютера.
Якщо Ви вирішили відключити гібернацію, ось опис того, як це робиться.
• в командному рядку надрукувати або скопіювати туди з цієї сторінки команду powercfg -h off. після чого натиснути клавішу Enter.
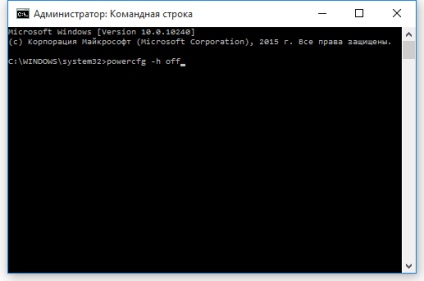
Після цього в меню "Пуск" серед можливих варіантів завершення роботи Ви не знайдете пункт "Гибернация". Ви також не зможете запустити її в інший спосіб.
Про те, як знову включити гібернацію, читайте тут.
8. Налаштувати папку "Завантаження"
Папку "Завантаження", що знаходиться на диску С, бажано перенести на один з локальних дисків, розташованих на жорсткому диску комп'ютера (звичайно ж за умови, що крім SSD в комп'ютері є жорсткий диск).
У цю папку за замовчуванням потрапляє все, що завантажується з Інтернету. Її перенесення на жорсткий диск скоротить кількість операцій запису на SSD, що позитивно позначиться на терміні його служби.
Порядок перенесення зазначеної папки описаний в цій статті (не зважайте увагу на назву статті, в оптимізації Windows під SSD вона теж допоможе).
9. Прибрати з SSD папку тимчасових файлів Windows
В процесі установки оновлень операційної системи і здійснення деяких інших операцій комп'ютер тимчасово записує на системний логічний розділ багато різноманітних файлів. З метою продовження "життя" SSD, папку, в яку ці файли записуються, можна перенести на жорсткий диск.
Робиться це в такий спосіб:
• створити на будь-якому локальному диску комп'ютера, розміщеному на його жорсткому диску (нема на SSD.), Папку. Назвати її можна як завгодно. У мене це папка Temp на диску Z;
• натиснути правою кнопкою мишки по значку "Цей комп'ютер" на робочому столі і в контекстному меню вибрати пункт "Властивості". У лівій верхній частині вікна натиснути на "Додаткові параметри системи";
• відкриється вікно, в якому на вкладці "Додатково" потрібно натиснути кнопку "Змінні середовища.":
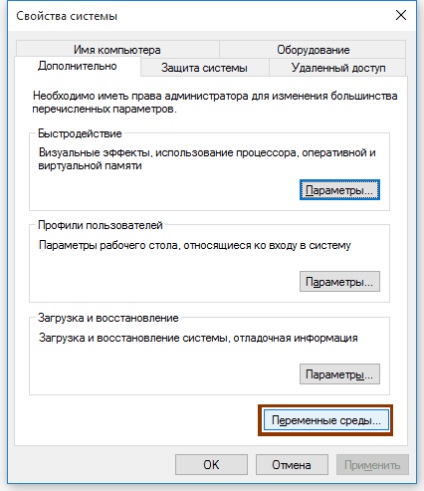
• у вікні у верхньому і нижньому списках необхідно знайти змінні "TEMP" і "TMP" і змінити їх значення на шлях до нової папці.
Щоб змінити значення змінної, необхідно двічі клацнути по ній мишкою.
Щоб знайти TEMP і TMP в нижньому списку, його потрібно трохи прокрутити.
В результаті у меню вийшло наступне:
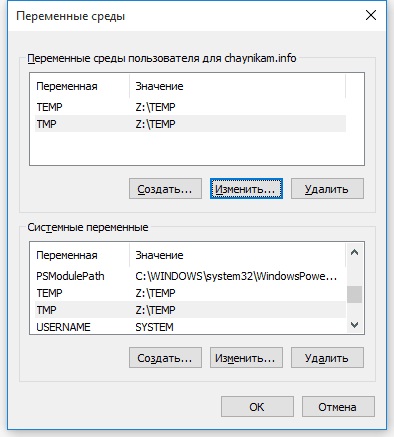
Після цього необхідно натиснути кнопку "ОК" і закрити всі вікна.