зміна малюнків
Для роботи з малюнками використовують панель інструментів Налаштування зображення. яка автоматично з'являється при виділенні малюнка, а також панель Малювання. Якщо панель Настройка изображения з якоїсь причини була раніше закрита, то відобразити її можна звичайним способом. Для відображення панелі інструментів Малювання можна натиснути кнопку Малювання в панелі інструментів Стандартна.
Налаштування зображення
Налаштування кольору
За замовчуванням багатобарвні малюнки вставляються на лист як малюнки кольорові. Для відображення малюнка відтінками сірого кольору або в чорно-білому варіанті слід клацнути по кнопці Колір панелі інструментів Налаштування зображення (рис. 24.4) і в меню вибрати опцію (відтінки сірого або чорно-білий). Для повернення початкового кольору слід клацнути по кнопці Колір панелі Налаштування зображення і в меню вибрати Авто.

Мал. 24.4. Налаштування зображення
Налаштування яскравості та контрастності
Збільшення або зменшення яскравості і контрастності проводиться відповідними кнопками панелі інструментів Налаштування зображення (рис. 24.5). Кожне клацання мишею збільшує або зменшує яскравість або контрастність на 3%.

Мал. 24.5. Налаштування зображення
Для точної настройки яскравості і / або контрастності можна двічі клацнути по малюнку лівою кнопкою миші або виділити малюнок і виконати команду Формат / Малюнок. У вкладці Малюнок діалогового вікна Формат малюнка (рис. 24.6) яскравість і контрастність можна встановити відповідними регуляторами або лічильниками.
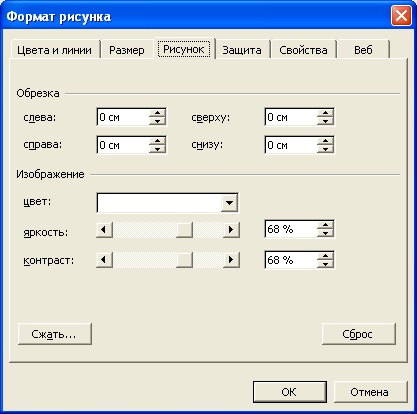
Мал. 24.6. Налаштування яскравості та контрастності у вкладці "Малюнок" діалогового вікна "Формат малюнка"
Для повернення початкової яскравості і контрастності слід клацнути по кнопці Колір панелі Налаштування зображення і в меню вибрати команду Авто.
зміна розміру
Змінити розмір малюнка можна перетягуванням маркерів. При перетягуванні кутових маркерів розміри малюнка будуть змінюватися пропорційно по ширині і висоті. При перетягуванні бічних маркерів розмір малюнка буде змінюватися тільки по ширині, а при перетягуванні маркерів на верхній або нижній межі - тільки по висоті.
Для точної установки розміру малюнка слід двічі клацнути по ньому лівою кнопкою миші або виділити малюнок і виконати команду Формат / Малюнок. У вкладці Розмір діалогового вікна Формат малюнка (рис. 24.7) у відповідних лічильниках можна довільно встановити розмір малюнка в сантиметрах або відсотках від вихідного розміру.

Мал. 24.7. Зміна розміру малюнка у вкладці "Розмір" діалогового вікна "Формат малюнка"
Щоб відновити оригінальний розмір малюнка у вкладці Розмір діалогового вікна Формат малюнка (див. Рис. 24.7) слід натиснути кнопку Скидання.
обрізка малюнка
Можна не тільки змінити розмір всього малюнка цілком, але і зменшити його, "відрізавши" непотрібну частину.
Для обрізки малюнка слід натиснути кнопку Обрізка панелі інструментів Налаштування зображення і, коли маркери малюнка перетворяться в лінії (рис. 24.8), перетягнути кордон малюнка.
Мал. 24.8. обрізка малюнка
Для точної обрізки малюнка слід двічі клацнути по ньому лівою кнопкою миші або виділити малюнок і виконати команду Формат / Малюнок. У вкладці Малюнок діалогового вікна Формат малюнка (див. Рис. 24.6) в розділі Обрізка в відповідних лічильниках слід встановити величину обрізки.
Для відмови від обрізки найпростіше у вкладці Малюнок діалогового вікна Формат малюнка (див. Рис. 24.6) натиснути кнопку Скидання.
Зміна положення малюнка
Змінити становище малюнка можна перетягуванням за будь-яку частину малюнка, крім маркерів. Для того щоб малюнок переміщався строго в горизонтальному або вертикальному напрямку, перетягування слід виробляти, утримуючи клавішу клавіатури Shift.
За замовчуванням малюнок прив'язаний до фону листа, тобто буде переміщатися при вставці або видаленні рядків і / або стовпців. Щоб зафіксувати положення малюнка на аркуші, слід двічі клацнути по ньому лівою кнопкою миші або виділити малюнок і виконати команду Формат / Малюнок. У вкладці Властивості діалогове вікно Формат малюнка (рис. 24.9) необхідно встановити перемикач не переміщувати і не змінювати розміри.
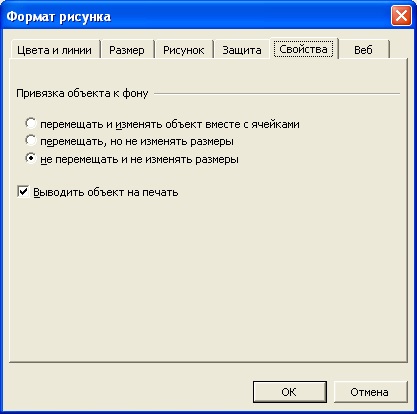
Мал. 24.9. Закріплення положення малюнка у вкладці "Властивості" діалогового вікна "Формат малюнка"
поворот малюнка
Для повороту малюнка на 90 градусів проти годинникової стрілки можна натиснути кнопку Поворот вліво на 90 ° панелі інструментів Налаштування зображення. Кожне клацання по кнопці повертає малюнок на 90 градусів. Для повороту малюнка на довільний кут можна перетягувати зелений маркер малюнка (рис. 24.10).
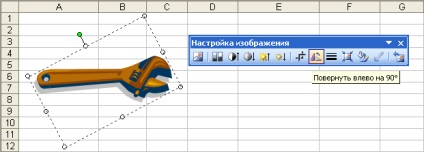
Мал. 24.10. поворот малюнка
Для установки точного кута повороту можна двічі клацнути по малюнку лівою кнопкою миші або виділити малюнок і виконати команду Формат / Малюнок. У вкладці Розмір діалогового вікна Формат малюнка (див. Рис. 24.7) в лічильнику поворот слід встановити необхідний кут.
Для створення дзеркального зображення малюнка слід клацнути по кнопці Дії панелі інструментів Малювання і в підпорядкованому меню Повернути / Перевернути вибрати команду Відобразити зліва направо або Відобразити зверху вниз.
обрамлення малюнка
Для обрамлення рисунка можна використовувати кнопки панелі інструментів Малювання (рис. 24.11). Натиснувши на кнопці Тип лінії. можна вибрати тип і товщину лінії рамки. Натиснувши на кнопці Тип штриха. можна вибрати шаблон лінії рамки (суцільна, пунктирна і т. д.). Клацнувши по стрілці кнопки Колір лінії. можна вибрати колір лінії рамки.
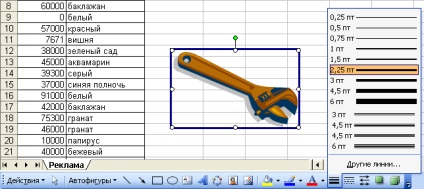
Мал. 24.11. обрамлення малюнка
З використанням панелі малювання можна тільки вибрати одне зі значень товщини лінії рамки. Для установки довільній товщини можна двічі клацнути по малюнку лівою кнопкою миші або виділити малюнок і виконати команду Формат / Малюнок. У вкладці Кольори і лінії діалогового вікна Формат малюнка (рис. 24.12) в лічильнику товщина слід встановити необхідне значення. При бажанні значення товщини лінії можна встановлювати в міліметрах або сантиметрах.

Мал. 24.12. Налаштування лінії рамки малюнка у вкладці "Кольори і лінії" діалогового вікна "Формат малюнка"
Для товстих ліній рамки (приблизно 4,5 пт і більше) можна вибрати візерунок. Для цього слід клацнути по стрілці кнопки Колір лінії панелі Малювання і вибрати параметр Узорні лінії. У діалоговому вікні Візерунок (рис. 24.13) можна вибрати візерунок, а також його колір і колір фону. Для тонких ліній ефект візерунка практично не помітний.
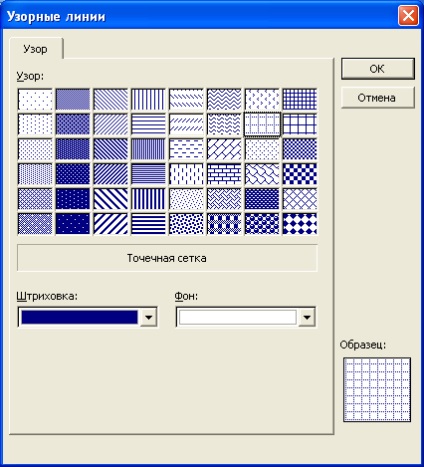
Мал. 24.13. Налаштування візерункових ліній рамки малюнка в діалоговому вікні "Узорні лінії"
Для того щоб скасувати обрамлення малюнка, слід натиснути по стрілці кнопки Колір лінії і вибрати параметр Немає ліній.
Заливка фону малюнка
Для прозорих областей малюнка можна застосувати заливку будь-яким кольором, текстурою або візерунком.
Для вибору кольору фону слід клацнути по стрілці кнопки Колір заливки панелі Малювання (рис. 24.14) і вибрати колір. Для вибору спеціальних способів заливки слід клацнути по стрілці кнопки Колір заливки і вибрати параметр Способи заливки. У вкладках діалогового вікна Способи заливки можна так само, як і при оформленні фонових областей діаграми, вибрати градієнтну заливку, заливку текстурою, візерунком або малюнком.
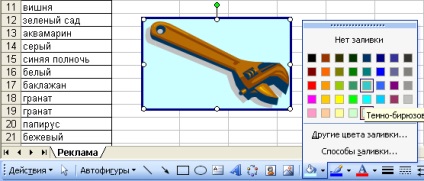
Мал. 24.14. Установка заливки фону малюнка
Можна змінити прозорість кольору фону. Для цього слід двічі клацнути по малюнку лівою кнопкою миші або виділити малюнок і виконати команду Формат / Малюнок. У вкладці Кольори і лінії діалогового вікна Формат малюнка (див. Рис. 24.12) величину прозорості можна встановити відповідним регулятором або в лічильнику.
Для того щоб прибрати фон, слід клацнути по стрілці кнопки Колір заливки і вибрати параметр Немає заливки.
Відмова від зміни параметрів малюнка
Щоб відмовитися від всіх змін параметрів малюнка, досить натиснути кнопку Скидання параметрів малюнка в панелі інструментів Налаштування зображення.