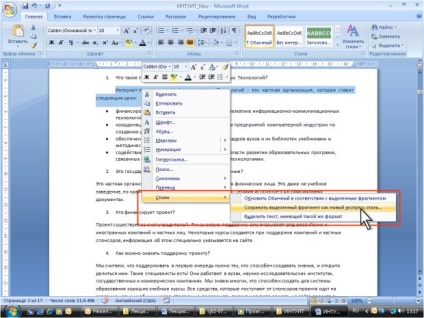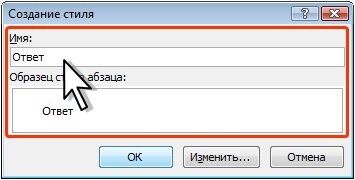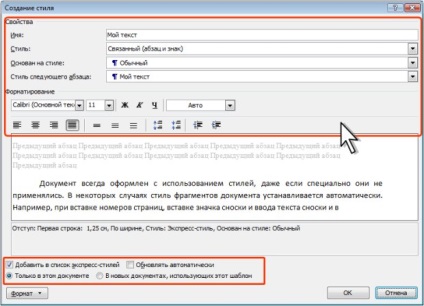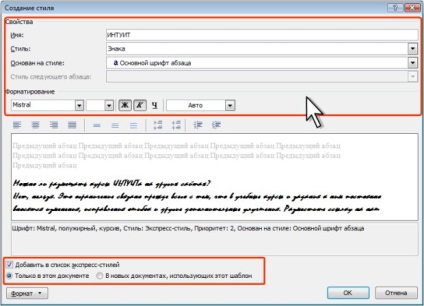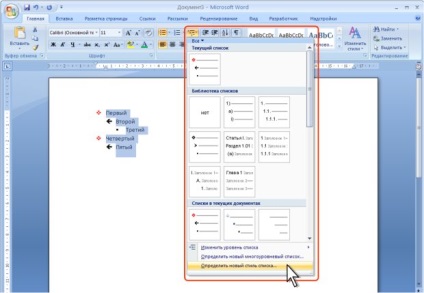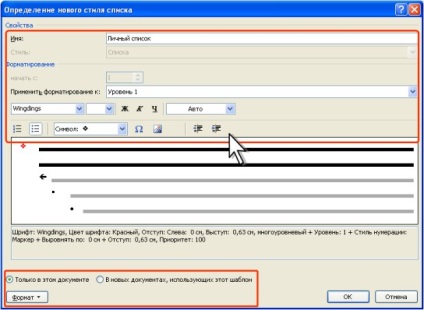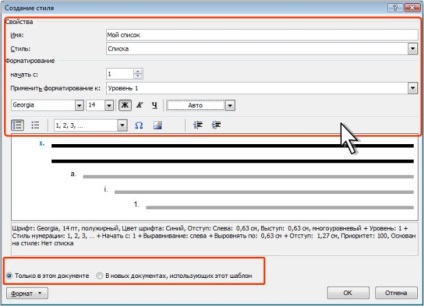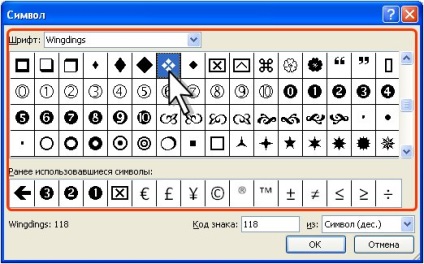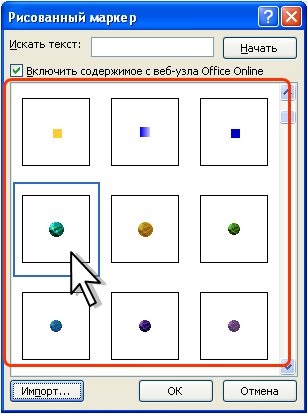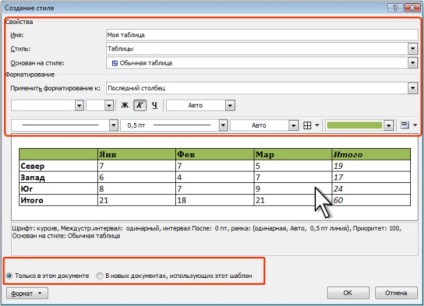Рівень 2. Створення стилів
Імена створюваних стилів
Кожен стиль повинен мати унікальне ім'я. У загальному випадку, ім'я задається довільно. Нового стилю не можна привласнити ім'я, вже використовується для будь-якого стилю поточного документа або шаблону поточного документа. Не можна також використовувати імена, зарезервовані для вбудованих стилів Word.
Слід рекомендувати привласнювати стилю змістовні імена, що відображають їх призначення при оформленні документа.
Створення пов'язаного стилю
Пов'язаний стиль зазвичай створюють на основі оформленого фрагмента документа.
Можна створити новий стиль і відразу ж додати його в колекцію Експрес-стилі.
- Виділіть фрагмент тексту, на основі оформлення якого створюється новий стиль.
- Клацніть правою кнопкою миші по виділеному фрагменту документа, в контекстному меню виберіть команду Стилі. а потім в підлеглому меню - команду Зберегти виділений фрагмент як новий експрес-стиль (рис. 4. 96).
У вікні Створення стилю в поле Ім'я введіть найменування нового стилю і натисніть кнопку ОК (рис. 4. 97).
Мал. 4.97. Присвоєння імені новим стилем
Для уточнення і додаткового зміни параметрів створюваного стилю у вікні Створення стилю (див. Рис. 4.97) натисніть кнопку Змінити.
У діалоговому вікні Створення стилю (рис. 4. 98) встановіть необхідні параметри стилю.
Мал. 4.98. Налаштування параметрів нового пов'язаного стилю
У списку Заснований на стилі за замовчуванням вказано стиль, на основі якого створюється новий стиль (це стиль, який був застосований для виділеного фрагмента документа перед тим, як було змінено його оформлення). Можна залишити цей стиль, але тоді при кожній зміні базового стилю в створюваному стилі будуть змінюватися параметри за винятком тих, які вказані в нижній частині вікна. Наприклад, створюваний стиль заснований на стилі Звичайний і відрізняється від нього параметрами: Шрифт: Відступ: перший рядок 1,25 см, По ширині. При зміні в стилі Звичайний інших параметрів, наприклад, установки напівжирного, ці ж параметри будуть встановлені і для створюваного стилю. Для того щоб створюваний стиль не залежав від інших стилів, в списку Заснований на стилі виберіть режим (немає).
У списку Стиль наступного абзацу можна вибрати стиль, який буде встановлений для наступного абзацу. При натисканні клавіші ENTER для завершення абзацу, оформленого створеним стилем, до наступного абзацу буде застосований вибраний стиль. Зазвичай вибирають цей же стиль, за винятком стилів, використовуваних для оформлення заголовків. В цьому випадку зручніше вибрати стиль, який використовується для оформлення основного тексту документа.
У розділі Форматування. а, також, користуючись можливостями меню кнопки Формат. можна змінити параметри створюваного стилю.
Установка прапорця Оновлювати автоматично дозволить змінювати оформлення всіх фрагментів документа, для яких буде призначений створюваний стиль, простим зміною формату будь-якого фрагмента без перевизначення параметрів стилю. З одного боку, це прискорює оформлення документа, але з іншого боку, може викликати ряд труднощів. Прапорець краще не встановлювати.
Зніміть прапорець Додавати до списку експрес-стилів, а то й потрібно відображення цього стилю в галереї Експрес-стилі.
Для використання створюваного стилю тільки в поточному документі оберіть перемикач Тільки в цьому документі. Для додавання створюваного стилю в шаблон поточного документа виберіть перемикач В нових документах, які використовують цей шаблон.
Для того, щоб пов'язаний стиль можна було використовувати для оформлення як абзаців, так і знаків, в області завдань Стилі (див. Рис. 4. 76) не повинен бути встановлений прапорець Відключити пов'язані стилі.
Для створення нового стилю можна також в області завдань Стилі натиснути кнопку Створити стиль. після чого встановити необхідні параметри в діалоговому вікні Створення стилю (див. рис. 4. 98).
Створення стилю абзацу
Стиль абзацу зазвичай створюють на основі заздалегідь оформленого фрагмента тексту.
- Виділіть абзац, на основі оформлення якого створюється новий стиль.
- Натисніть кнопку Створити стиль в області завдань Стилі (див. Рис. 4. 76).
- У діалоговому вікні Створення стилю переконайтеся, що в списку Стиль вибраний режим Абзацу (див. Рис. 4.98).
- Встановіть всі необхідні параметри так само, як при створенні пов'язаного стилю.
Створення стилю знака
Стиль знака зазвичай створюють на основі заздалегідь оформленого фрагмента тексту.
- Виділіть фрагмент тексту, який потрібно використовувати для створення нового стилю.
- Натисніть кнопку Створити стиль в області завдань Стилі (див. Рис. 4. 76).
- У діалоговому вікні Створення стилю (рис. 4. 99) введіть ім'я створюваного стилю.
Мал. 4.99. Створення стилю знака
У списку Стиль виберіть режим Знака.
У списку Заснований на стилі за замовчуванням вказано параметр Основний шрифт абзацу. В цьому випадку при зміні параметрів шрифту абзацу, в створюваному стилі знака також будуть змінюватися параметри, за винятком тих, які вказані в нижній частині вікна. Але і вони можуть змінюватися. Наприклад, створюваний стиль (див. Рис. 4. 99) заснований на основному шрифті абзацу та відрізняється від нього параметрами: Шрифт: Comic Sans MS, напівжирний, курсив. При зміні в абзаці інших параметрів шрифту, наприклад, розміру шрифту, ці ж параметри будуть встановлені і для створюваного стилю. А при установці напівжирного шрифту абзацу в створюваному стилі буде встановлено звичайне написання. Для того щоб всі встановлені параметри створюваного стилю не залежали від параметрів шрифту абзацу, в списку Заснований на стилі виберіть режим (властивості).
У розділі Форматування. а, також, користуючись можливостями меню кнопки Формат. можна змінити деякі параметри створюваного стилю.
Зніміть прапорець Додавати до списку експрес-стилів. а то й потрібно відображення цього стилю в галереї Експрес-стилі.
Для використання створюваного стилю тільки в поточному документі оберіть перемикач Тільки в цьому документі. Для додавання створюваного стилю в шаблон поточного документа виберіть перемикач В нових документах, які використовують цей шаблон.
Створення стилю списку
Стиль списку можна створити на основі заздалегідь оформленого фрагмента тексту.
- Виділіть багаторівневий список, який потрібно використовувати для створення нового стилю.
- У вкладці Головна натисніть кнопку Багаторівневий список і виберіть команду Визначити новий стиль списку (рис. 4. 100).
збільшити зображення
Мал. 4.100. Створення нового стилю списку на основі зразка
У діалоговому вікні Визначити новий стиль списку (рис. 4. 101) введіть ім'я створюваного стилю.
Мал. 4.101. Налаштування параметрів стилю списку
Для використання створюваного стилю тільки в поточному документі оберіть перемикач Тільки в цьому документі. Для додавання створюваного стилю в шаблон поточного документа виберіть перемикач В нових документах. використовують цей шаблон.
Натисніть кнопку ОК.
Стиль списку можна створити і без використання зразка.
- Натисніть кнопку Створити стиль в області завдань Стилі (див. Рис. 4. 76).
- У діалоговому вікні Створення стилю (рис. 4. 102) введіть ім'я створюваного стилю.
Мал. 4.102. Створення стилю списку
У списку Стиль виберіть режим Списку.
У лічильнику почати з вкажіть початкове значення списку (при використанні маркерів лічильник недоступний).
У списку Застосувати форматування до зазначений Рівень 1.
Натисніть кнопку Нумерація або Маркери. а потім в списку виберіть спосіб нумерації або вид маркерів.
Для вибору довільного маркера натисніть кнопку Вставити символ і виберіть маркер в діалоговому вікні Символ (рис. 4. 103).
Мал. 4.103. Вибір маркера для стилю списку
Для використання графічного маркера натисніть кнопку Вставити малюнок з файлу і виберіть маркер в діалоговому вікні Мальований маркер (рис. 4. 104).
Мал. 4.104. Вибір малюнка для стилю списку
З використанням відповідних елементів вікна встановіть параметри шрифту нумерації або маркерів (шрифт, розмір шрифту, накреслення, підкреслення, колір).
З використанням кнопок Зменшити відступ і Збільшити відступ можна змінити відступ від лівого поля сторінки.
Натисніть кнопку Формат. виберіть команду Шрифт для уточнення параметрів шрифту нумерації або маркерів; виберіть команду Нумерація для уточнення параметрів багаторівневого списку.
У списку Застосувати форматування до виберіть наступний рівень. Повторіть налаштування формату для наступних рівнів
Для використання створюваного стилю тільки в поточному документі оберіть перемикач Тільки в цьому документі. Для додавання створюваного стилю в шаблон поточного документа виберіть перемикач В нових документах, які використовують цей шаблон.
Створення стилю таблиці
Стиль таблиці неможливо створити на основі заздалегідь оформленого зразка таблиці.
- Натисніть кнопку Створити стиль в області завдань Стилі та форматування.
- У вікні Створення стилю (рис. 4.105) введіть ім'я створюваного стилю.
Мал. 4.105. Створення стилю таблиці
У списку Стиль виберіть режим Таблиця.
У списку Заснований на стилі можна вибрати стиль таблиці, на якому буде заснований створюваний стиль. В цьому випадку при зміні параметрів базового стилю таблиці, в створюваному стилі також будуть змінюватися параметри, за винятком тих, які вказані в нижній частині вікна. Для того щоб всі параметри створюваного стилю таблиці не залежали від іншого стилю, в списку Заснований на стилі виберіть режим Звичайна таблиця.
У розділі Форматування. а, також, користуючись можливостями меню кнопки Формат. встановіть параметри оформлення і властивості таблиці. У списку Застосувати форматування до можна вибирати елементи таблиці, для яких встановлюється окремий оформлення (рядок заголовка, останній рядок, стовпець зліва, стовпець праворуч і.т.п.).
Для використання створюваного стилю тільки в поточному документі оберіть перемикач Тільки в цьому документі. Для додавання створюваного стилю в шаблон поточного документа виберіть перемикач В нових документах, які використовують цей шаблон.
Схожі статті