Спробуємо на сьогоднішньому уроці створити в фотошопі ось таку об'ємну анімацію.
Темний ліс, величезні гриби, два шукача скарбів і виглядає з-за квітів зелений гном з горщиком золота.
Ось такий сюжетик.
Отже, відкриваємо фотошоп і створюємо новий документ. Його розміри по ширині повинні бути трохи менше фонової картинки. Ось десь так - частина картинки праворуч і зверху виходить за робочу область і не видно:
Вставляємо другу картинку. Це великий гриб і квіти. Дана картинка формату png з прозорістю. Тому нижня картинка теж видно.
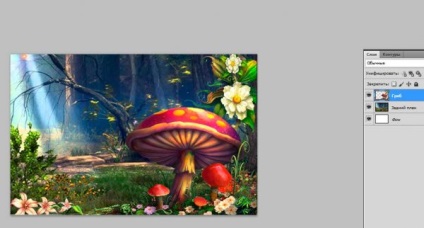
Шари відразу перейменовую. У мене вони так і називаються - задній фон і гриб.
Роблю дублікати цих шарів. Для цього виділяю їх і клацаю правою кнопкою миші по виділеному. відкривається контекстне меню і в ньому вибираю пункт "Дублікат шарів". Щоб не заплутатися потім перейменовують шари, додавши замість слова копія цифру 2.
Трохи зрушую копію заднього фону вліво, а копію гриба вправо. Копіюю вже ці два шари і знову зрушую фон вліво і гриб вправо. І так далі. Чим менше зрушення, тим більше треба буде зробити копій. Але і анімація буде більш якісною. У мене поки разом з вихідними зображеннями 5 копій. На п'ятій копії вводимо в дію першої персонаж - зеленого гнома. Вставляємо картинку і розміщуємо її між шаром з фоном і шаром з грибом.
Зараз дублюємо вже три верхніх шару. Шар з фоновою картинкою продовжуємо рухати вліво, з грибом - вправо. А гнома трохи збільшуємо і теж злегка зрушуємо вліво. Принцип зрозумілий? Знову копіюємо три шари і повторюємо дії. І ще раз. Подивіться на картинку внизу. Зелений гном уже добре видно за грибом.
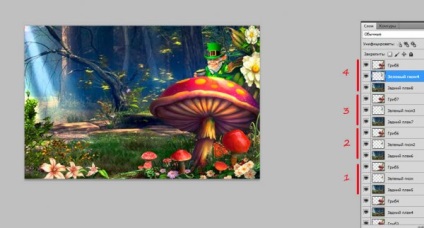
Наступним кроком потрібно склеїти шари. Спочатку найпершу фонову картинку і найперший гриб. Виділили шари і натиснули комбінацію Ctrl + E. Або за допомогою контекстного меню, як вам зручно. Потім перші копії і так далі. Коли дійдете до копій з гномом, склеювати потрібно вже по три шари. В результаті у мене вийшло 8 шарів.
Переходимо безпосередньо до анімації. Відкриваємо панель. (Вікно - Анімація) і в правому верхньому куточку панелі викликаємо меню і в ньому вибираємо пункт "Створити кадри з шарів".
До речі, ви помітили, що ми рухали картинки тільки в одному напрямку, щоб повернути їх в початковий стан, просто скопіюємо кадри і вставимо їх після існуючих. Зрозуміло як зробити? Виділяємо всі 8 кадрів, викликаємо меню, вибираємо пункт "Скопіювати кадри", потім пункт "Вставити кадри". З'явиться віконце, в якому треба вказати, що вставити їх потрібно після вже існуючих кадрів.
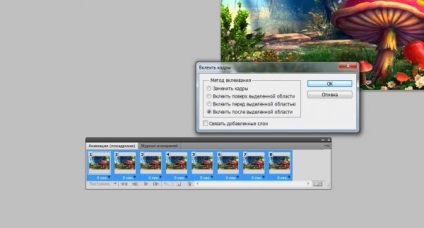
Так, не забудьте розгорнути вставлені кадри командою "Зворотній порядок кадрів".
Далі треба поставити час зміни кадрів в 0,2 сек і повторення "постійно".
Вийде ось така анімація.
Залишилася дрібниця - додати шукачів скарбу. Шар з цією картинкою треба додати на самий верх.