У цьому уроці ми дізнаємося як обрізати фотографію за допомогою неруйнівного редагування в Adobe Camera Raw. Я буду використовувати Camera Raw 8, плагін Photoshop CC (Creative Cloud). Camera Raw 8 також доступна в якості безкоштовного оновлення для Photoshop CS6, і, хоча, в версії CS6 відсутні деякі нові можливості, властиві Photoshop CC, кроки і інструменти для обрізки зображень у Camera Raw однакові незалежно від того, яку з цих двох версій Photoshop ви використовуєте.
На якому етапі обробки фотографії краще здійснювати обрізку (кадрування)? Технічно, Ви можете обрізати зображення в будь-який момент, особливо в Camera Raw, де все, що ми робимо є неруйнівним. Тим не менш, багато фотографів воліють обрізати фотографію в якості першого кроку, перш ніж зайнятися балансом білого, експозиції, і т.п. Таким чином, відразу після кадрування, Ви можете зосередитися на області фотографії, яку ви плануєте зберегти.
Давайте почнемо з відкриття зображення. Зображення можна відкрити як через Adobe Bridge, так і безпосередньо, подвійним кліком по raw-файлу (розширення .cr2. Arw. Raf і т.д.). Я буду працювати з цією картинкою:
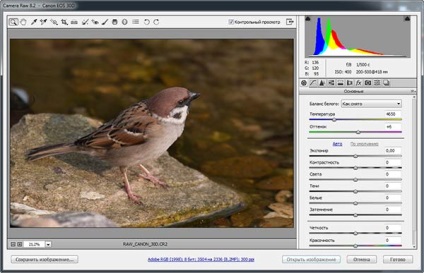
Вибір інструмента "Рамка" (Crop Tool)
Щоб обрізати фотографію в Camera Raw, ми використовуємо інструмент "Рамка" (Crop Tool), який працює практично таким же чином, як і "Рамка" в Photoshop.
Є кілька способів вибору інструменту кадрування в Camera Raw, найшвидший з них - це просто натиснути букву C на клавіатурі. Інший спосіб - це натиснути на значок "Рамки" в панелі інструментів у верхній лівій частині діалогового вікна плагіна. Проте, я не рекомендую ці два способи для вибору "Рамки", по крайней мере, на початковому етапі, тому що при такому виборі інструменту Ви пропускаєте деякі корисні і важливі опції.
У правому нижньому кутку значка "Рамки" є невелика стрілка, яка говорить нам про те, що у інструменту доступні додаткові опції:
Замість того щоб просто клікнути по іконці, натисніть на неї і продовжуйте утримувати кнопку миші протягом пари секунд. Це відкриє меню, в якому відображаються різні опції інструменту, в тому числі кілька зручних попередньо встановлених співвідношення сторін документа. У самій верхній частині меню знаходиться опція, іменована "Вручну" (Normal), яка є встановленим за замовчуванням режимом для "рамки". Я виберу його зі списку (нижче я наводжу версію для англо- і україномовного інтерфейсу):
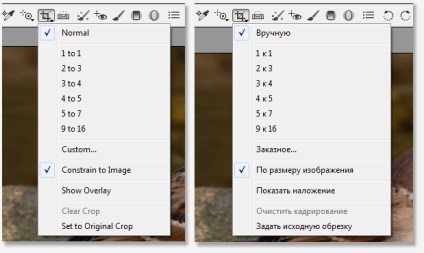
У режимі "Вручну" ми можемо вільно обрізати зображення, так, як ми хочемо. Все, що нам потрібно зробити - це за допомогою мишки створити рамку потрібної величини і форми. Натисніть лівою клавішею в будь-якому місці на зображенні, щоб встановити відправну точку для рамки обрізки, і, утримуючи клавішу, перетягніть курсор від цієї точки по діагоналі. При перетягуванні, Ви побачите вікно обрізки, що з'являється як контур виділення. Коли ви відпустите кнопку миші, вікно обрізки з'явиться фактично. Області поза рамки (розмиті сірого кольору) будуть обрізані:
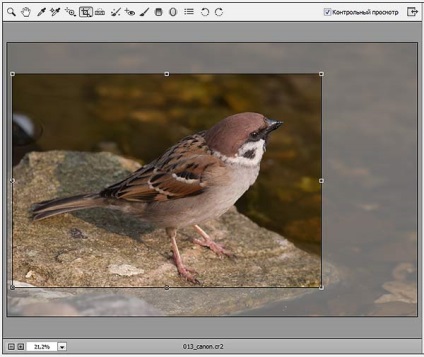
Декілька порад
Якщо ви хочете, щоб ваш вікно обрізання мало форму ідеального квадрата, натисніть і утримуйте клавіші Shift перед протяганням курсора. Відпускати Shift слід після того, як ви закінчите побудова рамки.
Крім того, ви можете почати будувати рамку починаючи з центру, а не від краю, слід перед протяганням затиснути клавішу Alt і відпустити її тільки після побудови рамки.
Нарешті, ви можете змінити положення рамки в процесі її створення. Для цього треба, не відпускаючи ліву кнопку миші, затиснути "Пропуск" на клавіатурі, і утримуючи його, перетягнути рамку в потрібне місце, потім відпустити "Пропуск" і продовжити побудову рамки.
Щоб видалити рамку (скасувати кадрування), натисніть клавішу Esc.
Зміна розміру рамки кадрування
Після того як ви створили початкові вікно обрізання, ви можете легко змінити його розмір, перетягнувши будь-який з маркерів (маленькі квадратики), розташованих на кутах і і в середині сторін рамки. Так як ми працюємо в ручному режимі, ви зможете використовувати кожен з цих маркерів для зміни розміру і форми рамки:
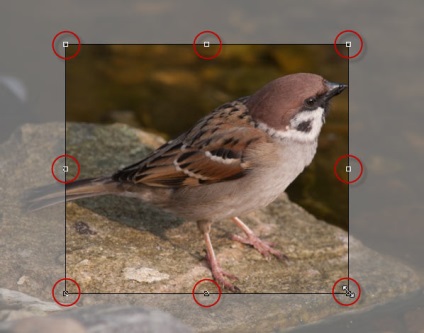
Переміщення рамки кадрування
Як я вже писав вище, можна змінити положення рамки обрізки під час її створення за допомогою утримування "Прогалини". Але Ви також можете перемістити рамку всередині зображення і після її створення. Просто помістіть курсор миші в будь-якому місці всередині рамки, натисніть і утримуйте ліву кнопку миші і перетягуйте курсор:
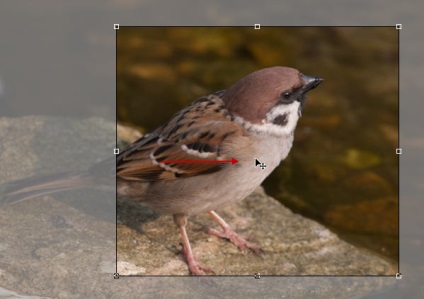
Показати перекриття
Якщо вам потрібна невелика допомога в створенні композиції, натисніть і утримуйте кнопку ще раз на іконці "Рамки" у верхній частині діалогового вікна Camera Raw. Коли з'явиться меню, виберіть зі списку опцію "Показати перекриття" (Show Overlay):
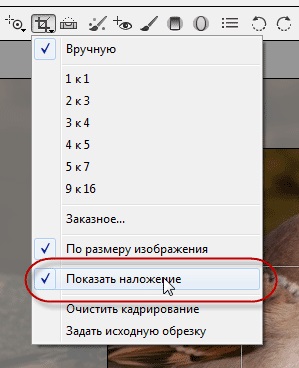
Плагін відобразить всередині рамки сітку 3? 3, за допомогою сітки Ви можете розмістити основний об'єкт зображення на перетині ліній сітки, цим Ви додасте більше інтересу до фотографії. Цей стандартний прийом дизайну відомий як "правило третин", хоча і не існує чітких правил, коли його необхідно застосовувати а коли немає, тобто ця дія може бути як корисно, так і марно і навіть шкідливо для Вашої фотографії:
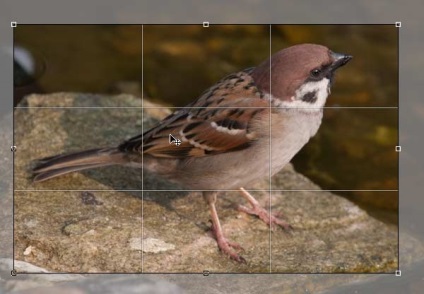
поворот рамки
Крім усього іншого, ми можемо обертати рамку обрізки, для випрямлення зображень і інших цілей. Щоб повернути рамку, помістіть курсор миші в будь-якому місці поза рамки обрізки, при цьому курсор перетвориться в подвійну вигнуту стрілку, натисніть і утримуйте ліву кнопку миші і перетягуйте курсор для повороту рамки. Якщо у вас включена опція "Показати перекриття" (Show Overlay), Camera Raw відобразить сітку всередині рамки, сітка зроблена для того, щоб допомогти випрямляти нахилені знімки. Просто вставте лінії сітки з будь-яким контуром предмета, яке повинно бути вертикальним або горизонтальним. Якщо ви виявили сітки занадто відволікає, ви можете відключити її відображення, знявши опцію "Показати перекриття":

Кадрування з заданим співвідношенням сторін
Що робити, якщо вам потрібно не просто обрізати зображення. а зробити це в певній пропорції? Інструмент "Рамка" в Camera Raw дає нам кілька готових пресетів співвідношень сторін на вибір. Просто натисніть і утримуйте курсором на іконці інструменту і виберіть потрібний набір з меню, а потім виберіть потрібний стиль з меню:
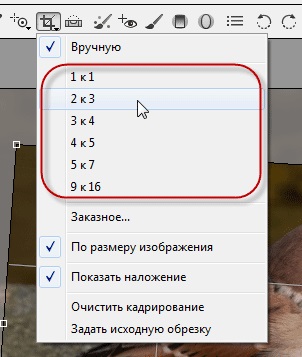
Крім того, Ви можете задати власні, нестандартні пропорції. Для цього Вам треба видерти пункт "Власний" (Custom) з меню інструмента:
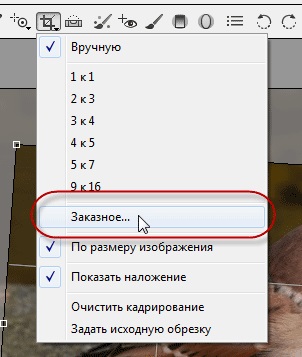
Ця дія викличе відкриття діалогового вікна "Власний", в якому можна ввести в свої власні пропорції. Я ввів випадкові значення, просто для прикладу. Коли введете свої значення, натисніть OK для прийняття пропорцій:
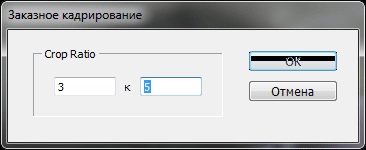
Однією з приємних особливостей є те, що Camera Raw буде пам'ятати ваші користувальницькі пропорції і додасть їх в меню Crop Tool, так що, якщо Вам доведеться користуватися ними регулярно, Ви завжди зможете вибрати їх з меню:
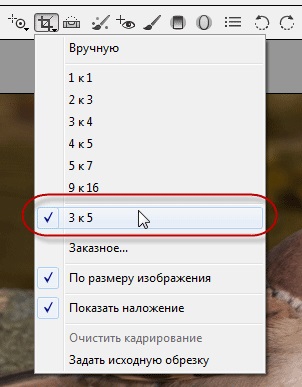
Застосування дії "Обрізки"
Щоб застосувати дію інструменту, треба натиснути клавішу Enter або двічі клацнути лівою клавішею миші в будь-якому місці всередині рамки
Повернути рамку обрізки після застосування
Скасувати дію "Обрізки"
Якщо вам потрібно скасувати кадрування, ви можете або натиснути на "Очистити кадрування" (Clear Crop) в меню інструменту, або натиснути клавішу Esc на клавіатурі. Це дозволить зняти рамку і відновити весь вихідне зображення:
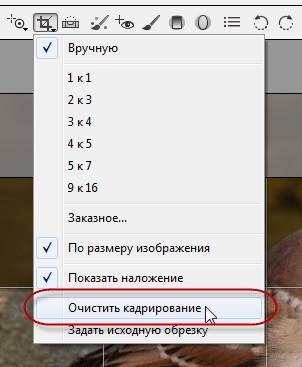
Закриття вікна Camera Raw і збереження застосовувати різні модифікації
Якщо Ви закінчили з обрізанням зображення. натисніть кнопку "Готово" (Done) в правому нижньому кутку діалогового вікна, щоб зберегти Ваші настройки для RAW-документа і закрити плагін Camera Raw.