Програма для тонкої настройки і очищення комп'ютера AVG PC TuneUP під назвою PC TuneUP Utilities відома вже не перший десяток років. За цей час вона пройшла шлях від досить примітивної конструкції, що дозволяла системним адміністраторам не возиться з реєстром Windows безпосередньо, до багатофункціонального комплексу, що виконує рутинну роботу в автоматичному режимі.

Другою важливою функцією цього пакета є очищення комп'ютера від сміття. Ідеологія внутрішнього устрою операційних систем сімейства Windows, при всьому їх уявній зручності для користувача, містить безліч неприємних моментів. Так програми при установці в систему розкидають безліч своїх модулів по різних папках, вносять зміни до реєстру, створюють тимчасові файли і здійснюють ще багато необхідних для їх функціонування дій.
Прибирати за собою не люблять не тільки діти, грішать цим і складні комп'ютерні програми. Людям, побагато працюють з комп'ютерами не ново, що відразу після установки система працює досить стабільно, програми не «виснуть», нічого не гальмує. Але Після невеликого проміжку часу, залежне від інтенсивності використання, все стає зовсім не так прекрасно.
Очищення комп'ютера від сміття, що б не говорили продавці в салонах комп'ютерної техніки, це цілком дієвий спосіб вдихнути в вашу техніку нові сили. Навіть найпростіша програма, яка виконує такі функції, дає приріст продуктивності до 10 відсотків. Ми ж говоримо про програму AVG PC TuneUP, повноцінному програмному комплексі для обслуговування систем Windows.
Огляд програми AVG PC TuneUP
Програма для очищення комп'ютера від сміття AVG PC TuneUP виглядає в режимі «Інтегратор» (основний модуль) наступним чином:
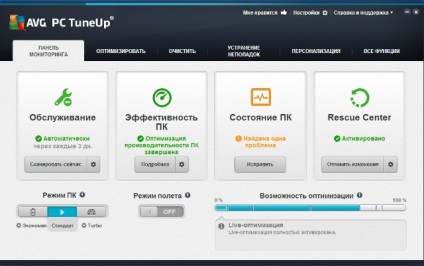
Оскільки нас цікавить саме очищення комп'ютера, то саме закладка з такою назвою нам і цікава. Натиснувши на неї, ми отримаємо наступне вікно, що відкриває доступ до функцій очищення системи:
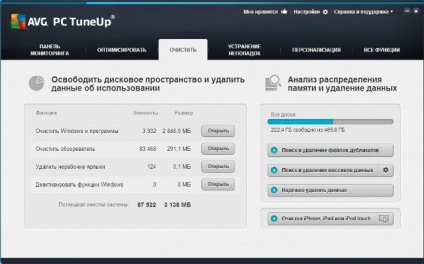
Основна очищення проводиться при виборі кнопок «Відкрити» навпроти опису конкретних завдань:
- очистити Windows і програми;
- очистити оглядач (насправді очищає всі встановлені);
- видалити неробочі ярлики;
- деактивувати функції Windows.
Натиснувши на першу зверху кнопку «Відкрити» ми отримаємо список знайдених проблем з пропозицією їх виправити:
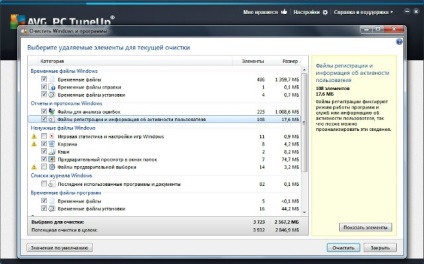
Очищення не потрібних файлів за замовчуванням
Якщо ви не знайомі з настройками Windows, то для початкової очищення досить нічого не змінювати в цьому вікні, хіба що поставте галочку навпроти параметра «Кошик», якщо ви впевнені, що там немає важливих файлів. Зверніть увагу, що наявність значка - жовтий трикутник зі знаком оклику означає, що з цією функцією потрібно звертатися з особливою обережністю! Натисніть кнопку «Очистити» внизу вікна, після чого буде проведена очистка комп'ютера з вибраними вище параметрами. Після закінчення роботи програма видасть вікно з описом результатів, відмовтеся від перезавантаження, якщо її запропонують.
Наступна важлива процедура очищення - видалення тимчасових файлів браузерів, таких як Opera, Google Chrome, Mozilla Firefox, Internet Explorer і деяких інших. Вікно параметрів після натискання кнопки «Відкрити» виглядає приблизно наступним чином:
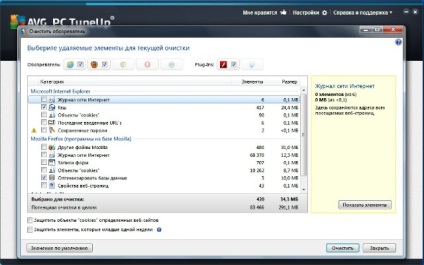
Тут правила ті ж, що і у вікні попередньому - не розуміємо, про що йдеться - не чіпаємо! Особливо важливо - не відзначайте пункти «Збережені паролі» і «об'єкти cookies», хіба що вам це дійсно потрібно. Що б була проведена більш глибоке очищення комп'ютера, зніміть галочку у пункту «Захистити елементи, які молодші за одного тижня» (на зображенні вона вже знята), це дозволить очистити більшу кількість непотрібних елементів.
Наступна кнопка «Відкрити» дозволяє видалити неробочі ярлики - записи про програми та документах, яких більше немає в вашому комп'ютері, або вони переміщені в інше місце. Ярлик - крихітний файлик з описом як виконати команду по запуску іншого файлу, неймовірно, але навіть кілька десятків таких непотрібних файлів можуть загальмувати роботу найдосконалішою системи, а для відновлення продуктивності потрібно очищення комп'ютера. Якщо ж таких файлів, а це не рідкість, сотні, а комп'ютер не блищить свіжістю, то його продуктивність може впасти вже не на лічені відсотки, а в рази! Обов'язково видаліть всі непотрібні ярлики, натиснувши відповідну кнопку «Відкрити» і вибравши всі пункти в списку!
Додаткові можливості програми
Повернувшись, після закінчення описаних процедур, в головне меню закладки «Очистити» ви, можете звернути увагу на варіанти очищення «Деактивувати функції Windows» і «Пошук і видалення файлів-дублікатів». Ці кнопки запускають процедури, куди складніші, ніж звичайна очищення комп'ютера, опис яких виходить за рамки цієї статті. Але можна ще помітно прискорити вашу систему і для цього не потрібні особливі старання.
У списку закладок виберемо кнопку «Панель моніторингу» і в панелі «Обслуговування» натиснемо кнопку «Сканувати зараз». Процес сканування на зображенні нижче:
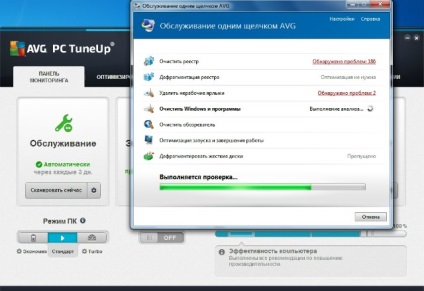
По закінченню сканування програма видасть вікно з кнопками «Закрити» і «Провести обслуговування». Вибір очевидний, натисніть кнопку «Провести обслуговування» і дочекайтеся, поки очищення комп'ютера буде завершена. В ідеалі, після того як ви закриєте вікно з результатами роботи, вид основного вікна програми повинен стати таким:
Якщо ж цього з різних причин не відбулося, значить, потрібно підлаштувати деякі параметри системи, або збільшити складність, з якою проводиться очистка комп'ютера. Однак це куди більш широка тема.