OpenSUSE - один з вільних дистрибутивів Linux. Спочатку він розроблявся в Німеччині, але зараз його власником є американська корпорація Novell. OpenSUSE заснований на популярному дистрибутиві Slackware і має характерну систему адміністрування та управління пакетами YaST (Yet another Setup Tool). Практично проект openSUSE - це програма всесвітнього співтовариства, підтримувана Novell, яка повсюдно просуває використання Linux.
Деякі ресурси openSUSE в мережі:
Дистрибутив openSUSE 11 (4.3 Гб) можна завантажити з офіційного сайту у вигляді iso-образу, який потім «прожигается» на DVD-болванку, в результаті чого виходить завантажувальний DVD-диск.
Перед інсталяцією openSUSE вкрай бажано зробити в Windows перевірку дисків і їх дефрагментацію.
Щоб провести перевірку диска, відкрийте в Windows вікно «Мій комп'ютер», а потім викличте команду контекстного меню «Властивості» для потрібного диска. У вікні властивостей перейдіть на вкладку «Сервіс» та натисніть на кнопку «Виконати перевірку. ». Проробіть це для кожного локального диска, якщо їх декілька. Windows може запропонувати призначити перевірку диска при наступному перезавантаженні комп'ютера, так як для цього необхідний монопольний доступ до деяких файлів. На це слід, природно, погодитися. Перезавантажте комп'ютер, і перевірка дисків буде здійснена (вона може зайняти деякий час - це нормально).
Щоб зробити дефрагментацію диска, скористайтеся кнопкою «Виконати дефрагментацію. »В тому ж самому вікні властивостей для кожного локального диска. Дефрагментація дисків також може зайняти деякий час.
Після перевірки і дефрагментації дисків вставте в CD-привід ваш інсталяційний DVD і перезавантажте комп'ютер (природно, в BIOS Setup повинна бути дозволена завантаження з CD-ROM). Отже, приступимо до встановлення.
Спочатку ви побачите заставку дистрибутива:
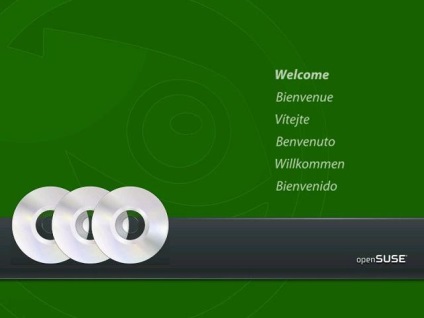
Тут потрібно просто почекати, і далі ви побачите головне меню інсталяційного диска:
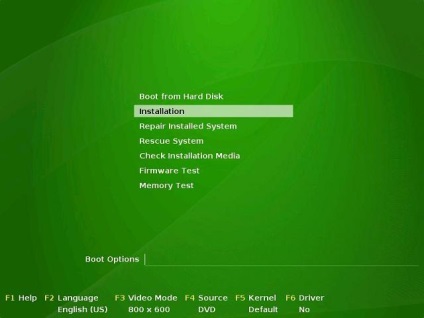
Тут є кілька варіантів продовження роботи, з яких нас цікавить «Installation». Його і слід вибрати за допомогою клавіш зі стрілками, натиснувши потім клавішу Enter.
Примітка: крім іншого, на цьому етапі також можна запустити перевірку пам'яті комп'ютера ( «Memory Test»), а також і перевірку інсталяційного DVD ( «Check Installation Media»). Але ми зараз всього цього робити не будемо - нас цікавить саме установка. Крім того, натисканням на клавішу F2 можна вибрати мову. Але ми це зробимо на наступному етапі.
Отже, після вибору «Installation» буде запущена графічна система (що може зайняти певний час), і ми потрапимо на етап вибору мови:
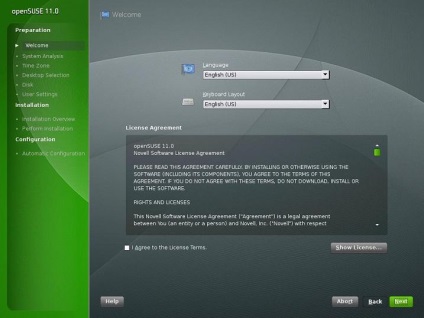
Зверніть увагу, що тут і далі вже буде доступна миша. Виберіть у верхньому випадаючому списку «Language» російську мову. З цього моменту в процесі інсталяції всі написи, кнопки і діалоги будуть відображатися російською мовою:
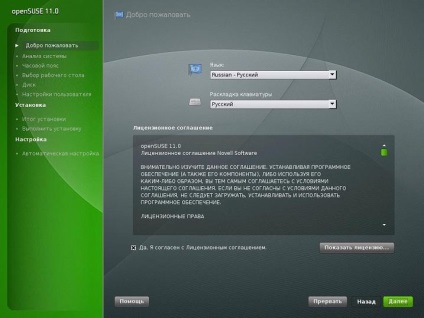
Встановіть прапорець «Так, я згоден з ліцензованими» і натисніть «Далі». Ви потрапите на наступний екран, «Режим установки»:
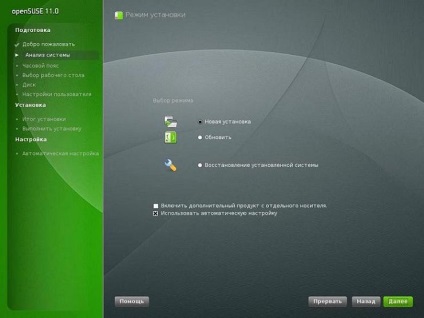
Тут потрібно вибрати варіант «Нова установка», а все інше залишити, як є. Натисніть «Далі», і ви потрапите на наступний екран, «Годинник і часовий пояс»:
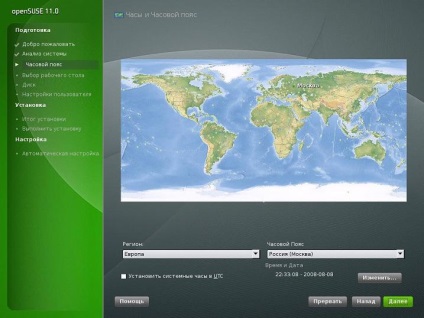
Тут потрібно залишити все як є, інсталятор автоматично пропонує цілком підходящі установки. Натисніть «Далі», і ви потрапите на наступний екран, «Вибір робочого столу»:
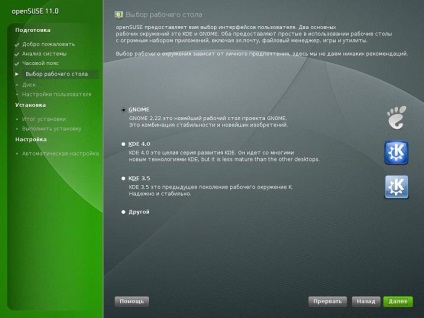
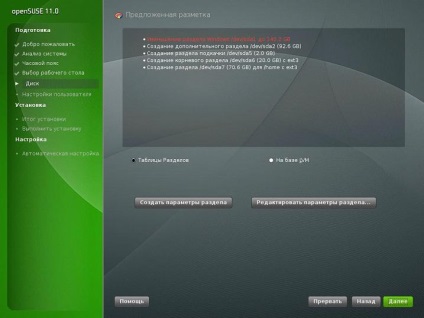
Якщо на вашому комп'ютері вже встановлена Windows (а цей варіант ми і розглядаємо в цій статті), то буде запропонована опція «Зменшення розділу Windows». В принципі, тут можна просто натиснути «Далі», так як інсталятор, як правило, пропонує цілком розумні параметри. Однак, корисно поцікавитися, що ж саме запропоновано, тому натиснемо «Редагувати параметри розділу ...» і потрапимо на екран «Експертна розмітка»:
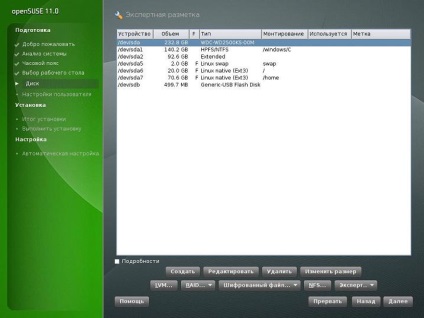
Тут видно, що ж станеться з нашим жорстким диском в результаті установки. Перший рядок, «/ dev / sda», показує обсяг всього жорсткого диска (на малюнку - 232.8 Гб; зрозуміло, що у вас може бути інша цифра). В даний момент весь вінчестер зайнятий диском «C: \». Другий рядок, «/ dev / sda1», показує, що обсяг диска «C: \» буде зменшений до 140.2 Гб, і за рахунок цього буде створено розділ «Extended» об'ємом 92.6 Гб, що видно в третьому рядку, «/ dev / sda2 ».
Три рядки нижче показують, як буде використаний розділ «Extended»: буде створено підрозділ swap (2.0 Гб), підрозділ кореневої файлової системи (20.0 Гб) і підрозділ для каталогів користувачів (70.6 Гб).
Ви можете змінити розбивку розділів, наприклад, якщо хочете зменшити існуючий диск «C: \» не так сильно. Для цього можна встановити курсор на другий рядок, «/ dev / sda1», і натиснути «Змінити розмір». В результаті ви потрапите в відповідний діалог, де можна зробити необхідні вам зміни:

Якщо тут ви зміните розмір розділу Windows, вам доведеться після цього видалити розділ «Extended» і його підрозділи, а потім створити їх заново з потрібними розмірами. Перед цим не забудьте переписати на папір їх існуючі розміри, щоб не заплутатися.
Далі в процесі установки ми потрапляємо на екран «Створити нового користувача»:
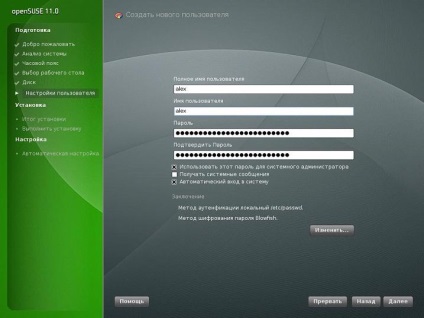
Тут ми вказуємо ім'я користувача, під яким зазвичай будемо заходити в систему, і його пароль. Це не користувач root (адміністратор системи), який буде створений автоматично крім цього.
Прапорець «Використовувати цей пароль для системного адміністратора» означає, що паролі створюваного тут користувача і користувача root будуть збігатися. Для домашньої системи це цілком допустимо. Пароль адміністратора root буде запитуватися в подальшому при виконанні багатьох дій з налаштування системи, наприклад при установці програмного забезпечення (під звичайним користувачем це зробити неможливо).
Натисніть «Далі», і ви потрапите на наступний екран, «Параметри установки»:
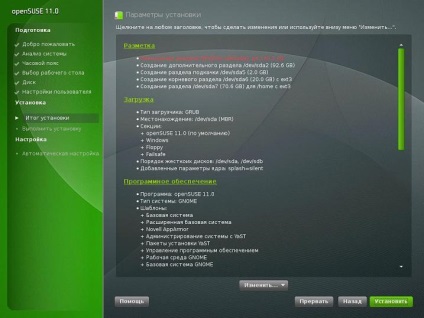
Тут клацніть мишею на заголовку «Програмне забезпечення», і ви потрапите на екран «Вибір програмного забезпечення і завдань системи»:
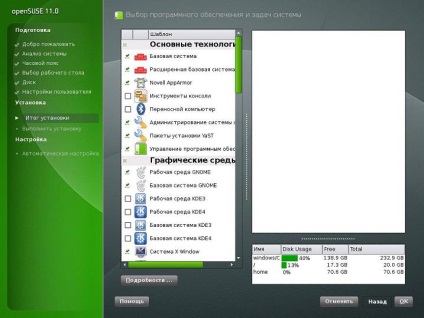
Після того, як потрібні прапорці розставлені, натисніть «ОК», а потім «Далі». Далі залишається тільки чекати, поки система встановиться.
В результаті, при включенні комп'ютера, ви отримаєте стартове меню, в якому можна буде вибрати завантаження openSUSE або Windows. Завантаження openSUSE зроблена завантаженням за замовчуванням, тому, якщо нічого не вибирати, через кілька секунд після включення комп'ютера автоматично почнеться завантаження openSUSE.
Коли ви перший раз після установки openSUSE будете завантажувати Windows, швидше за все, буде виданий запит на перевірку диска (цю перевірку можна пропустити натисканням будь-якої клавіші), так як його розмір для Windows «несподівано» змінився. Не завершуйте цю перевірку, так як вона буде проведена всього один раз (і досить швидко). Надалі ви зможете працювати в Windows точно так же, як і раніше.
Кожен раз при завантаженні openSUSE ви відразу будете потрапляти на робочий стіл GNOME під користувачем, ім'я та пароль якого поставили вище на етапі «Створити нового користувача». У будь-який момент ви можете завершити сеанс GNOME і запустити іншу встановлену віконну середу, наприклад, KDE.
Як ми вже говорили вище, завантаження openSUSE відбувається за замовчуванням, тобто через кілька секунд після включення комп'ютера автоматично почнеться завантаження саме openSUSE, а не Windows. Це поведінку можна змінити, призначивши Windows системою за замовчуванням. Для цього необхідно відкоригувати файл /boot/grub/menu.lst, як описано нижче.
Перебуваючи в сеансі GNOME, натисніть комбінацію клавіш Alt + F2, щоб викликати діалог «Виконати програму»:
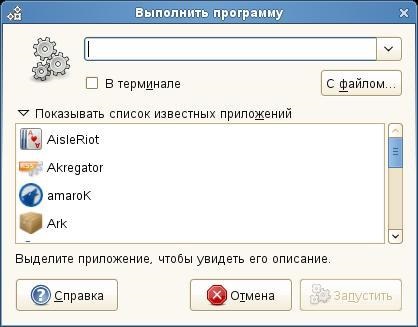
Введіть «gnome-terminal», натисніть «Запустити», і з'явиться вікно емулятора термінала із запрошенням для введення команд. У вікні терміналу введіть команду «su», щоб виконати завдання з правами адміністратора системи. Буде запропоновано ввести відповідний пароль користувача root, введіть його, і з'явиться запрошення для введення команд адміністратора:

Далі введіть команду «mc» для запуску файлового менеджера Midnight Commander:
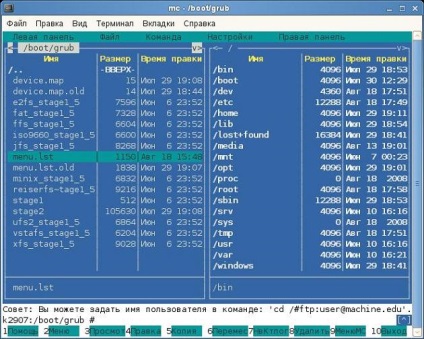
Знайдіть файл /boot/grub/menu.lst, і увійдіть в режим його редагування, натиснувши клавішу F4. Виправте рядок «default 0» на «default 2» (Windows - це третя запис в списку, а відлік починається з нуля). Вийдіть з файлу з охороною, завершіть роботу Midnight Commander натисканням клавіші F10, закрийте вікно терміналу і перезавантажте комп'ютер.
Тепер, крім настройки завантажувального меню, ви придбали кілька корисних навичок роботи в openSUSE - ви знаєте, як викликати діалог запуску довільної програми, як скористатися терміналом, як отримати в терміналі права адміністратора і як запустити консольний файловий менеджер.
Відразу після установки openSUSE бажано змінити перемикач розкладки клавіатури з Ctrl + Shift на що-небудь інше (наприклад, на CapsLock), так як інакше не буде працювати виділення тексту на клавіатурі "за словами" (Ctrl + Shift + клавіші управління курсором). Це можна зробити через меню «Комп'ютер» - «YaST», далі «Обладнання» - «Розкладка клавіатури», вкладка «Налаштування». При запуску YaST потрібно ввести пароль адміністратора.
Відразу після установки openSUSE бажано налаштувати доступ в Інтернет, щоб мати можливість оновлювати і встановлювати програмне забезпечення через YaST (відповідні аплети YaST ви без зусиль знайдете самі). Якщо комп'ютер знаходиться в локальній мережі, де є шлюз Інтернет, підключення до Інтернет відбувається повністю автоматично (перевірте це, просто запустивши браузер Firefox).
Підключення до Інтернет з використанням Ethernet-модема і високошвидкісного ADSL-з'єднання:
- У YaST в розділі «Мережеві пристрої» запустіть аплет «DSL» і створіть нове з'єднання в майстра. Майже всі параметри можна залишити за замовчуванням. При виборі провайдера потрібно додати нового провайдера, вказавши логін і пароль для з'єднання, прапорець «Завжди запитувати пароль» прибрати.
- У YaST в розділі «Система» запустіть аплет «Системні служби», включіть службу «smpppd».
- Відкрийте програму "KInternet» (можна через Alt + F2), і з'явиться значок в системній області панелі завдань.
- Щоб встановити з'єднання, виконайте команду контекстного меню значка KInternet «Дозвон».
- Щоб запускати KInternet автоматично, в GNOME зайдіть в меню «Комп'ютер» - «Додатки», далі в розділі «Інтернет» виконайте команду контекстного меню значка KInternet «Додати в Автозапуск».