
Далі розглянемо способи створення компонентів в OrCAD Capture і зауважимо, що програма повністю підтримує російські ГОСТи при створенні символів і схем.
Базовими для OrCAD Capture є три способи створення компонентів: ручний, табличний і схемний. Додатковим, четвертим способом можна вважати створення компонента по його PSpiceмоделі з PSpice Model Editor з подальшим доопрацюванням в OrCAD Capture. Розглянемо кожен спосіб більш докладно.
Створення компонента вручну
Перше і основне, що необхідно зробити - це створити бібліотеку для нових компонентів. Виберемо меню File -> New -> Library. При цьому на жорсткому диску з'явиться новий файл з розширенням * .olb, а в менеджері проектів OrCAD Capture на вкладці File буде видна структура нової бібліотеки. Для зручності при пошуку компонентів новостворену бібліотеку необхідно перейменувати таким чином, щоб був зрозумілий тип пристроїв, які в ній містяться, наприклад transistors.olb або diode.olb. Назви, виконані кирилицею, не допускаються. Натиснемо на бібліотеці правою кнопкою миші (ПКМ) в менеджері проектів і з меню, що випадає виберемо Save As. Далі кожен етап в створенні символу буде умовно пронумерований.
1 Вибираємо бібліотеку в менеджері ПКМ і тиснемо New Part (рис. 1).
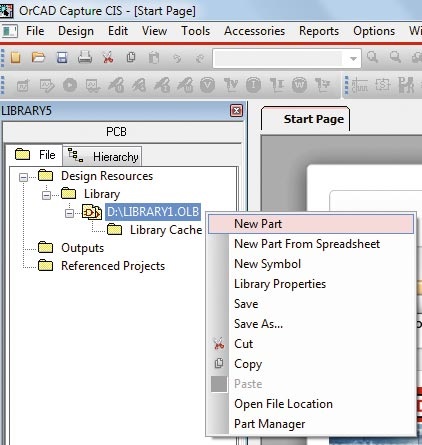
Мал. 1. Додавання нового компонента в бібліотеку
2? Далі програма пропонує ввести стандартні властивості компонента у вікні New Part Properties (рис. 2):
- Name - найменування;
- Part Reference Prefix - префікс позиційного позначення;
- PCB Footprint - вказівка на присоединяемое посадочне місце (необов'язково);
- Parts per Pkg - кількість секцій в компоненті;
- Package Type - тип компонента, який може бути гомогенним або гетерогенним. Гомогенними вважаються ті компоненти, в яких всі секції однакові за кількістю висновків і їх найменуванню. У гетерогенних число висновків в кожній секції і їх імена можуть відрізнятися;
- Part Numbering - тип нумерації компонентів (alphabetic - буквений, numeric - числовий);
- Attach Implementation - опція для додавання до компоненту його подання до вигляді Spice, VHDL або Verilogмоделі, підсхеми і т.д. (не обов'язково);
- Pin Number Visible - вимикач відображення номерів висновків на схемі.
Після натискання кнопки ОК у вікні OrCAD Capture з'являється рамка символу. Якщо щось потрібно міняти або додати до перелічених раніше стандартні властивості, наприклад зробити компонент багатосекційним або поміняти позиційне позначення, то це можна здійснити через меню Options -> Package Properties. Всі інші властивості компонента доступні в меню Options -> Part Properties. яке також викликається подвійним клацанням лівої кнопки миші (ЛКМ) в поле креслення (рис. 3).
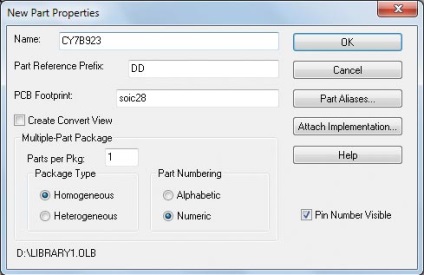
Мал. 2. Опис стандартних властивостей компонента у вікні New Part Properties
Мал. 3 Додаткові властивості компонента в меню Options → Part Properties
У вікні User Properties знаходяться властивості компонента за замовчуванням, які будуть потім передані на схему і плату. Виділене властивість в списку відображається під ним, а справа є можливість задати йому нового значення або вибрати його зі списку, як показано на рис. 3. Щоб увімкнути або вимкнути відображення імен та номерів висновків на компоненті використовуються властивості Pin Names Visible і Pin Numbers Visible відповідно. Кнопка New дає можливість привласнити компоненту нову властивість. Повний список всіх властивостей і синтаксис їх значень можна подивитися в довідці Cadence Help в розділі Allegro Design Entry HDL - Allegro Platform Properties Reference. Як приклад можна привести властивість NC_PINS. Воно застосовується, коли компонент на схемі містить менше висновків, ніж його корпус на платі. Така ситуація не рідкість для цифрових компонентів з великою кількістю невикористаних висновків, наприклад ПЛІС. Приклад синтаксису для значення властивості NC_PINS представлений на рис. 4.
У дужках через кому вказуються номера висновків, яких немає на схемі, але вони присутні на платі. Якщо номери йдуть послідовно, то вказується перший і останній висновок в групі, а між ними ставляться дві точки. Це властивість можна вказати і на схемі в Property Editor, але тема роботи зі схемою виходить за рамки даної статті. Звернемо увагу лише на те, що для успішної передачі додаткових властивостей на плату необхідно, щоб дані властивості були вказані в файлі allegro.cfg зі значенням «Yes», який розташований в директорії C: \ Cadence \ SPB_16.5 \ tools \ capture. Перейдемо до наступного кроку.
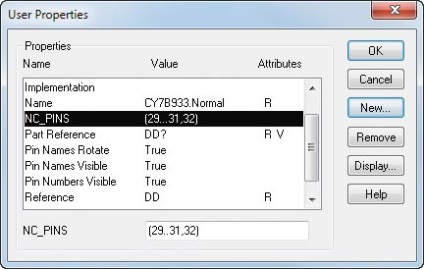
Мал. 4. Опис властивості NC_PINS
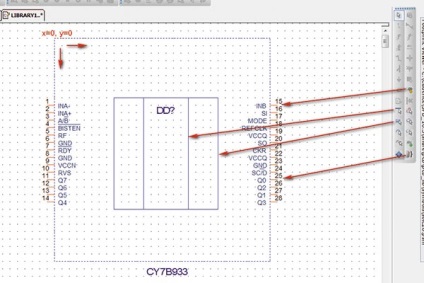
Мал. 5. Інструменти створення графіки символу
Склад меню Place і цієї панелі інтуїтивно зрозумілий і не вимагає пояснень. Зазначу лише особливості створення графіки. Товщина і стиль ліній можуть бути за замовчуванням задані через меню Options -> Preferences. на вкладці Miscellaneous. в секції Part and Symbol Editor або на кресленні подвійним натисканням ЛКМ на лінії. Стрілки найкраще малювати полілінією, а для зміни ортогонального режиму малювання на діагональний необхідно утримувати клавішу Shift. Подвійне натискання ЛКМ по стрілці, створеної полілінією, відкриє меню для вибору способу заливки (рис. 6).
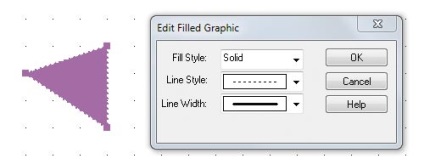
Мал. 6. Редагування властивостей графічних об'єктів
Часто бувають випадки, коли необхідно відредагувати графічні об'єкти, які розташовані поруч один з одним або поблизу рамки. При цьому вибрати ЛФМ какойлібо об'єкт досить складно. Для перемикання між об'єктами необхідно утримувати клавішу Tab, натискаючи при цьому ЛФМ. Поєднання клавіш Ctrl + E дозволяє перейти в меню редагування властивостей виділеної лінії, окружності, виведення і т.д.
Висновки розміщуються з зовнішньої сторони основної рамки символу. При розміщенні виведення буде запитано його найменування, номер, електричний тип і графіка (рис. 7).
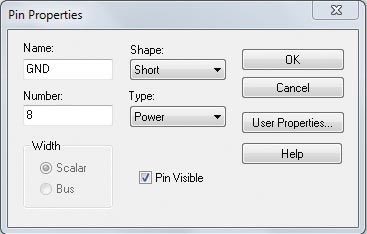
Мал. 7. Властивості виведення
Все це необхідно вказати відповідно до опису на компонент. Висновки типу Power (живлення і заземлення) можуть бути приховані на схемі, що допускається вітчизняними стандартами. За замовчуванням всі висновки мають пасивний тип і форму типу «Line», що відповідає довжині в три дискрети. Укорочені висновки (тип Short) мають довжину в одну дискретний.
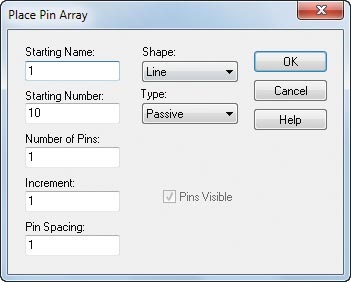
Мал. 8. Вікно інструменту зі створення матриці висновків Place - Pin Array
Групу з декількох висновків можна розмістити за допомогою меню Place -> Pin Array (кнопка) - рис. 8.
Тут доступні наступні опції:
- ім'я першого виведення групи (starting name);
- початковий номер (starting number);
- кількість висновків (number of pins);
- крок нумерації (increment);
- pin spacing (відстань між висновками в групі).
Висновки легко пересуваються уздовж рамки по одному або масивом. Виділити масив можна стандартним способом через ЛФМ. Іноді це зручно робити без прив'язки до основної сітки. Прив'язка відключається за допомогою кнопки на панелі інструментів. Доступні два режими виділення, коли об'єкт повністю знаходиться в межах зони охоплення ЛФМ або коли об'єкт лише стосується цієї зони. Перемикання між цими режимами можливо за допомогою кнопки. розташованої поруч з вимикачем прив'язки. Ці два інструменти також не варто забувати і слід активно використовувати.
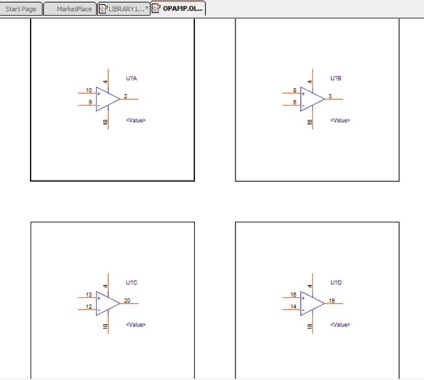
У цього режиму є ще одна особливість. Перебуваючи в ньому, натисніть Ctrl + E, і ви опинитеся в таблиці з властивостями висновків компонента (рис. 10).
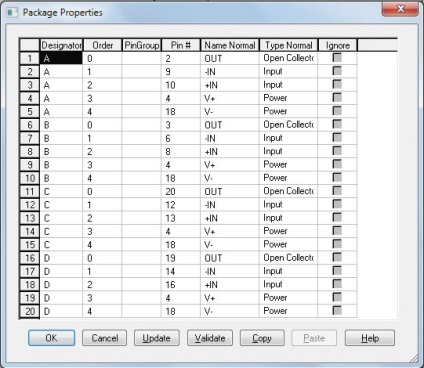
Мал. 10. Таблиця для групового редагування властивостей висновків
У режимі Part швидко виділити все висновки і відредагувати їх властивості можна за допомогою панелі пошуку. Натисніть Ctrl + F, далі встановіть режим пошуку за висновками, а в рядку запиту вкажіть символ «*», натисніть ОК. Після того як всі висновки будуть виділені, натисніть Ctrl + E - відкриється вже знайома вам таблиця властивостей, але без можливості поставити їм еквівалентність.
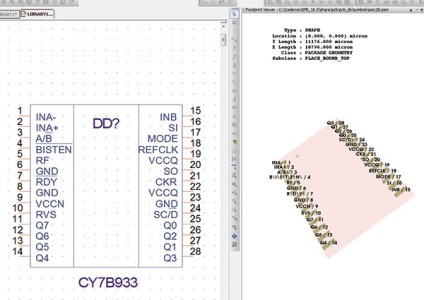
Для того щоб модель відобразилася на екрані OrCAD Capture, необхідно вказати шлях до бібліотек посадочних місць через файл Capture.INI. За замовчуванням він знаходиться в директорії C: \ Cadence \ SPB_16.5 \ tools \ capture. Тип вьюера і шлях до бібліотек повинні бути включені в цей файл за таким зразком:
[Footprint Viewer Type]
Може бути зазначено будь-яку кількість директорій (Dir0, Dir1, Dir2, Dir3 і т.д.), але важливо, щоб в них була необхідна бібліотека посадкового місця з розширенням PSM.
Створення компонента по таблиці
В менеджері проектів OrCAD Capture виберемо ПКМ бібліотеку OLB і команду New Part From Spreadsheet. На екрані з'явиться таблиця компонента (рис. 12).
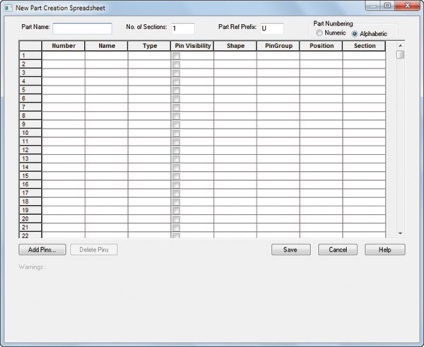
Мал. 12. Таблиця властивостей нового компонента
Тепер, як і в першому способі, необхідно вказати найменування компонента, кількість секцій, префікс позиційного позначення, тип нумерації. За назвою стовпців цілком зрозуміло, які дані необхідно заносити в осередку. У стовпці Position вказується сторона компонента, по якій будуть розміщуватися висновки. Осередки Section містять список, що випадає з номерами секцій. Якщо необхідно вибрати, наприклад, тільки одну секцію для перших 20 висновків, то послідовність дій повинна бути такою:
виділяємо перший осередок;
натискаємо Shift і навпроти рядка з 20м висновком вибираємо зі списку цифру 1.
Після того як всі дані були введені, збережемо символ в поточній бібліотеці за допомогою кнопки Save. При цьому програма перевірить дані на наявність помилок і видасть попередження в разі їх виявлення.
Datasheet традиційно має формат PDF і відкривається програмою Acrobat Reader. Скопіюємо дані з таблиці на сторінках 14 і 15 в буфер обміну, а потім в MS Excel (див. Рис. 12).
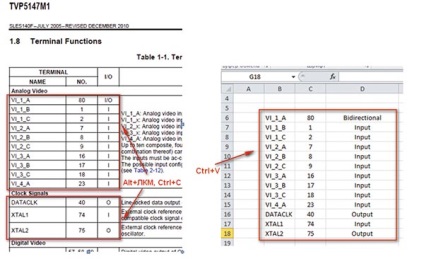
Мал. 13. Сортування даних в MS Excel, отриманих з Datasheet
Виділяємо необхідний діапазон даних в таблиці за допомогою клавіші Alt і ЛКМ. Копіюємо в буфер обміну - Ctrl + C і вставляємо в Excel - Ctrl + V. У розділі Digital Video і деяких інших розділах таблиці Datasheet номера і найменування висновків представлені в незручному для нас вигляді. Можливості Excel дозволяють впорядкувати дані таким чином, щоб вони підходили за форматом для таблиці OrCAD Capture. Тут зазначимо лише ті інструменти Excel, які дуже знадобляться в роботі (рис. 13):
- Головна -> Вставити -> Використовувати майстер імпорту тексту;
- Головна -> Знайти і Виділити -> Замінити - дуже зручна функція для швидкої заміни одного слова на інше у всіх виділених осередках, наприклад направлення висновків I, I / O, O на Input, Bidirectional і Output відповідно.
- Головна -> Сортування й Фільтр.
4? Скопіюємо дані про висновки в таблицю OrCAD Capture через буфер обміну (рис. 14).
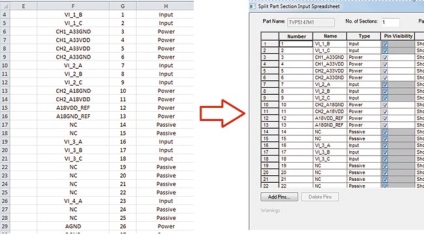
Мал. 14. Вставка даних в таблицю OrCAD Capture
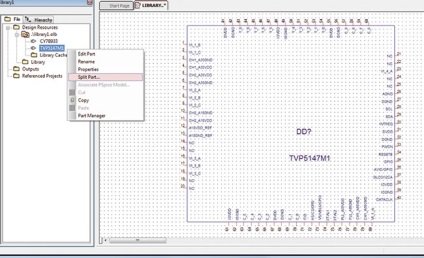
Мал. 15. Вид готового символу, отриманого методом New Part From Spreadsheet
Для того щоб повернутися до таблиці з даними про висновки, необхідно натиснути ПКМ на компоненті в менеджері і вибрати Split Part. Інструмент Split Part ... можна застосувати до будь-якого компонента, якщо він не є багатосекційним.
Створення компонента за схемою або PSpiceмоделі
Цей метод передбачає наявність схеми або PSpiceмоделі.
1 Перебуваючи в менеджері бібліотеки або проекту, виберіть команду Tools -> Generate Part. З'явиться вікно як на рис. 16.
3? Після налаштування всіх опцій натискаємо ОК і у зазначеній бібліотеці з'явиться новий компонент, який можна відредагувати стандартними способами, як описано раніше.
Мал. 16. Інструмент Tools → Generate Part
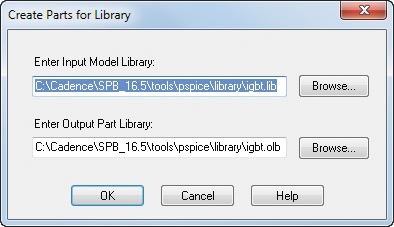
Мал. 17. Створення бібліотеки компонентів за допомогою PSpice Model Editor
Створення компонента за допомогою PSpice Model Editor
Різниця між попереднім методом і розглядаються полягає в тому, що через PSpice Model Editor є можливість переглядати і редагувати параметри PSpiceмоделей компонентів.
1? Відкрийте PSpice Model Editor через меню Пуск -> Всі програми -> Cadence -> Release 16.5 -> PSpice Accessories ->.
2? Виберіть меню File -> Export to Capture Part Library. У вікні необхідно вказати PSpiceбібліотеку компонентів, для якої програма автоматично згенерує бібліотеку в форматі OLB (рис. 17), де:
- Enter Input Model Library - входить PSpiceбібліотека в форматі LIB;
- Enter Input Model Library - директорія для запису бібліотеки OLB для OrCAD Capture.
На закінчення можна відзначити, що інженер, що працює в OrCAD Capture, має в своєму розпорядженні багатий інструментарій для створення символів електронних компонентів, який дає можливість автоматизувати роботу і не обмежуватися лише ручним методом. Завдяки цьому інструментарію многовиводних компоненти будь-якої складності можуть бути оформлені в OrCAD за лічені хвилини.
література
Популярні статті
Майбутнє CAM-систем
Нова лінійка професійної графіки NVIDIA Quadro - в центрі візуальних обчислень
Компанія NVIDIA оновила лінійку своїх професійних графічних карт Quadro. Нова архітектура Maxwell і збільшений обсяг пам'яті дозволяють продуктивно працювати з більш складними моделями в найвищих дозволах. Продуктивність додатків і швидкість обробки даних стали вдвічі вище в порівнянні з попередніми рішеннями Quadro
OrCAD Capture. Методи створення бібліотек та символів електронних компонентів
У цій статті описані різні прийоми і способи створення компонентів в OrCAD Capture, які допоможуть як досвідченому, так і починаючому користувачеві значно скоротити час на розробку бібліотек компонентів і підвищити їх якість