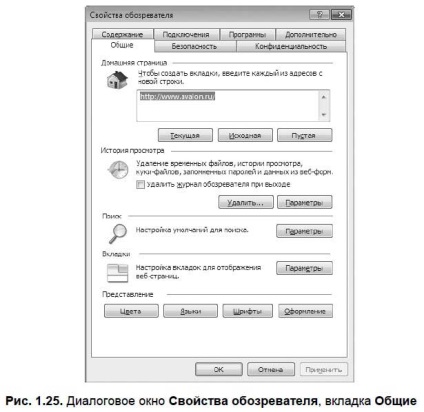Книга: Інтернет для ваших батьків
Основні настройки браузера
Основні настройки браузера
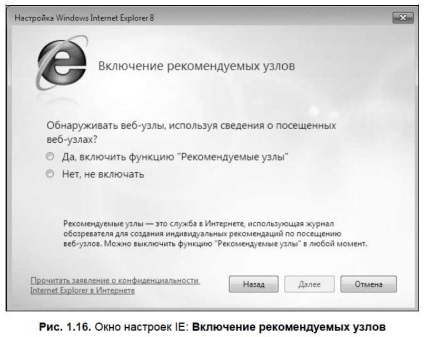
Якщо включити опцію Рекомендовані вузли. то браузер буде вам пропонувати відвідати ті вузли, які ви раніше відвідували. Справа смаку, але я відмовився від цієї послуги.
Далі йде вікно вибору параметрів (рис. 1.17).

Можна використовувати стандартні параметри, а можна вибрати свої, що вам і пропоную зробити, включивши опцію Вибрати особливі параметри.
На наступному кроці вам буде запропоновано завантажити оновлення для служб пошуку (рис. 1.18). Якщо вибрати завантаження оновлень, то браузер буде довго шукати оновлення в Інтернеті, а потім ще довше їх завантажувати. Найчастіше після цієї процедури ви не помітите відчутних змін в роботі. Пропоную відмовитися від завантаження оновлень.

Далі нам запропонують вибрати прискорювачі (рис. 1.19). Тут пропоную зупинитися на варіанті Після завершення установки показати веб-сторінку, на якій можна вибрати інші прискорювачі.
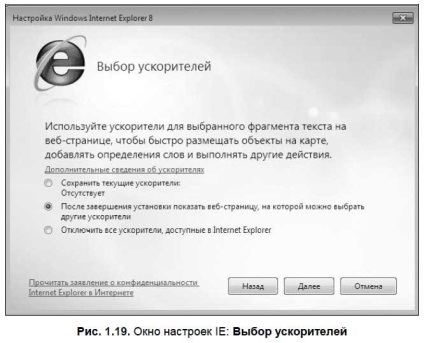
Наступний крок налаштувань - Включення фільтра SmartScreen (рис. 1.20) - рекомендую вибрати. Цей фільтр спробує в силу своїх можливостей захистити вас від шкідливих програм (вірусів) і недобросовісних сайтів. У всякому разі, програма перед відвідуванням підозрілого сайту (сторінки) буде попереджати про те, що фірма Microsoft не довіряє цьому сайту.
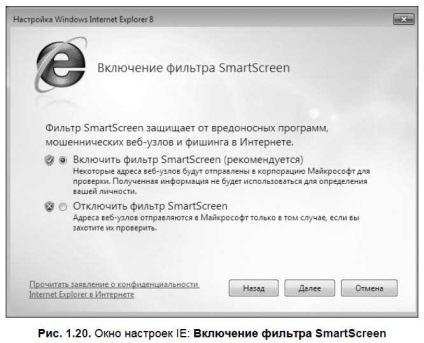
Наступне вікно - Параметри режиму сумісності (рис. 1.21). Рекомендую включити цю опцію. У зв'язку з частими змінами і розвитком технологій створення сторінок, трапляються сторінки, які можуть некоректно відображатися вашим браузером. При включеному режимі сумісності, браузер спробує вирішити ці проблеми і відображати сторінки коректно.
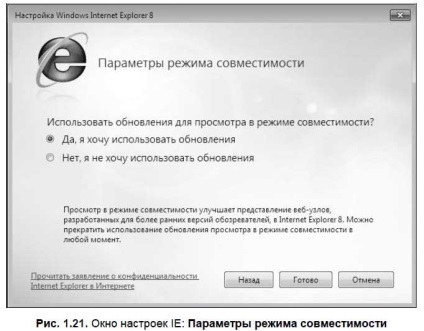
На цьому настройка, в загальному, і завершується. Так, буде ще завантажена сторінка для вибору пошукових систем для вашого браузера. За замовчуванням Microsoft пропонує свою систему Bing. Про пошукових системах у нас мова попереду. Тоді ви і зможете вирішити, який вибрати собі пошуковик за смаком. Я пропоную для початку спробувати Яndex. І навіть зробити його пошукачем за замовчуванням. Для цього у вікні Додавання постачальника пошуку поставте галочку (правильніше вона називається прапорець) у пункту Зробити постачальником пошуку за замовчуванням (рис. 1.22).
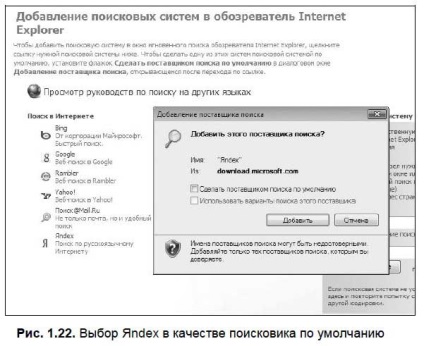
Всі настройки, які ми тут вибирали, в подальшому можна змінити. Тому, якщо ви щось зробили не так, як вам би хотілося, але ви цього не відразу зрозуміли, не засмучуйтеся - все можна виправити.
Наступне вікно - Додавання постачальників прискорювачів (рис. 1.23). Прискорювачі - це ціла система налаштувань, покликаних прискорити вашу роботу в Інтернеті. Це і ваш особистий блог (про те, що це таке, поговоримо пізніше). Це і перекладач, який буде вам пропонувати свої послуги на, скажімо, англомовних сторінках. Це і географічні карти, які будуть автоматично відображати вам місце, яке вас цікавить.

Всі ці прискорювачі, а точніше, деякі з них, дійсно, можуть прискорити вашу роботу. Але станеться це тоді, коли ви самі почнете розуміти, для чого вони створені і як працюють. Зараз же ці «прискорювачі», скоріше, сповільнять вашу роботу. Тому пропоную поки не вибирати тут нічого. Далі деякі з прискорювачів ми розглянемо на прикладах.
Ви можете змінювати установки браузера самостійно, не чекаючи запрошення майстра налаштувань. Для цього натисніть клавішу
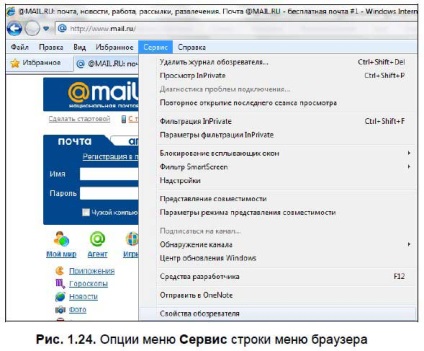
Відкриється діалогове вікно властивостей оглядача (рис. 1.25), що складається з декількох вкладок.