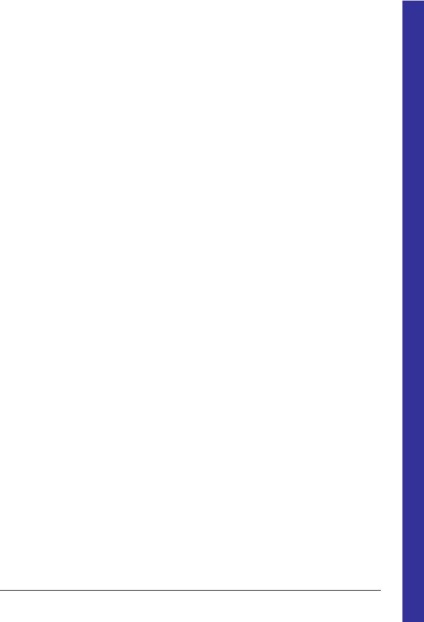
На знімку вище показано стандартне розташування вікон GIMP:
Панель інструментів: це саме серце GIMP. У ньому міститься головне меню, кнопоки з піктограмами, за допомогою яких проводиться вибір інструментів, і деякі інші корисні речі.
Параметри інструментів: під панеллю інструментів прикріплений діалог "Параметри інструментів". який відображає параметри обраного інструменту (в даному випадку це "Виділення прямокутних областей")
Вікно зображення: кожне зображення в GIMP відображається в окремому вікні. Ви можете відкрити одночасно досить велика кількість зображень, стільки, скільки дозволяють системні ресурси. Можна запустити GIMP і без єдиного відкритого зображення, проте в цьому випадку кількість його можливостей істотно зменшиться.
Діалог "Шари": цей діалог відображає структуру шарів активного зображення і дозволяє управляти ними. Без використання цього діалогу можна зробити дуже обмежена кількість дій, тому навіть не дуже досвідчені користувачі вважають за необхідне мати доступ до діалогу шарів весь час.
Кисті / Текстура / Градієнти: Панель, розташована нижче діалогу шарів показує діалоги управління кистями, текстурами, і градієнтами.
Це - мінімальний набір вікон. В GIMP використовується більше дюжини різних діалогів, які можна відкрити при необхідності. Досвідчені користувачі зазвичай тримають відкритими панель інструментів (з параметрами інструментів) і діалог "Шари". Панель інструментів потрібна для багатьох операцій в GIMP. Фактично, якщо ви її закриєте, то GIMP завершить роботу (попередньо надіславши запит підтвердження дії). Діалог "Параметри інструментів". відображений на знімку прикріпленим до панелі інструментів, є, по суті, окремим діалоговим вікном. Однак досвідчені користувачі зазвичай встановлюють його так, як показано на знімку: дуже важко ефективно використовувати інструменти, не знаючи яким чином налаштовані їх параметри. При роботі з багатошаровим зображенням діалог "Шари" необхідний завжди. Однак, для тих, чий рівень знань ще не перевищує основного, це означає майже завжди.
Якщо ви незадоволені результатами експериментів з розміщенням діалогів і вікон GIMP, то повернути прихильність за замовчуванням дуже просто. Для повернення на колишнє місце діалогу "Шари" скористайтеся пунктом меню панелі інструментів Файл Діалоги Створити нову панель Шари, канали, і контури Пункт меню Файл Діалоги Параметри інструментів допоможе повернути на місце діалог "Параметри інструментів". який потім можна прикріпити нижче панелі інструментів. (В розділі Діалоги та панелі пояснюється як прикріплювати діалоги.) Що ж стосується панелі інструментів, то це сама незмінна частина інтерфейсу GIMP, і необхідності оновлювати її, швидше за все, не виникне.
На відміну від багатьох інших програм, в GIMP немає можливості розмістити весь вміст - панелі і діалоги - в одному цілісному вікні. Розробники GIMP переконані, що це поганий підхід до роботи, оскільки він вимагає від програми підтримки широкого спектра функцій, з якими краще справляється віконний менеджер. В даному випадку мова йде не тільки про даремної витрати часу програмістів, а й про неможливість забезпечення коректної роботи такого вікна у всіх операційних системах, підтримуваних GIMP.
У ранніх версіях GIMP (до версії 1.2.5) простір робочого столу використовувалося досить марнотратно: досвідчені користувачі часто тримали відкритими півдюжини і більш діалогів, одночасно розкиданими по всьому екрану, що не сприяло порядку на робочому столі. Нинішня версія GIMP використовує
G e n e r a t e d b y d o c b o o k 2 o d f
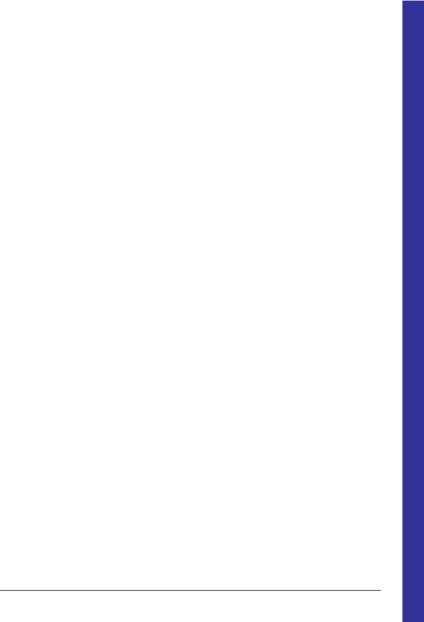
надане простір більш ефективно, оскільки дозволяє поєднувати діалоги разом гнучким способом. (Наприклад, діалог "Шари" на знімку в дійсності містить чотири діалогу - Шари, Канали, Контури, і Скасування.) Ця система вимагає трохи часу для освоєння, але коли ви її зрозумієте, сподіваємося, вам сподобається.
Наступні розділи познайомлять вас з кожним компонентом вікна, зображеним на знімку, роз'яснюючи для чого це, і як воно працює. Прочитавши ці розділи, а так же розділ, що описує основну структуру зображень GIMP, ви дізнаєтеся досить для виконання основних маніпуляцій із зображенням. Після цього можна подивитися і інші частини керівництва, щоб вивчити практично безмежну кількість можливостей GIMP. Приємного читання!
Панель інструментів
Панель інструментів це серце GIMP. Це єдина частина додатку, яку ви не можете продублювати або закрити. Ось невеликий опис того, що ви тут знайдете.
В панелі інструментів, як і в більшості елементів інтерфейсу GIMP, приміщення курсора миші поверх будь-якого елементу з затримкою на мить зазвичай викликає "підказку", яка може допомогти зрозуміти дію або призначення цього елемента. Також в більшості випадків для отримання допомоги по даному елементу ви можете натиснути клавішу F1
Піктограми інструментів: Ці піктограми є кнопками, які активують инструм для різноманітних дій: виділення частин зображень, малювання, перетворення, і т.п. Розділ Введення в панель інструментів описує принципи роботи з інструментами. Кожен інструмент описаний в розділі Інструменти.
Кольори фону / переднього плану: Область вибору кольору показує поточний обраний вами колір переднього плану і фону, який застосовується в багатьох операціях. Клацання по одному з них викличе вибірник квітів, який дозволяє вам встановити інший колір. Клацання по двобічної стрілкою поміняє місцями два кольори, клацання по невеликому символу в нижньому лівому кутку скине їх в чорний і білий кольори.
Кіcть / Текстура / Градієнт Розташовані тут значки показують поточні вибрані елементи GIMP'а, такі як: кисть, яка використовується всіма інструментами, які дозволяють малювати по зображенню ( "малювання", до речі, включає в себе такі операції як стирання і розмазування); текстуру, яка використовується для заливки виділених областей зображення; і градієнт, який застосовується коли необхідно створити плавний колірний перехід. Клацання по будь-якому з цих значків викличе діалогове вікно дозволяє змінити даний елемент.
Активне зображення: (Це нова можливість в GIMP 2.2) В GIMP ви можете працювати з багатьма зображеннями одночасно, але в будь-який момент тільки одне з них є "активним зображенням". Тут ви знайдете уявлення зменшеної копії активного зображення у вигляді піктограми. Клацання по ній викличе діалог зі списком всіх відкритих на даний момент зображень, дозволяючи вам при бажанні змінити активне зображення. (Клацання по вікну зображення робить те ж саме)
GNU Image Manipulation Program
сторінці Налаштування панелі інструментів.
При кожному запуску GIMP вибирає інструмент (кисть), колір, кисть і текстуру за замовчуванням, завжди ті ж самі. Щоб GIMP вибирав останній активний інструмент, колір, кисть і текстуру з попередньої сесії, необхідно вибрати "параметр Встановити налаштування пристрою введення на виході" в діалозі налаштувань.
вікно зображення
Зверху вікна зображення ви ймовірно побачите заголовок, що відображає назва зображення і деяку основну інформацію про нього. Насправді заголовок надається віконною системою, а не самим GIMP'ом, тому його зовнішній вигляд може відрізнятися на різних операційних системах, віконних менеджерах, і / або темах. Якщо бажаєте, в розділі Настройки ви можете змінити відображається тут інформацію.
Прямо під заголовком знаходиться меню зображення (до тих пір, поки воно не буде відключено). За допомогою цього меню ви можете отримати доступ до всіх операцій, які можуть застосовуватися до зображення. (Деякі "глобальні" дії, які доступні тільки через меню панелі інструментів.) Ви також можете викликати меню зображення клацанням правою кнопкою миші на зображенні, або клацанням лівою кнопкою миші по невеликому значку- "стрілкою" в лівому верхньому кутку, якщо ви вважаєте один з цих методів більш зручним. І ще: більшість доступних через меню операцій може бути активована через клавіатуру за допомогою клавіші Alt + "клавіша швидкого доступу". підкреслену в пункті меню. Також ви можете призначити свої власні ярлики дій меню, якщо дозволите Використовувати клавіші швидкого доступу в діалозі налаштувань.
Клацання по цій невеликій кнопці викликає меню зображення, розташоване в стовпець замість рядка. Мнемонічні користувачі, які не бажають тримати панель меню видимою, можуть отримати доступ до цього меню за допомогою клавіш Shift F10.
У схемі за замовчуванням лінійки показані зверху і зліва від зображення, відображаючи координати усередині зображення. Якщо бажаєте, ви можете вибрати в яких одиницях вимірювання відображаються координати. За замовчуванням використовуються пікселі, але ви можете змінити їх на інші одиниці вимірювання за допомогою налаштувань, описаних нижче.
Одне з основних дій для використання лінійок це створення направляючих. Якщо ви натиснете на лінійці і перетягнете на вікно зображення, буде створена направляюча лінія, яка допоможе вам акуратно розташовувати предмети. Напрямні могуть бути переміщені за допомогою клацання по направляючої і перетягуванням, або вони можуть бути видалені перетягуванням за межі зображення.
У лівому нижньому кутку вікна розташована прямокутна область використовується для відображення поточних координат покажчика (положення миші, якщо ви використовуєте миша), коли покажчик розташований в межах кордонів зображення. Використовуються ті ж одиниці вимірювання, що і для лінійок.
GNU Image Manipulation Program