
Привіт всім! Сьогодні ми розберемося з однією з основною функцією автоматизації в фотошопі, а також як їх застосувати на практиці. Ми створимо складне дію, на основі його побудуємо Droplet і проведемо операцію пакетного редагування з цілої папкою.
Частина I - Створення Action
Насамперед, перенесіть все зображення, які потрібно обробити в одну окрему папку. Відкрийте будь-яку з цих фотографій.

Ми використовуємо її для створення Actions в Photoshop.
Крок 2 - Налаштування Action.
Для початку відкрийте вікно Actions (перейдіть по слідую шляху Window> Actions або натисніть Alt + F9). Відкриється вікно для створення нової групи Action якої потрібно задати довільне ім'я.
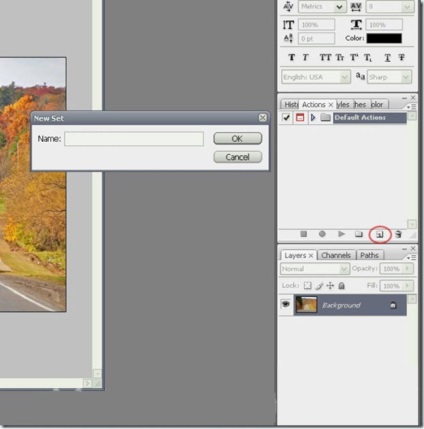
Після створення групи - створимо конкретна дія. Клацніть на іконку «створити нову операцію» внизу панелі Action. Назвемо нову дію «Vintage Halftone».
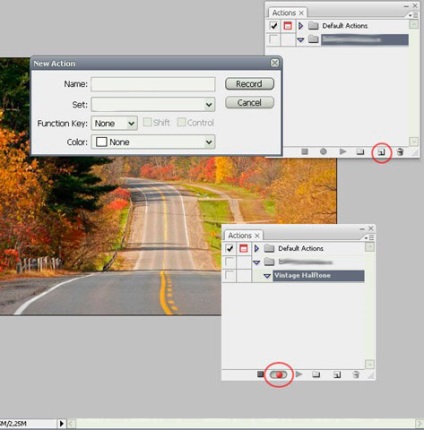
Після створення зверніть увагу що у вас в нижній панелі вікна Actions з'явилися три маленькі іконки: стоп, запис і відтворення. Для продовження потрібно переконатися щоб була активна іконка записи.
Крок 3 - Зміна розміру зображення
Побудуємо дію. Після того як ви відкрили своє зображення і активували іконку записи, приступаємо до запису кроків.
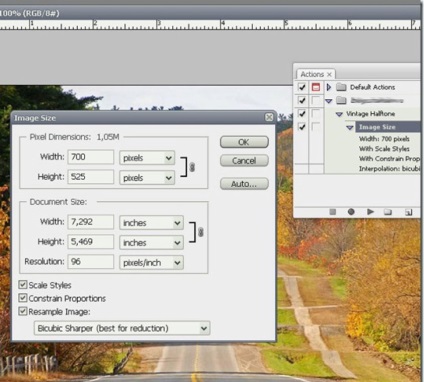
Першим кроком ми змінимо розмір нашої фотографії. Оскільки ми плануємо використовувати зображення в веб-галереї потрібно зменшити їх розмір. Для цього переходимо за наступним шляхом Image> Image Size і встановлюємо значення ширини в 700 px і ставимо галочку - зберегти пропорції. Крім цього, необхідний поставити прапорці Resample Image і вибрати Bicubic Shaper (best for reduction).
Не рекомендується змінювати розмір фотографії за допомогою інших методів (наприклад Free Transform). З тієї причини, що з вертикальними фото таке метод не пройде.
Натискаємо ОК і переходимо до наступного кроку.
Крок 4 - Копіюємо зображення.
Тепер, нам потрібно скинути кольору якими ми малюємо. Для цього можна скористатися клавішею D на клавіатурі.
Не міняйте кольору з допомогу вибору кольору або піпетки.
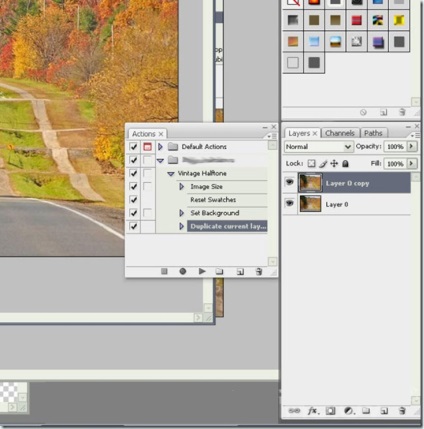
Крок 5 - Додаємо Diffuse Glow
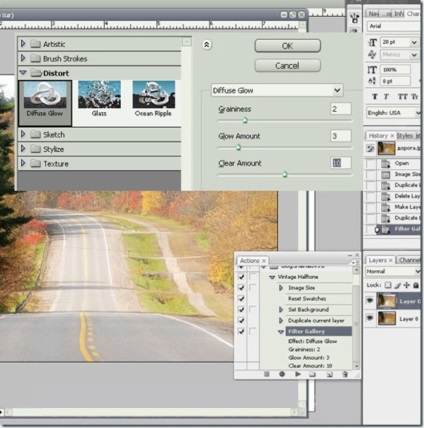
Для зміни непрозорості шару краще не використовувати повзунок, тому що при зміна за допомогою повзунка фотошоп записує кожен крок на кожен відсоток (100, 99, 98, 97 ... 75) а це нам не потрібно.
Далі, Shift + клік на мініатюрі шару «Layer 0», натискаємо правою кнопкою миші і вибираємо пункт Merge Layers.
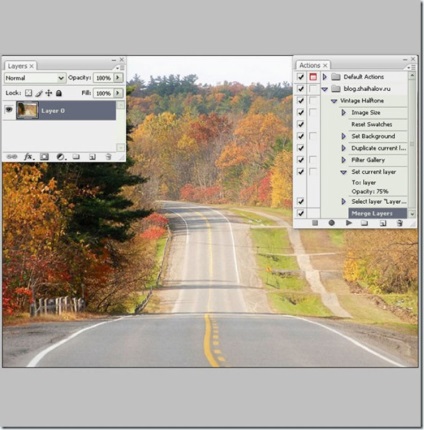
Крок 7 - Gaussian Blur Filter
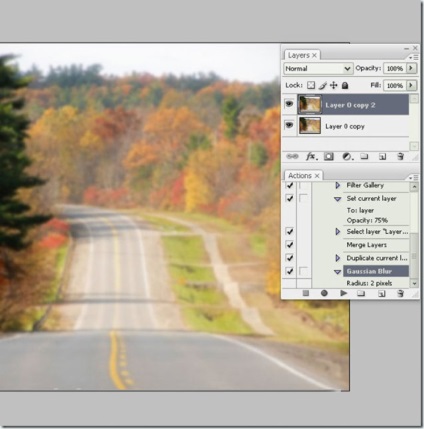
Крок 8 - ізмененяются Blending Mode копії.
Якщо у вас є бажання поекспериментувати з різними режимами змішування натисніть на кнопку Stop у вікні Actions. Потім натисніть Record, і виберіть бажаний режим змішування.
Встановлюємо значення непрозорості на 70%.
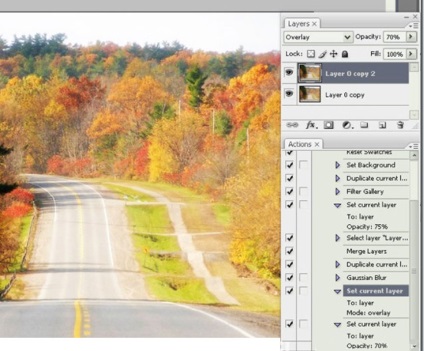
Крок 9 - Створюємо заливку шару
Зараз, потрібно додати чорний фон до нашої роботи.
Для цього переходимо за наступним шляхом: Layer> New Fill Layer> Solid Color. натисніть ОК і виберіть колір # 000000.
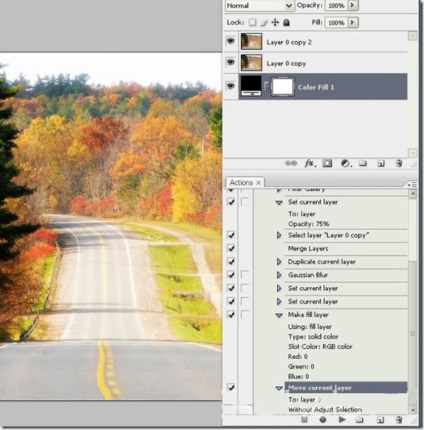
Переміщаємо шар «Color Fill 1» в самий низ.
Крок 10 - Додамо маску шару
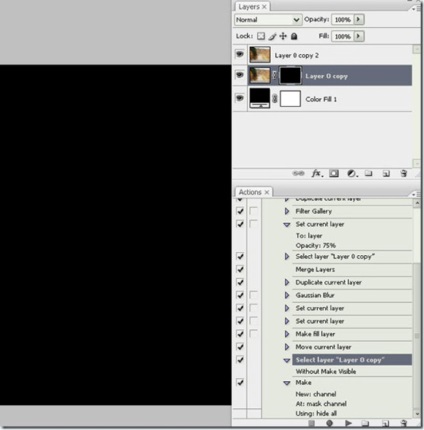
Крок 11 - Виберіть маску шару
Тепер ми створимо випадкову обведення на наших зображеннях.
Після створення маски шару, ми повинні клікнути на її мініатюрі, а потім виділити все, натиснувши комбінацію Ctrl + A на клавіатурі.
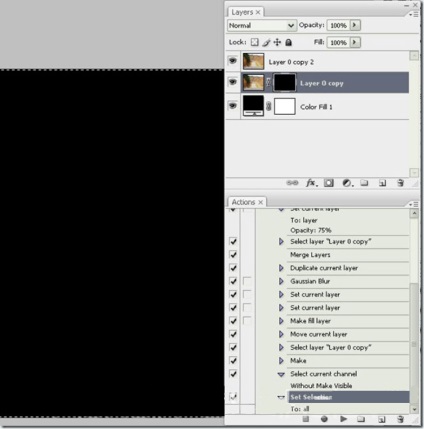
Це важливий крок, якщо ви не натиснете на мініатюрі маски шару, то в кінці отримаєте хибний результат
Крім того, коли Ви вибираєте все, ви не можете використовувати Marquee Tool і зробити довільний вибір. Якщо ви це зробите, фотошоп буде зберігати координати як точні цифри тільки для конкретного зображення, і це не спрацює на іншій фотографії.
Крок 12 - Перетворення вибору
Виберемо Marquee Tool в палітрі інструментів. Правою кнопкою миші натискаємо на виділення, і вибираємо опцію Transform Selection.
Слід звернути увагу на верхню панель, там є два значення W і H (це ширина і висота, там повинно бути значення 100%). Натисніть на ярлик з маленькою ланцюжком в середині і міняємо значення до 95%. Таким чином, ми зменшили область виділення на 5%. Натискаємо на галочку і застосовуємо перетворення.
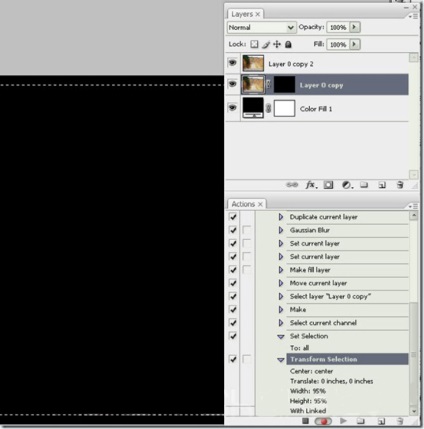
Крок 13 - Створення довільної кордону
Змінимо виділення довільно.
Потім переходимо за наступним шляхом: Select> Refine edge. і встановлюємо значення як показано на скріншоті нижче і натисніть кнопку ОК.
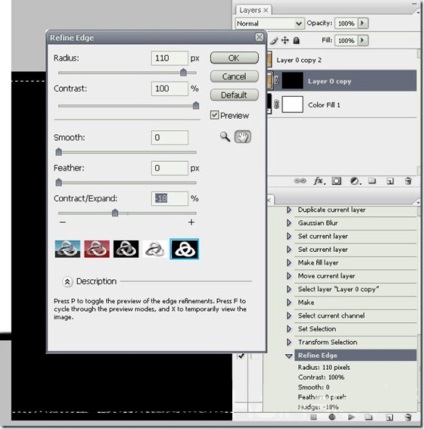
У вас повинно вийти щось на зразок цього.
Якщо ви працюєте з іншим розміром зображення, ви повинні трохи пограти зі значеннями Refine edge.
Крок 14 - Заливаємо виділення
Тепер залийте виділену область білим кольором.
Скиньте кольору клавішею D. Потім вибераем інструмент Marquee в палітрі інструментів, натискаємо правою кнопкою миші і вибираємо Fill ... У діалоговому вікні встановіть настройки як показано на скріншоті нижче.
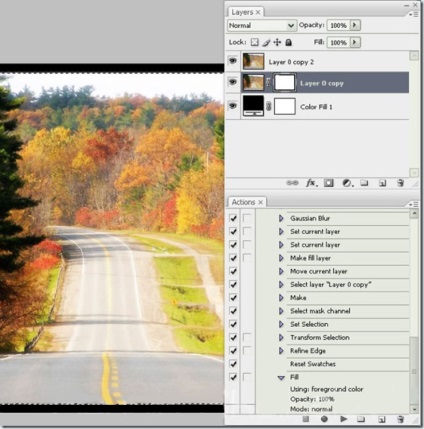
Знімаємо виділення натисканням комбінації Ctrl + D.
Крок 15 - Копіюємо дії
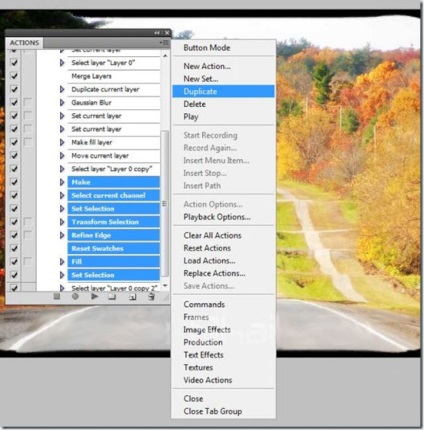
Крок 16 - Halftone Pattern
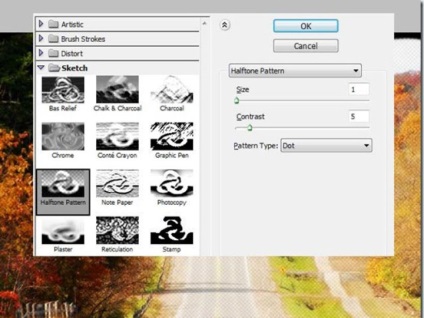
Крок 17 - додала Photo Filter
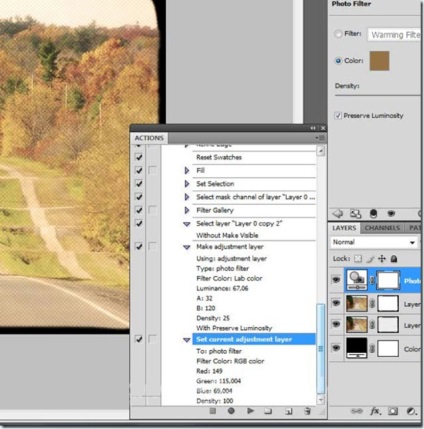
Крок 18 - Hue / Saturation
Далі, переходимо за наступним шляхом: Adjustment Layer> Hue Saturation. вказуємо значення як показано на скріншоті нижче і нажмать кнопку ОК.
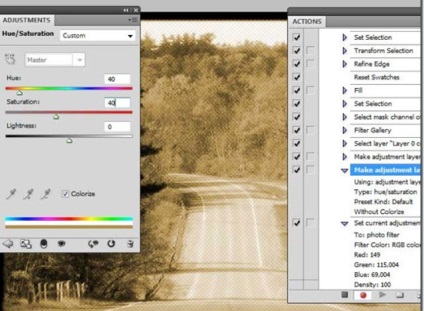
Крок 19 - Заливаємо новий шар
Створимо в палітрі шарів новий шар, і розташуємо цей шар вище всіх інших шарів. Залишимо йому ім'я «Layer 1.» Потім натискаємо комбінацію клавіш Ctrl + A (виділити все) на клавіатурі, після вибираємо інструмент Marquee, клікніть правою кнопкою миші і виберемо «Fill ...» використовуємо колір переднього плану. Все повинно заліться чорним кольором.
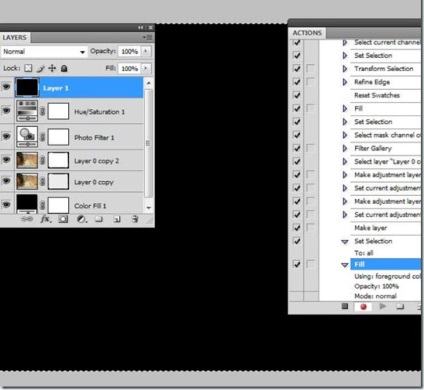
Тепер додамо до «Layer 1» ефект Pattern Overlay. Я рекомендую використовувати «Gray Granite» з пакету Grayscale Paper.
Крок 21 - Растрізуем ефекту шару
Створимо ще один шар.
Після його створення: Shift + клік на шарі «Layer 1» в палітрі шарів, щоб вибрати обидва шару. І тиснемо комбінацію клавіш Ctrl + E, щоб об'єднати вибрані шари.
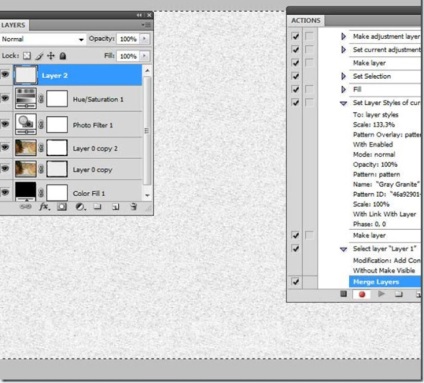
Крок 22 - Зміни режиму накладення та непрозорості
Змінюємо режим змішування «Layer 2» на Multiply і виставляємо значення непрозорості на 75%.
Крок 23 - Flatten image
Вибираємо всі верстви в палітрі шарів. Натискаємо правою кнопкою миші і вибираємо Flatten image. Нарешті, у вікні Actions можна натиснути Стоп.
На цьому все! Тепер можна застосувати ці дії до будь-яких зображень.
Кінець Частини I - перевіряємо!
Варто перевірити, наскільки коректно наші дії працюють на інших зображеннях. Для цього відкриваємо зображення знаходимо наше дію (Vintage Halftone) і натискаємо кнопку відтворення.
Перш ніж продовжити, слід зберегти сама дія.
Для цього виберіть наш набір дій у вікні «Actions», а потім переходите до додаткових параметрів (значок в правій верхній частині) і виберіть Save Actions ... Введіть ім'я для свого дії і зберігайте його де завгодно.
Після збереження можна переходити до пакетного редагування.
Частина II - Пакетне редагування
Крок 1 - Створення Droplet
Дроплет застосовують actions до однієї або декількох фотографій або навіть до папки, для цього потрібно перетягнути їх на іконку краплі.
Можна зберегти droplet де завгодно і використовувати його стільки разів, скільки необхідно. Щоб створити droplet, переходимо за наступним шляхом в меню File> Automate> Create droplet ... Там ви можна вибрати безліч варіантів.
Спочатку виберіть вихідну папку зображень і збережіть droplet там. Для опції Play виберіть ваш набір і дію Vintage halftone. Для папки призначення краще вибрати іншу папку.
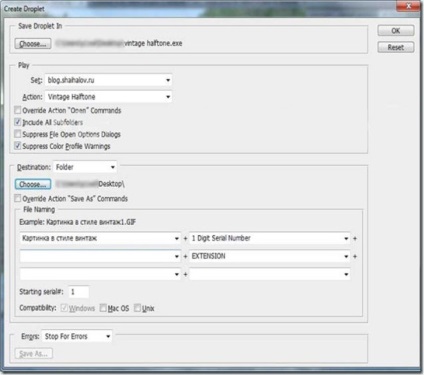
Крім того, можна налаштувати ім'я результуючого зображення шляхом додавання користувацького тексту, послідовності чисел, розширення і вибрати максимальну сумісність. Після того як Ви налаштували droplet, натисніть кнопку ОК.
Крок 2 - Працюємо з droplet.
Тепер відкрийте вашу папку з фотографіями. Виберемо і перетягнемо потрібні фотографії на іконку droplet. Ми побачимо що фотошоп автоматично відредагує вибрані фотографії та збереже їх в зазначену папку.
Автоматизація дій в Photoshop часом економить дуже багато часу. Їй повинні вміти користуватися майбутні дизайнери, веб-майстри та фотографи.
Раджу спробувати ці прийоми для економії Вашого часу.