Звичайно, при роботі з інструментом настільки тонким потрібно дотримуватися граничної обережності, а то і до біди недалеко. Тому перед тим, як вносити до реєстру великі зміни, потрудіться створити його повну резервну копію. Зробити це можна тут же в реєстрі, виділивши мишкою глобальний розділ «Комп'ютер», вибравши в меню опцію «Експортувати» і зберігши резервну копію як файл REG на призначений для користувача розділ або знімний диск.
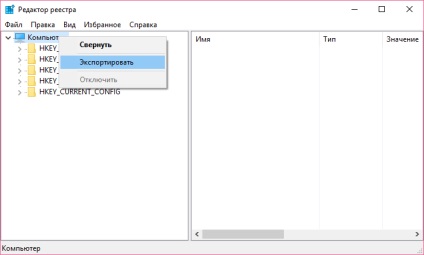
Недолік цього способу в тому, що при відновленні реєстру з файлу, система може не дозволити відновити деякі параметри. Отже, відновлювати реєстр з ручного бекапу найкраще попередньо завантаживши Windows в безпечний режим. А ще в Windows є така функція як створення системних точок відновлення. Використовуйте її, коли до реєстру необхідно внести масштабні зміни. Навіть якщо при включенні комп'ютера система відмовиться завантажуватися, ви легко зможете відновити її з диска. так як точки відновлення, як правило, крім важливих системних файлів, включають в себе повний бекап реєстру.
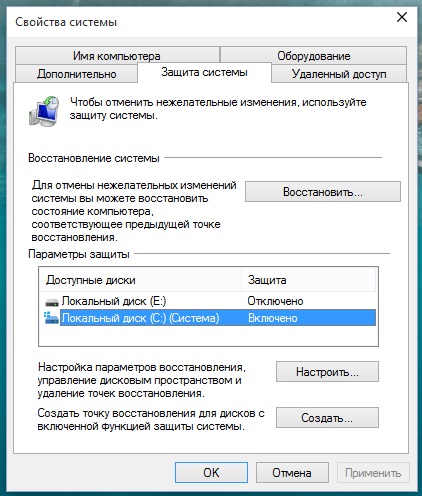
Як швидко знайти потрібний ключ реєстру
Вам може бути цікаво: Microsoft Publisher
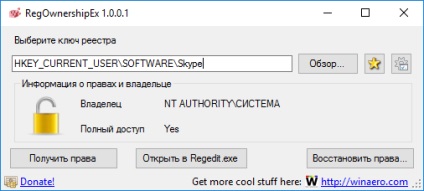
Закладки в реєстрі
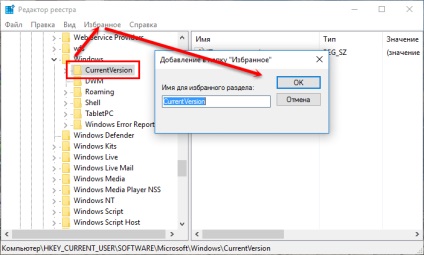
Спосіб, звичайно, не настільки ефективний як при використанні RegOwnershipEx, але зате не потрібні ніякі сторонні інструменти.
Управління правами доступу
При редагуванні параметрів реєстру зазвичай ніяких проблем не виникає. Виняток становлять підрозділи і параметри, для редагування яких необхідно володіти вищими правами, ніж ті, які має користувач. У таких випадках може знадобитися надання користувачеві прав системи або іншого важливого об'єкта. Для цього натискаємо по запису реєстру правою кнопкою миші, вибираємо в меню «Дозволи» і замінюємо власника ключа ім'ям користувача або адміністратора.
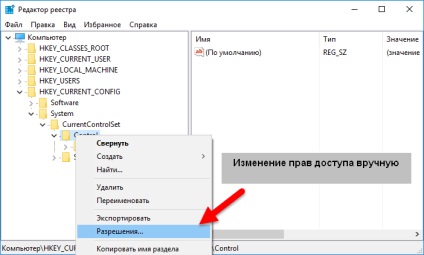
До речі, надавати повні права доступу вміє утиліта RegOwnershipEx, причому робить це вона швидше і не допускаючи помилок. Тільки не забувайте, якщо вже змінили права доступу для того чи іншого ключа, після внесення зміни в параметри відновлювати їх в початковий стан.
Відмінного Вам дня!