
Іноді багато користувачів стикаються з тим, що оперативна пам'ять не може впоратися з навантаженнями, хоча при обсяг її цілком дозволяє таке навантаження витримати. Тобто, комп'ютер вирішує якусь завдання набагато повільніше, ніж повинен з певним обсягом ОЗУ.
Оперативна пам'ять також може виходити з ладу, і трапляється це набагато частіше, ніж поломки будь-яких інших складових сучасних ПК. Тому, якщо ПК працює занадто повільно, необхідна перевірка оперативної пам'яті комп'ютера.
Симптоми, при яких потрібно перевірити правильність роботи ОЗУ:
Отже, перевірку оперативної пам'яті комп'ютера слід виконувати, якщо виникає один або кілька ознак.
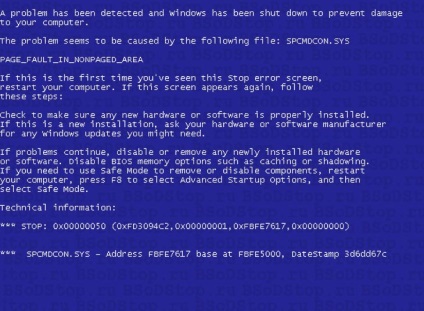
Використання стандартних інструментів для перевірки пам'яті
Такі можливості є в стандартному постачанні на всіх версіях Windows починаючи з Vista і закінчуючи Windows 8. Для версій XP і Windows 10 існують інші способи.
Взагалі, говорячи про Win Vista, 7 і 8, стандартні утиліти в них запускаються автоматично в певний час. Система сама виконує тести цілісності і працездатності незалежно, потрібно це користувачеві або ж немає.
Але перевірка оперативної пам'яті Windows 7 може бути виконана і примусово, тобто - вручну. Щоб це зробити, знадобиться виконати кілька простих дій.
Насамперед слід відкрити меню «Пуск». Далі, в рядок пошуку вводять запит - оперативна. Найчастіше достатньо всього кілька букв із запиту, щоб система видав бажане. Пункт, який запустить діагностику проблем оперативної пам'яті, буде розташовуватися на початку списку з результатами пошуку. Для виконання перевірки і потрібен цей пункт - для запуску досить просто клікнути на нього.
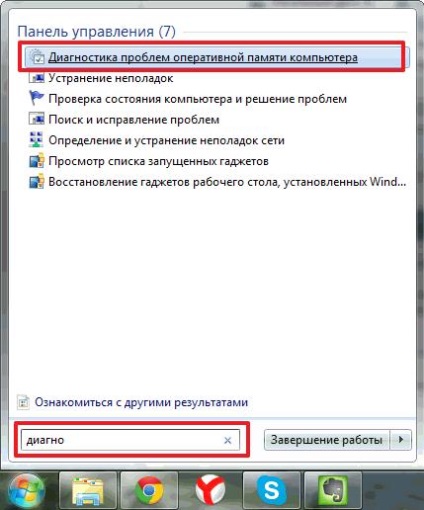
Іноді трапляється й так, що потрібна програма з яких-небудь причин не знайшлася. В цьому випадку в пошуковий рядок просто вводять - «пам'ять». Потім в пошуковій видачі з'явиться «Засіб перевірки пам'яті« Windows »- це те, що потрібно.
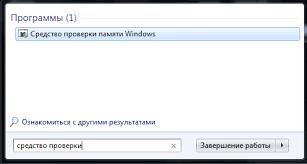
Ще можна ввести «mdsched». Це ще один інструмент, вбудований в комплект поставки, для тестування оперативної пам'яті. Але в другому і третьому випадку ці системні програми зажадають привілеїв. Зробити це просто - при натисканні правою кнопкою на програму випаде меню. У ньому необхідний пункт - «Запуск від імені адміністратора».

Отже, після запуску «Засоби перевірки пам'яті комп'ютера» залишається тільки підібрати підходящий варіант. Вікно пропонує всього пункту - перший пропонує виконати тест прямо зараз, другий пропонує цю ж перевірку, але після наступного запуску сістеми.В першому способі мається на увазі, що засіб тестування примусово перезавантажить ПК, а після запуску виконає всі необхідні тести. Стандартний тест потребує того, щоб ПК в обов'язковому порядку був вимкнений, сама ж перевірка виконується в процесі включення. Часто більшість користувачів вибирають саме цей спосіб.
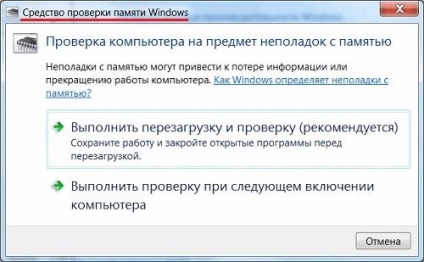
Результати перевірки оперативної пам'яті Windows 7 можна побачити після запуску системи на панелі швидкого запуску. Користувач побачить спеціальний значок.
При кліці по даному значку, система покаже результати перевірки оперативної пам'яті на помилки. Також інструмент розповість про проблеми сумісності і швидкодії ПК, а також багато іншої інформації.
Використовуємо Memtest86 +
Крім вбудованих інструментів тестування оперативної пам'яті можна використовувати і додаткові інструменти. Їх дуже багато, а деякі навіть перекладені російською. Перевірка оперативної пам'яті Windows 10 і XP виконуються саме за допомогою таких утіліт.Еті невеликі програми відмінно справлятися зі своїми завданнями, а саме - перевіркою оперативної пам'яті на наявність помилок. З усього різноманіття засобів фахівці рекомендують скористатися Memtest86 +. Ця утиліта дає більш точні відомості, а також сумісна з більшістю операційних систем від Microsoft. Завантажити програму можна на офіційному сайті.
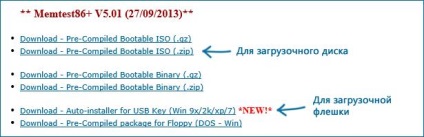
Процес перевірки оперативної пам'яті Windows 10 проходить наступним чином:
Насамперед необхідно завантажити утиліту потрібної версії і відповідного формату;
Далі - програму потрібно записати на флешку або CD так, щоб потім, в процесі запуску Windows а, інструмент зміг запуститися;
На наступному кроці - в BIOS комп'ютер переводять в режим завантаження зі знімного носія. Це можна зробити, якщо в момент запуску ПК натиснути «Delete» або «F2». Далі в меню потрібен пункт «Adwanced BIOS Features», «Boot Sequence». В меню користувач побачить всі носії, з яких ПК може бути завантажений. Вибирати необхідно той носій, на який був записаний Memtest86 +;
Залишилося встановити носій з в комп'ютер. Інструмент запуститься в автоматичному режимі.
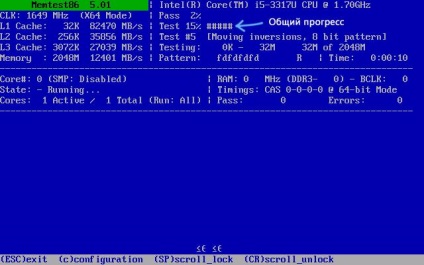
Фахівці рекомендують виконувати перевірку окремо кожного з модулів оперативної пам'яті, тобто користувач повинен фізично діставати кожен модуль і виконувати тестування. Так утиліта швидше знайде проблемний модуль.

Коли інструмент знайде помилки, частина вікна утиліти забарвиться в червоний колір.
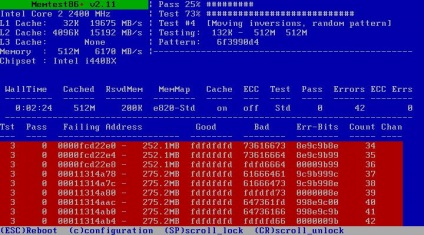
При всій своїй ефективності, Memtest86 не перекладений на російську, але програму дуже легко завантажити. Та й основна мета - знайти збої в роботі ОЗУ, з чим даний варіант відмінно справляється.
використовуємо GoldMemory
Перевірка оперативної пам'яті на помилки може бути виконана і за допомогою інших інструментів. Наприклад, рекомендується комерційний комплексний інструмент - Gold Memory. Ця утиліта може працювати з величезною кількістю модулів будь-яких виробників. Програма підтримує будь-які платформи, сумісні з PC. За допомогою Gold Memory можна перевірити кожен модуль.
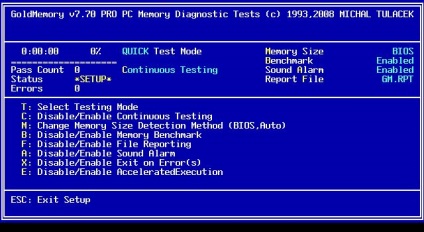
Утиліта працює з будь-якого носія, а запустити її можна при завантаженні комп'ютера. Працює програма в DOS-сумісних системах, а для установки параметрів перевірки існують кілька команд. За підсумками роботи користувач побачить докладний звіт.
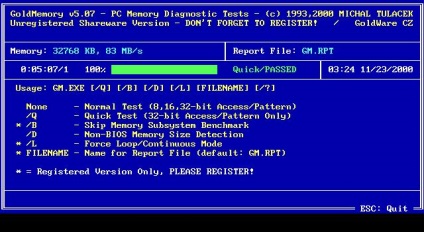
Запускати цей інструмент найкраще з будь-якого носія. Для копіювання програми на флешку, дискету або CD існує спеціальний установник - install.bat. Потім потрібно просто перезавантажити комп'ютера і програма запуститься.
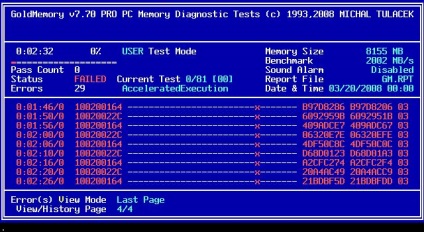
Після завантаження комп'ютера користувач побачить на екрані докладну інструкцію по режимам тестування, а також ключів для запуску. Повідомлення про проблеми будуть показані в центральній частині екрана. Для автоматичного запуску є режим «Normal» .За допомогою цих способів можна перевірити роботу оперативної пам'яті. Це не складно для користувачів будь-якого рівня.