ЄДИНА ІНФОРМАЦІЙНА СИСТЕМА УПРАВЛІННЯ кадрового складу
Підготовка до роботи з Єдиної інформаційної системою
управління кадровим складом
Доступ до Інтернет-сайту Федеральної державної інформаційної системи «Федеральний портал державної служби та управлінських кадрів» (далі - Сайт, портал Держслужби) співробітників федеральних органів виконавчої влади Російської Федерації, співробітників вищих органів виконавчої влади суб'єктів Російської Федерації, співробітників державних органів суб'єктів Російської Федерації, співробітників державних корпорацій і організацій та співробітників апаратів повноважних представників Президента Російської Фе дерации в федеральних округах, уповноважених на роботу з Сайтом, здійснюється з використанням засобів захищеного доступу VipNet Client. Ця вимога продиктована дотриманням застережних заходів щодо захисту інформації Сайту, контрольованих ФСТЕК і ФСБ Росії. Недотримання цих заходів є підставою для притягнення порушників до адміністративної та кримінальної відповідальності згідно з чинним законодавством Російської Федерації.
У цьому документі наводиться опис установки додатка VipNet Client, налаштування програми VipNet Client і додаткових налаштувань АРМ користувача закритого контуру федеральної державної інформаційної системи «Федеральний портал управлінських кадрів», необхідних для підключення до закритого контуру федеральної державної інформаційної системи «Федеральний портал державної служби та управлінських кадрів »(портал Держслужби).
1. Установка додаток ViPNet Client. 4
2. Встановлення ключів при першому запуску програми. 11
3. Налаштування активних мережевих пристроїв вашої локальної мережі 17
4. Дії, якщо Комерціійний портал завантажився. 21
4.1. Перевірка з'єднання з Координатором. 21
5. Відключення автозавантаження програми ViPNet Client. 24
6. Збереження пароля для входу в ViPNet Client. 26
7. Оновлення сертифіката підпису. 28
8. ЧАСТО ВИНИКАЮТЬ ПРОБЛЕМИ, ОПИС ПРИЧИН ЇХ ВИНИКНЕННЯ ТА ШЛЯХИ ВИРІШЕННЯ. 30
Увага! Перед початком установки пріложеніяVipNetClientнеобходімо проконсультуватися з Вашим системним адміністратором і переконатися, що портUDP55777 відкритий на вхід і на вихід на всіх мережевих пристроях (проксі-сервері, маршрутизатор, світча і т. Д.).
Щоб встановити програму ViPNet Client, необхідно отримати CD-диск з установочними файлами VipNet Client і логіном / паролем і встановити додаток ViPNet Client
Щоб встановити програму запустити файл ... / ViPNet Client / soft / Setup. exe на виданому CD-диску і послідовно виконати кроки майстра установки:
У вікні «Ласкаво просимо» натиснути на кнопку «Далі» (Малюнок 1).

Малюнок 1 - Вікно «Ласкаво просимо»
У вікні «Ліцензійна угода» про використання програмного забезпечення ViPNet вибрати опцію «Я приймаю угоду» і натиснути на кнопку «Далі» (Малюнок 2).

Малюнок 2 - Вікно «Ліцензійна угода»
У вікні «Інформація про користувача» програми ввести ім'я користувача і назва організації, потім натиснути на кнопку «Далі» (Малюнок 3).

Малюнок 3 - Вікно «Інформація про користувача»
У вікні вибору папки для установки програми вибрати папку, в яку слід встановити програму (можна залишити запропоновану папку) і натиснути на кнопку «Далі» (Малюнок 4).
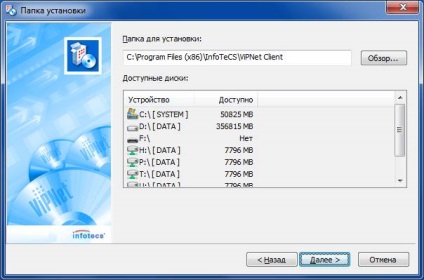
Малюнок 4 - Вікно «Папка установки»
У вікні «Тип установки» вибрати «Типова» і натиснути на кнопку «Далі» (Малюнок 5).

Малюнок 5 - Вікно «Тип установки»
У вікні «Меню і ярлики» натиснути на кнопку «Далі» (Малюнок 6).
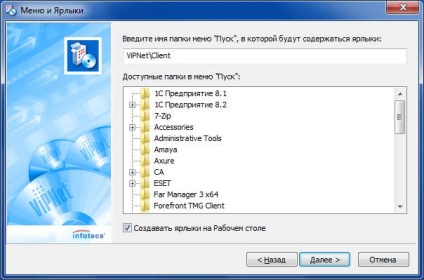
Малюнок 6 - Вікно «Меню і ярлики»
У вікні «Підготовка завершена» відображаються відомості про обраних налаштуваннях підключення ViPNet Client, натиснути на кнопку «Готово» (Малюнок 7).

Малюнок 7 - Вікно «Підготовка завершена»
У разі наявності відкритих додатків, які конфліктують з повідомлення ViPNet Client, майстер відобразить повідомлення про наявність таких додатків (Малюнок 8), для коректної установки ViPNet Client натиснути на кнопку «Так» у вікні повідомлення.

Малюнок 8 - Вікно повідомлення «Установка ViPNet Client». Повідомлення про можливий конфлікт
Відкриється повідомлення про встановлення ViPNet Client, яке буде відображатися в процесі установки, що займає деякий час (Малюнок 9).

Малюнок 9 - Вікно повідомлення «Установка ViPNet Client»
Крок 8 По завершенню установки відобразиться вікно з відповідним повідомленням, натиснути на кнопку ОК у вікні повідомлення (Малюнок 10), відкриється вікно з повідомленням про необхідність перезавантаження (Малюнок 11).

Малюнок 10 - Вікно з повідомленням про завершення завантаження
Натиснути на кнопку «Перезавантажити зараз» у вікні з повідомленням MS Windows про необхідність перезавантаження комп'ютера для вступу в силу зроблених змін (Малюнок 11).

Малюнок 11 - Вікно з повідомленням MS Windows
1. При першому запуску програми встановити персональний набір ключів (dst-файл).
2. Запустити програму ViPNet Client Монітор, використовуючи ярлик на робочому столі. Відкриється вікно введення пароля (Рисунок 12).
У вікні введення пароля - в правій нижній частині - натиснути на кнопку ▼, розташовану праворуч від кнопки «Налаштування ...» і вибрати в списку опцію «Первинна ініціалізація» (Малюнок 12).

Малюнок 12 - Вікно введення пароля
3. У вікні «Вас вітає майстер ініціалізації ...» натиснути кнопку «Далі» (Малюнок 13).

Малюнок 13 - Вікно «Вас вітає майстер ініціалізації ...»
4. У вікні «Місцезнаходження дистрибутива ключів» -1 вказати шлях до файлу з розширенням * .dst, для цього натиснути на кнопку «Огляд» і на виданому CD-диску вибрати файл. / ARM-ХХХ / ваше ім'я / abn_ХХХ. dst. Натиснути на кнопку «Далі» (Малюнок 14).
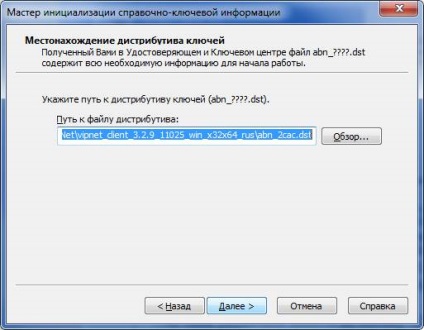
Малюнок 14 - Вікно «Місцезнаходження дистрибутива ключів» -1
5. У вікні «Місцезнаходження дистрибутива ключів» -2 натиснути на кнопку «Далі» (Малюнок 15).
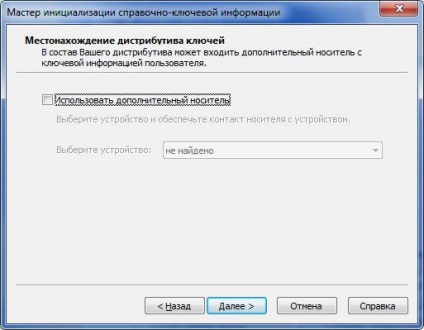
Малюнок 15 - Вікно «Місцезнаходження дистрибутива ключів» -2
6. У вікні «Пароль» ввести пароль, який надрукований на конверті (Малюнок 16).

Малюнок 16 - Вікно «Пароль

8. У вікні «Збереження резервних персональних ключів» натиснути на кнопку «Далі» (Малюнок 18).

Малюнок 18 - Вікно «Збереження резервних персональних ключів»
9. У вікні «Готовність до виконання ініціалізації», натиснути на кнопку «Далі» (Малюнок 19).

Малюнок 19 - Вікно «Готовність до виконання ініціалізації»
10. У вікні «Завершення роботи ...», що повідомляє про завершення ініціалізації, перевірити наявність прапорця «Запустити програму», при необхідності встановити прапорець і натиснути на кнопку «Готово» (Малюнок 20).

Малюнок 20 - Вікно «Завершення роботи майстра ініціалізації довідково-ключової інформації»
Для настройки активних мережевих пристроїв Вашої локальної мережі виконати:
1. У додатку ViPNet Client вибрати пункт головного меню «Сервис» → «Налаштування параметрів безпеки». У вікні «Налаштування параметрів безпеки» перейти на вкладку «Адміністратор» і натиснути кнопку «Вхід адміністратора».
2. У вікні захищена мережа два рази клацнути на «Coordinator» [1] (Малюнок 21).
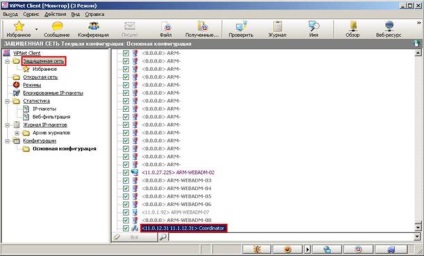
Малюнок 21 - Вікно «Захищена мережа»
3. У вікні «Правило доступу (Coordinator)» перейти на вкладку «Тунель» (Малюнок 22).
Увага. Якщо вкладка «Тунель» відсутній необхідно зв'язатися з тих. підтримкою для уточнення порядку організації запиту на перевипуск ключа VipNet.

Малюнок 22 - Вікно «Правило доступу (Coordinator)». Вкладка «Тунель»
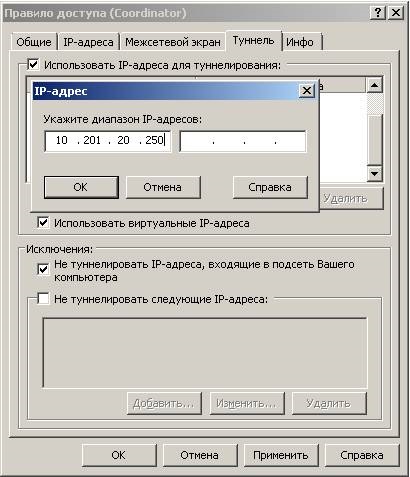
- Для InternetExplorer:
· Відкрити браузер InternetExplorer.
· Вибрати пункт у верхній панелі меню браузера «Сервіс» → «Властивості оглядача» - → «Підключення» → «Налаштування мережі» → «Додатково».
- Для MozillaFireFox:
· Відкрити браузер MozillaFireFox.
Вибрати пункт у верхній панелі меню браузера «Інструменти» → «Налаштування» → «Додаткові» → «Мережа» → «Налаштувати».
9. У додатку VipNet перейти в пункт вертикального меню «Захищена мережа», вибрати Координатор (Coordinator) і натиснути «F5», після чого виробиться перевірка з'єднання з координатором. Якщо додаток ViPNet Client з'єдналося з координатором, з'явиться вікно зі статусом з'єднання. У разі, якщо статус координатора «Недоступний», виконати дії, опис яких наведено в розділі 4.1.
10. Налаштувати файл hosts:
12. Після завантаження порталу, додати сторінку в «Вибране», використовуючи опції Інтернет-браузера.
13. У подальшому, для доступу на портал використовуйте додану посилання з «Вибране» Вашого Інтернет-браузера.
14. Для доступу на портал Держслужби, ViPNet-монітор повинен бути запущений.
Якщо на комп'ютері встановлено персональний міжмережевий екран, необхідно провести на ньому відповідні налаштування, щоб виключити конфліктні ситуації між додатком ViPNet Client і встановленим програмним забезпеченням або відключити міжмережевий екран.
Увага! Якщо на вашому персональному комп'ютері встановлений антивірус Касперського, то при використанні програми ViPNetClient, рекомендується його вимикати.
5.1. Перевірка з'єднання з Координатором
- Запустити програму ViPNet Client.
- Перейти в пункт вертикального меню «Захищена мережа».
- Вибрати Координатор (Coordinator) і натиснути на «F5», після чого буде проведена перевірка з'єднання з координатором (Малюнок 24). Якщо додаток ViPNet Client з'єдналося з координатором, з'явиться вікно зі статусом з'єднання.
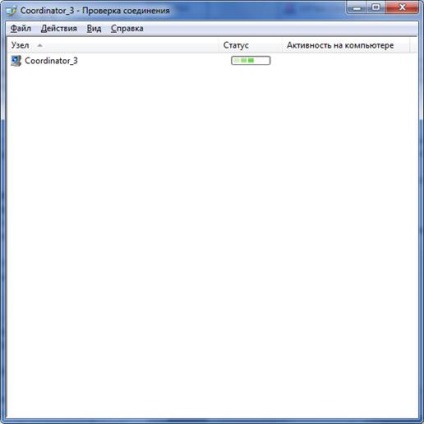
Малюнок 24 - Перевірка з'єднання з координатором
Увага! При підключенні до координатора буде синхронізуватися дати, будь ласка, перевірте коректність поточної дати, встановленої в операційній системі.
Якщо в результаті перевірки з'єднання виводиться статус координатора «Недоступний» необхідно звернутися до системного адміністратора для перевірки чи відкритий портUDP 55777 і упевнитися в коректності дати, встановленої на комп'ютері, а також часу та часового поясу.
Якщо зв'язок з координатором не встановлюється необхідно:
- У додатку ViPNet Client вибрати пункт головного меню «Сервис» → «Налаштування параметрів безпеки».
- У вікні «Налаштування параметрів безпеки» перейти на вкладку «Адміністратор» і натиснути на кнопку «Вхід адміністратора».
- У додатку ViPNet Client вибрати пункт головного меню «Сервис» → «Налаштування» → «Захищена мережа», відкриється вікно «Захищена мережа», у вікні «Захищена мережа» перевірити, щоб настройки відповідали зазначеним на ілюстрації - Малюнок 25.
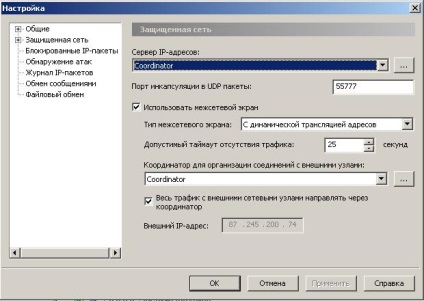
Малюнок 25 - Вікно «Налаштування»
Якщо після виконання всіх описаних дій встановити зв'язок з координатором не вдалося, необхідно зв'язатися з технічною підтримкою для отримання подальших інструкцій.
Щоб відключити автоматичне завантаження програми ViPNet Client при завантаженні операційної системи необхідно виконати наступні кроки:
- У додатку ViPNet Client вибрати пункт головного меню «Сервис» → «Налаштування параметрів безпеки».
- У вікні «Налаштування параметрів безпеки» перейти на вкладку «Адміністратор» і натиснути кнопку «Вхід адміністратора».
- У лівій панелі з'явиться пункт «Адміністратор».
- У додатку ViPNet Client в лівій панелі вибрати пункт «Адміністратор», праворуч відобразиться панель «Параметри рестарту».
- Встановити прапорці в пунктах «Не активізувати захист IP-трафіку при завантаженні операційної системи» та «Не запускати монітор після входу в операційну систему» в панелі «Параметри рестарту» (Малюнок 26).