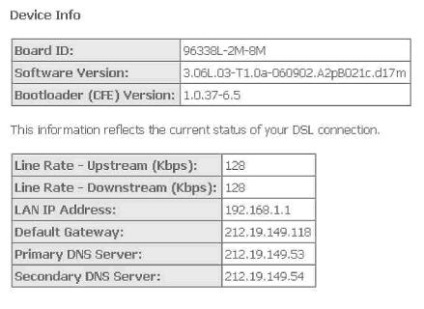Тут варто зауважити, що, більшість сучасних пристроїв дозволяють працювати на швидкості передачі даних як мінімум 6-8 54 Мбіт / с. Але на пострадянському просторі поки не скрізь це можна використовувати в повній мірі. Як правило, швидкість підключення до інтернет не перевищує 512 kb / c. і, якщо пристрій, роутер. модем. дозволяє забезпечити швидкість в кілька разів більше, вам все одно не вдасться перевищити межа, обмежений провайдером (організація, яка вам надає послугу підключення до інтернет).
Загалом, пристрої типу DSL Wi-Fi - роутер модем дозволяють підключити комп'ютери як з мережевим виходом, так і з виходом Wi-Fi. бездротове з'єднання.
А ось тут облом вийшов. Хотів описати підключення комп'ютерів за допомогою бездротової технології за допомогою TD-W8910G. DSL Wi-Fi - роутер модем. пів дня втратив, намагаючись на практиці здійснити це підключення, ледве розібрався.
Вбився, поки намагався налаштувати, ніби все перепробував, інтернет весь прошаріл, не можу ноутбук підключити по Wi-Fi. хоч умри. За локалке, через Ethernet. без проблем, а от з бездротовим підключенням ніяк не виходив!
На одному сайті, було написано следуещее.
«Маршрутизатор легко встановити і налаштувати. У комплекті поставляється Web-орієнтована утиліта Швидка Налаштування, більше того, кожен крок супроводжується зручними підказками. Управління Мережею і маршрутизатором здійснюється через Web-орієнтоване Програмне Забезпечення (ПЗ), доступ до якого ви можете отримати через локальну сетьEthernet з вікна будь-якого Інтернет-браузера. Дистанційне управління забезпечується таким чином, щоб ви могли виробляти налаштування маршрутизатора через порти WAN з будь-якого Інтернет-браузера. »
За ідеєю, просто, обзивали мережу. створюємо ключ. шифрування, що-б сусіди не змогли підключитися до нашої мережі. і готово. На ноутбуці залишається тільки знайти бездротову мережу. і підключитися до неї. А от не виходить, і все тут.
Загалом, підключення до інтернету 1,2,3,4 комп'ютера через DSL Wi-Fi - роутерTP - link модель TD - W 8910 G. Загальні настройки підключення.
маршрутизатора з мережевою картою вашого комп'ютера.
Крок 3. Підключіть мережевий адаптер до входу живлення маршрутизатора і включіть його в розетку електроживлення

Підключіть всі проводи. як зазначено вище. і слід увімкнути маршрутизатор. Відкрийте «Панель управління» -> «Мережеві підключення» Виберіть активне з'єднання з мережею вашого ПК «Підключення по локальній мережі». натисніть на ньому правою кнопкою миші і виберіть з меню, що випадає пункт «Властивості»
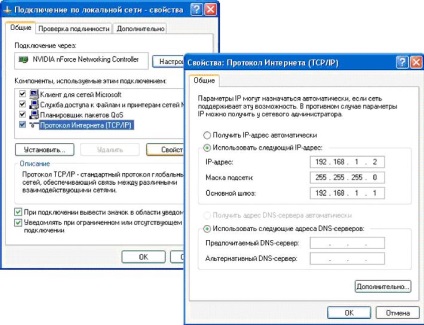
На екран буде виведено вікно з інформацією про пристрій.

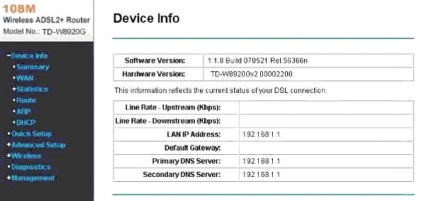
Примітка. За замовчуванням користувач і пароль задані як "admin"; якщо Ви хотітесменітьеті значення. ВиберітеУправленіе / Management -> Контроль доступу / Access control -> Пароль / Passwordsі змініть значення в настройках роутера.
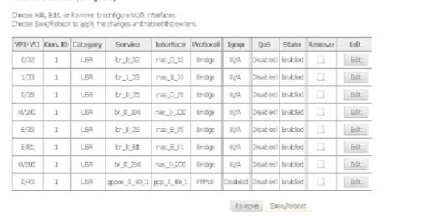
Тут є кілька посилань на віртуальні канали (PVC). У стовпці Remove стави галочки на все PVC і тиснемо кнопку Remove. тобто видалити.
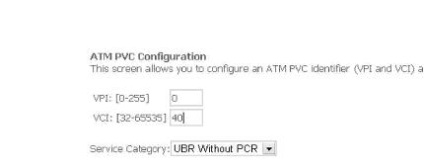
Після того, як всі правила, прописані за замовчуванням, ми видалили додаємо своє, для цього натискаємо Add. для того щоб додати нове правило PVC.
Натисніть далі / next що б перейти до наступного кроку.
На наступній сторінці вибираємо в полі type. PPPoE (слід уточнити дане значення на сторінці провайдера). Зазвичай все підключення через DSL модем працюють під PPPoE. По крайней мере, в більшості випадків. Про всяк випадок, ці дані теж непогано було б отримати у пункті продажу послуги підключення до інтернет.
На цій сторінці, значить ставимо підключення по протоколу PPPoE.
Режим інкапсуляції не змінюємо (есліпровайдеромне рекомендовано інакше)
У полях, на якій знаходяться, логін і пароль, username і password, вводимо логін і пароль отримані від Megaline.
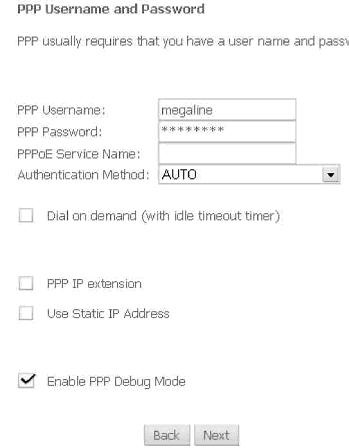
Поле найменування сервісу заповнювати не обов'язково. Відключаємо Dialondemand (набір на вимогу) Включаємо PPPDebugMode.
На наступній сторінці нічого не змінюємо, всі налаштування залишаємо за замовчуванням.
Enable IGMP Multicast, and WAN Service
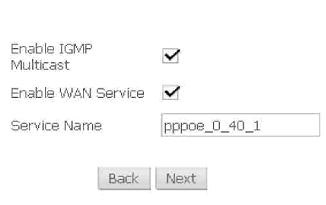
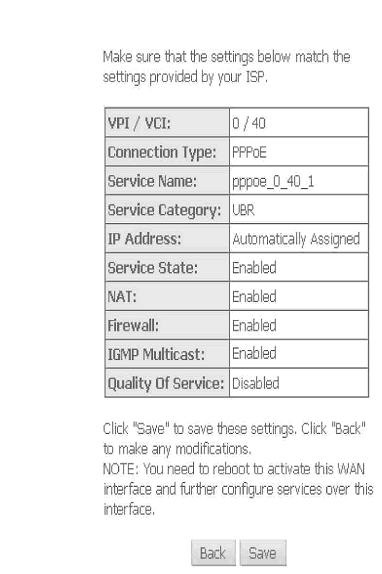
WAN Setup - Summary
Зберігаємо зроблені зміни в налаштуваннях, тобто натискаємо зберегти / save
ПРИМІТКА: Після завершення налаштування, зберігаємо зміни і перезагруаем маршрутизатор. Для цього тиснемо кнопку Зберегти / Запустити знову / Save / Reboot
Після перезавантаження маршрутизатор а (якщо все зроблено правильно) в Device info у нас відкриється наступна картина.