Як налаштувати комп'ютер для роботи з ФСРАР за допомогою інсталяційного диска
Перед установкою з диска перевірте, що на комп'ютері у користувача є права локального адміністратора і вимкнена антивірусна програма.
Уникайте використання ключові носії (RuToken. EToken) до завершення установки програмного забезпечення!
Вставте диск в дисковод, після чого відкриється вікно автозапуску. Якщо вікно автозапуску автоматично воно не відкриється, то відкрийте диск (або флешку), відкрийте папку «_Росалкоголь Клієнту запис», в ній папку - «DAP - повна установка», запустіть файл «Start.exe» У вікні «Декларування алкогольної продукції» натисніть на кнопку «Встановити».
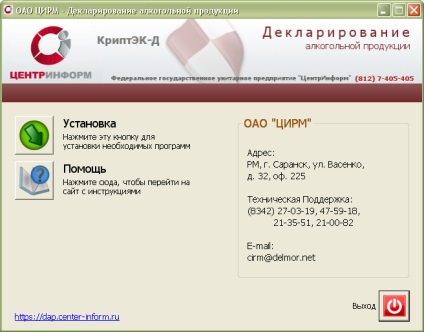
Після процесу установки програма буде перезавантажити комп'ютер, виконайте перезавантаження.
2. Введення ліцензії КріптоПро
Після установки програмного забезпечення, необхідно активувати ліцензію програмний продукт КріптоПро.
Відкрийте програму КріптоПро CSP. (Пуск → Налаштування → Панель управління → КріптоПро CSP або Пуск → Панель управління → КріптоПро CSP)
Зайдіть у вкладку «Загальні» і натисніть на лінк КріптоПро PKI
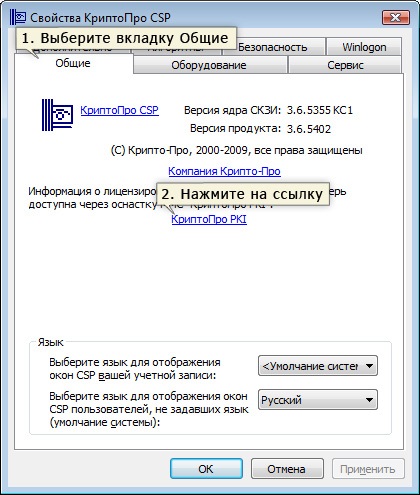
Розкрийте список Управління ліцензіями. Правою кнопкою миші по назві КріптоПро CSP і виберіть пункт «Усі завдання» → «Ввести серійний номер ...»
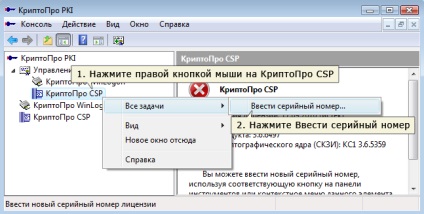
Введіть серійний номер КріптоПро (вказано в ліцензії) і натисніть кнопку «OK»
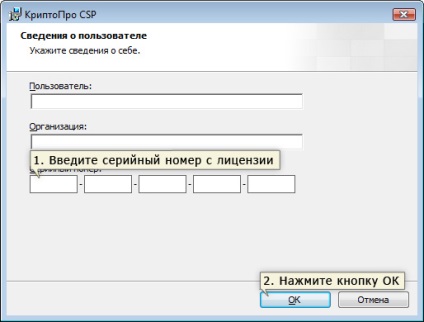
Введення ліцензії завершено
3. Установка особистого сертифіката
Перед початком роботи з електронно-цифровим підписом необхідно встановити особистий сертифікат.
Для зберігання ЕЦП необхідно використовувати толькосертіфіцірованние носії (RuToken. EToken).
Перевірка наявності сертифіката в контейнері
Перед установкою особистого сертифіката з носія ruToken або eToken необхідно перевірити наявність сертифікату в контейнері, для цього:
Запустіть програму КріптоПро CSP. (Пуск - Налаштування - Панель управління - КріптоПро CSP або Пуск - Панель управління - КріптоПро CSP)
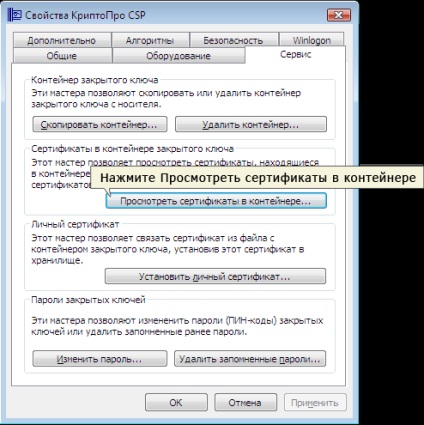
У вікні, натисніть кнопку "Огляд"

Виберіть контейнер, який необхідно перевірити на наявність в ньому сертифіката, і натисніть кнопку «Ок»

Після того, як в полі «Ім'я ключового контейнера» встановиться назву контейнера, натисніть кнопку «Далі»
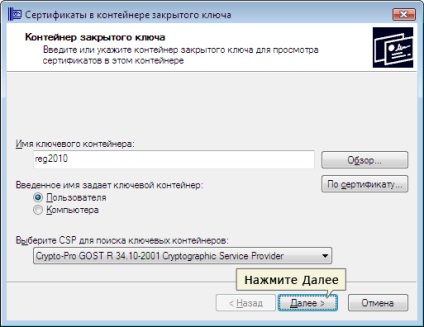
Якщо відкриється вікно «Введіть pin-код для контейнера», необхідно ввести Pin-код для носія.
Pin-коди за замовчуванням:

Для установки сертифіката натисніть кнопку «Властивості»

У вкладці «Загальне» натисніть кнопку «Встановити сертифікат. »
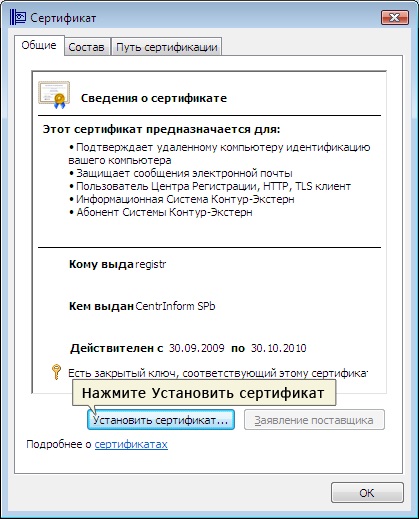
Для підтвердження установки натисніть кнопку «Далі»
У вікні «Сховище сертифікатів» виберіть режим «Помістити сертифікати в наступні сховище». натисніть кнопку «Огляд»
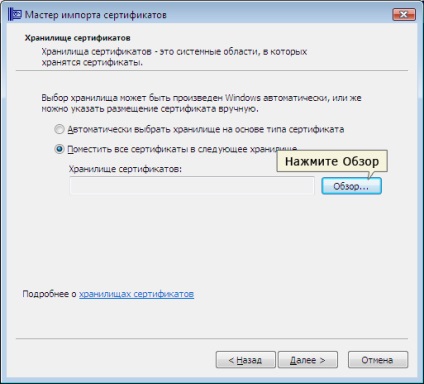
Потім виділіть сховище Приватне (Особисті) і натисніть кнопку «Ок»

Після того, як в полі «Сховище сертифікатів» з'явиться ім'я сховища, натисніть кнопку «Далі». а потім «Готово»
Потім відкриється вікно «Імпорт успішно виконаний» - це означає, що сертифікат успішно встановлений.
Для завершення установки натисніть кнопки «Ок» - «Готово» - «Ок».
Установка сертифіката успішно завершена
4. Введення ліцензії КріптЕК-Д
Для активації програми КріптЕК-Д виконайте наступні дії:
Запустіть програму КріптЕК-Д (Пуск - Програми - ФГУП ЦентрІнформ - КріптЕК-Д - CrypTec)
Натисніть Допомога - Про програму

У вікні натисніть Реєстрація
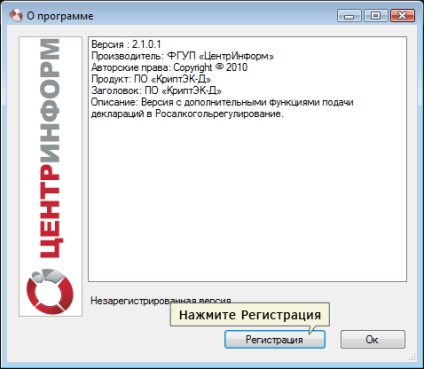
Потім введіть серійне ім'я і серійний номер, вказаний в ліцензії. Переконайтеся, що код продукту введений правильно. Після чого натисніть Зареєструвати
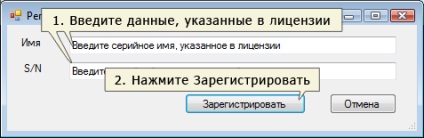
Ваша версія програми "КріптЕК-Д" буде активована
Установка і настройка завершені
Схожі документи:
необхідним додатковим программнимобеспеченіем; Комп'ютер з встановленою Windows 7 або Windows Vista до Інтернету підключений; Дистрибутив програми. Рутокен. Не забудьте перезагрузітькомпьютер ВІДРАЗУ після закінчення процессаустановкі. / Але якщо вам.
перезавантажити комп'ютер. то необхідно спочатку виполнітьперезагрузку. а потім запустити програму «Майстер оновлення». Подальші дії (кроки 2-6) пов'язані з установкою.
установкіпрограмми для роботи в розрахованому на багато користувачів режимі Виберіть комп'ютер. який з якого буде завжди починатися процессустановкіпрограмми. Після вибору папки для установкіпрограммной частини натисніть кнопку «Далі>». Потім потрібно.
CSP необходімовиполніть наступні дії: Встановити програмний комплекс КріптоПро Rutoken CSP. Перезавантажити комп'ютер. Підключити USB-токен. Після.