Для того щоб приступити до роботи з Login LockDown вам потрібно спочатку встановити плагін. Після установки переходимо з консолі WordPress в пункт меню Налаштування / Login LockDown і приступаємо до роботи з плагіном. Але для початку розберемося в функціоналі.
Навігація по статті:
Опис роботи Login LockDown.
Login LockDown настройка.
Перейшовши в меню настройки плагіна Login LockDown нам стануть доступні наступні форми коригування.
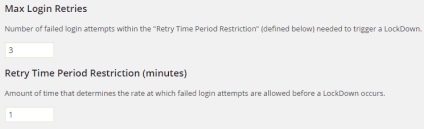
У першому полі форми нам потрібно вказати максимальну кількість невдалих спроб входу, після якого буде включена блокування IP, дане поле повинне мати не нульове значення, в іншому випадку блокування не спрацює.
У наступному пункті нам потрібно вказати допустиму періодичність введення неправильних даних. За замовчуванням час варто в одну хвилину, тобто дотримуючись тимчасову зону між спробами в одну хвилину можна обійти блокування.
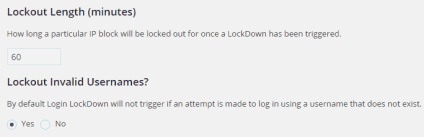
Далі ми можемо вказати час на яке буде заблокований IP, за замовчуванням стоїть 60 хвилин, ви ж можете задати будь-яке потрібне вам значення.
Наступним пунктом настройки Login LockDown є включення блокування при введенні неправильного логіна. При активному Yes блокування не буде включена.
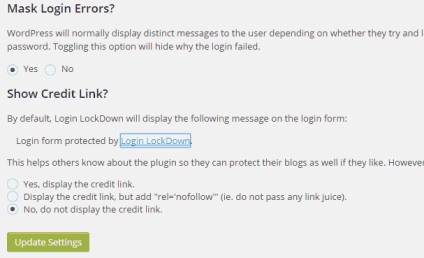
WordPress повідомляє користувача про неправильному введенні тих чи інших параметрів, що може прискорити злом, з цього рекомендується відключити ці підказки. Встановивши параметр в «Yes».
За замовчуванням плагін Login LockDown показує користувачам посилання на плагін, для того щоб інші могли так само убезпечити свої сайти, рекомендую відключити цю функцію, встановивши параметр так як показано на зображенні.
Після введення всіх налаштувань Login LockDown натискаємо кнопку зберегти зміни. На цьому настройка плагіна закінчена.
Для того що б прибрати блокування IP ручному режимі потрібно скористатися спеціальною формою, яка розташована в самому низу налаштувань.