Використовуючи планувальник завдань Windows 7, ви можете запланувати відповідно запуск додатків в певний час з певними умовами, або ж висновок на екран повідомлення. У цій статті я розповім як запланувати виконання потрібних вам завдань.
Планувальник завдань Windows 7 дуже корисна програма, найголовніше їй треба навчитися правильно користуватися, приступимо до налаштування завдань.
Натискаємо поєднання клавіш "Win + R" і пишемо "taskschd.msc" тиснемо Ok. Йдемо в пункт меню "дія", і натискаємо створити просту задачу (для швидкого створення) або створити завдання (з можливістю вибору додаткових функцій).
Розглянемо варіант з додатковими настройками, пункт Создание завдання:
1) Вкладка загальні - в поле ім'я вводите назву створюваної вами завдання, якщо потрібно запускати завдання з правами адміністратора, то поставте галочку навпроти "виконати з найвищими правами". Інші поля заповнювати необов'язково.
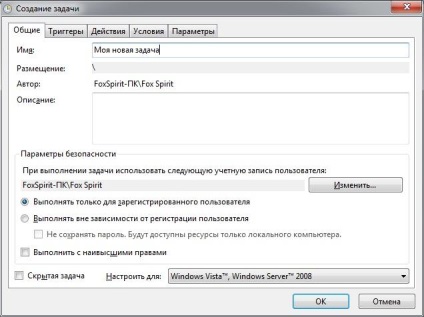
2) Вкладка тригери - натискаємо на кнопку "створити", відкриваємо спадаюче меню навпроти "Призначити завдання" і вибираємо потрібне (за розкладом, при вході в систему, при просте і ін.). Якщо ви вибрали за розкладом, то необхідно поставити дату і час запуску завдання, і параметри: одноразово, щодня, щотижня або щомісяця. Так само можна задати час коли завдання буде зупинена. Не забудьте натиснути Ok.

3) вкладка дії - натискаємо "створити" в випадаючому меню "дія" вибираємо:
а) Запуск програми - натискаємо кнопку "огляд" і вибираємо ту програму або документ, який ми хочемо запустити. Решта поля заповнювати необов'язково.
б) Відправлення електронної пошти - для реалізації цієї функції SMTP сервер повинен працювати під управлінням Windows.
в) Висновок повідомлення - напишіть потрібне вам повідомлення, наприклад будь-яке нагадування.
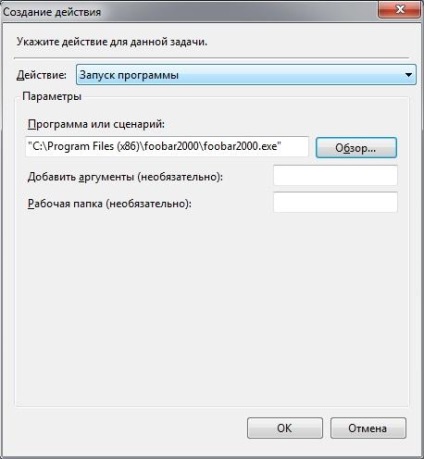
4) вкладка умови - тут можете нічого не міняти, почитайте пропоновані умови, все просто і зрозуміло, складнощів виникнути не повинно.
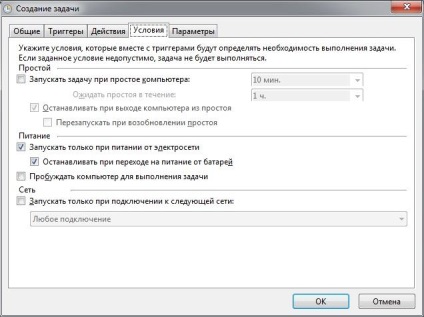
5) Вкладка параметри - почитайте пропоновані параметри, і встановіть на свій розсуд, складнощів це так само не повинно викликати.
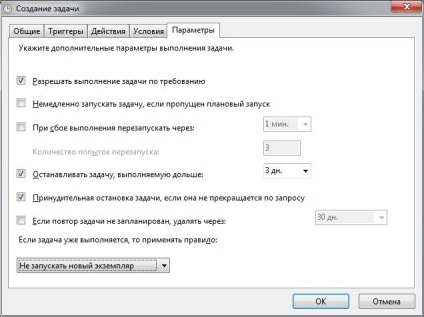
Завершення створення завдання
Натискаємо Ok, все завдання створена! Якщо натиснути правою кнопкою миші по створеній завданню, то з'явиться меню, де ми можемо: змінити завдання або налаштувати її (пункт "властивості"), виконати прямо зараз, завершити виконання завдання, відключити, експортувати або видалити.
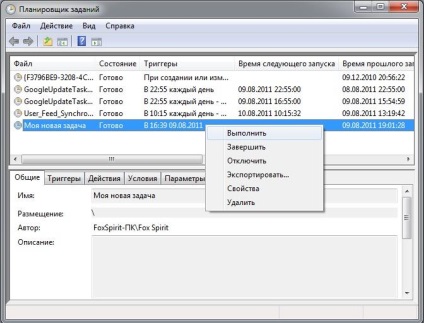
З цією статтею так само читають: