Лабораторна робота № 4
За допомогою MicrosoftEXCEL можна створювати складні діаграми для даних робочого листа. EXCEL представляє 9 типів плоских діаграм і 6 об'ємних типів діаграм. Діаграма може перебувати на робочому аркуші разом з вихідними даними або на окремому аркуші діаграм, який є частиною книги. Діаграма, яка знаходиться на робочому аркуші, називається впровадженої діаграмою. Перш ніж почати побудову діаграми, розглянемо два важливих визначення.
Ряд даних - це безліч значень, які треба відобразити на діаграмі. У завданні, наприклад. це показники по тестах.
Створення впроваджених діаграм.
Завдання 1. Побудуйте впроваджену гістограму по таблиці «Результати тестування», створеної в 3 лабораторній роботі. (Рис. 1)
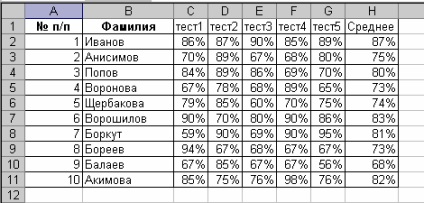
Щоб побудувати гістограму за даними таблиці «Результати тестування», виконайте наступні дії:
1. Виділіть діапазон, що містить вихідні дані (в даному випадку, B1: H11) і натисніть кнопку Майстер діаграм (або виберіть в меню Вставка команду Діаграма). В результаті з'явиться вікно майстра для побудови діаграми.
Процес створення діаграми за допомогою майстра включає кілька кроків. Після виконання кожного кроку ви можете перейти до наступного, натиснувши кнопку Далі. або повернутися до попереднього, натиснувши кнопку Назад. Ви можете в будь-який час відмовитися від побудови діаграми, натиснувши кнопку Скасувати. Можна також натиснути кнопку Готово. щоб пропустити решту кроки і побудувати діаграму, грунтуючись на введеної до даного моменту інформації.
2. Перше вікно діалогу майстра діаграм надає набір малюнків з типами діаграм. Виберіть тип Гістограма в лівій частині вікна і вид - Звичайна гістограма в правій частині вікна. Натисніть кнопку "Далі .
4. Використовуючи перемикачі Ряди даних. встановіть Ряди в столбцах.Прімечаніе: Вкладка Ряд дозволяє видаляти або додавати ряди даних з діаграми. Натисніть кнопку "Далі .
5. У третьому вікні Майстра діаграм встановлюються різні параметри для створюваної діаграми. У вкладці Заголовки назвіть діаграму «Результати тестування». У вкладці Лінії сітки додайте основні лінії по осі X і Y. У вкладці Легенда розмістіть легенду праворуч від діаграми. Натисніть кнопку "Далі .
6. В останньому вікні діалогу Майстер діаграм. для створення впровадженої гістограми, виберіть варіант в поле Помістити діаграму на наявному аркуші. Натисніть кнопку Готово.
7. Змініть розміри гістограми:
- виділіть її клацанням миші;
- перетягніть в потрібному напрямку один з восьми маркерів виділення.
Створення діаграм на окремому аркуші
Завдання 2. Створіть кругову діаграму за середніми показниками тестування на окремому аркуші.
1. Виділіть діапазони даних, що містять прізвища студентів і середні показники тестування. У нашому випадку це несуміжні діапазони осередків B1: B11 і H1: H11. Для виділення несуміжних діапазонів виділіть спочатку перший діапазон, потім натисніть на клавіатурі кнопку Ctrl і, утримуючи її, виділіть другий з несуміжних діапазонів.
2. Натисніть кнопку Майстер діаграм (або виберіть в меню Вставка команду Діаграма).
3. У діалоговому вікні Майстра діаграм виберіть тип діаграми Кругова. Вид діаграми залиште обраним за замовчуванням. Натисніть Далі.
4. У другому вікні діалогу Майстра діаграм переконайтеся в правильності обраного діапазону для побудови діаграми. Натисніть Далі.
5. У третьому вікні діалогу виберіть вкладку Підписи даних і встановіть прапорець навпроти поля Значення. Вибравши вкладку Легенда. додайте легенду внизу діаграми.
6. В останньому вікні Майстра діаграм виберіть варіант в поле Помістити діаграму на окремому аркуші. Натисніть Готово.
Налаштування елементів діаграми
Елемент діаграми - це компонент діаграми такий, наприклад, як вісь, точка даних, назва або легенда, кожен з яких можна виділяти і форматувати.
Завдання 3. Внесіть зміни в створену на окремому аркуші кругову діаграму.
1. Активізуйте лист Excel, де вами була створена кругова діаграма.
2. Додайте назву до діаграми (або змініть його) «Середні показники тестування в групі», вибравши команду меню Діаграма - Параметридіаграмми - вкладка Заголовки.
3. Відформатуйте введене назва, викликавши контекстне меню клацанням правої клавіші миші по назві діаграми і вибравши Формат заголовка діаграми. Встановіть рамку навколо назви діаграми, виберіть колір, тип і товщину лінії для цієї рамки за своїм бажанням. Зробіть установки для шрифту, який використовується в назві, на свій розсуд.
4. Клацніть в межах самої діаграми, активізувавши її. Змініть тип діаграми, викликавши клацанням правої клавіші миші по області діаграми контекстне меню і вибравши пункт Тип діаграми або виконавши в меню Діаграма команду Тип діаграми. У вікні Тип діаграми виберіть Об'ємний варіант розрізаної кругової діаграми. Натисніть ОК.
6. Поверніть діаграму на 90 0. Для цього клацніть правою клавішею миші по області діаграми, викликавши тим самим контекстне меню. Виберіть пункт меню Формат ряду даних і у вікні, вкладку Параметри. Встановіть кут повороту 90 0. Натисніть ОК.
7. Клацніть мишею в області діаграми так, щоб виділеної виявилася одна з часткою діаграми. Викликавши контекстне меню, виберіть пункт Формат точки даних або виберіть команду Виділений елемент даних з меню Формат.
8. У вкладці Вид вікна діалогу Формат елемента даних змініть колір заливки частки діаграми. Для будь-якої іншої з часткою діаграми виберіть заливку текстурою або візерунком в додатковому вікні Способи заливки.
Завдання 4. Самостійно створіть кільцеву діаграму за результатами тестування для одного студента з групи на окремому аркуші. Налаштуйте її на свій розсуд.
Швидкий спосіб створення діаграм
Для того щоб швидко створити діаграму необхідно виділити вихідні дані (в нашому випадку це діапазонB1: H11) і натиснути клавішуF11. З'явиться діаграма на окремому аркуші на весь аркуш.
Завдання 5. Створіть діаграму Результатів тестування. використовуючи швидкий спосіб створення діаграм.
побудови графіка
Графіки зазвичай використовуються для відображення динаміки змін ряду значень.
Завдання 6. Побудуйте графік, що відображає динаміку результатів тестування перших трьох студентів групи.
1. Виділіть область для побудови діаграми, не захоплюючи середні показники тестування. (В нашому випадку це діапазон B1: G4).
2. Натисніть кнопку Майстер діаграм (або виберіть в меню Вставка команду Діаграма).
3. У вікні діалогу Майстра діаграм виберіть тип діаграми - Графік і перший із запропонованих варіантів виду графіків. Натисніть Далі.
4. У другому вікні діалоги переконайтеся, що діапазон даних для графіка обраний вірно. Натисніть Далі.
5. У третьому вікні діалогу у вкладці Заголовки дайте назву діаграми «Графік результатів тестування». Підпишіть осі: ОсьX- номер тесту; ОсьY- результати тестування в%.
6. У вкладці Лінії сітки додайте проміжні лінії сітки для осі X і осі Y.
7. Додайте легенду праворуч від діаграми.
8. Додайте до графіка таблицю даних. (Вкладка Таблиця даних). Натисніть Далі.
9. У останньому вікні діалогу включіть перемикач у вікні Помістити діаграму на наявному аркуші. Натисніть Готово.
10. Змінюючи розміри графіка, добийтеся найкращого відображення всіх даних наведених на ньому.
11. Додайте в отриманий графік мітки значень для кращого і гіршого результатів тестування. Для цього:
- Виділіть точку кращого (гіршого) результату на графіку так, щоб виділеної виявилася тільки ця точка.
- Виберіть команду Формат точки даних. викликавши контекстне меню.
- Увімкніть прапорець навпроти поля Значення у вкладці Підписи даних.
Завдання 7. Самостійно побудуйте графік відображає результати тестування наступних трьох студентів з групи, використовуючи вид Об'ємний варіант графіка.
Збережіть результати виконаної роботи у своїй папці під назвою Лабораторна робота 4