Завдання на побудову графіків в Excel з прикладами і описом. Всі приклади цікаві і корисно-застосовні в роботі з Excel. Так само вони дозволяють зрозуміти принцип роботи і можливості доступних інструментів в Excel для графічного представлення інформації з таблиць.
Кілька графіків на одній діаграмі Excel
І з цього прикладу ми дізнаємося, як побудувати кілька графіків в Excel.
Дані вказані нижче на малюнку слід графічно відобразити двома графіками з різними шкалами:
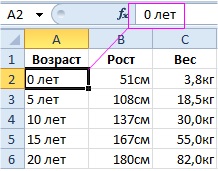
- показники зростання - треба відобразити гистограммой;
- показники ваги - слід відобразити лінійним графіком з маркерами;
- показники віку будуть відображатися тільки як підписи для даних, а не як значення графіка.
Зверніть увагу на формати осередків:
- в стовпці A кожна клітинка містить число і текст (так як ці значення будуть підписами даних);
- в шпальтах B і C знаходяться числові значення оформлені нестандартним форматом.
Наш графік буде побудований за принципом «два в одному». Тільки спочатку зробимо гистограмму і на неї належимо лінійний графік:
- Виділіть діапазон A1: C6 і виберіть інструмент: «Вставка» - «Діаграми» - «Гістограма» - «Гістограма з угрупованням».
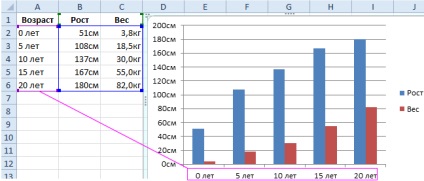
- Правою кнопкою мишки клацніть по будь-якому стовпчику гістограми, але тільки другого ряду і виберіть опцію контекстного меню «Змінити тип діаграми для ряду».

- У вікні «Зміна типу діаграми» вкажіть на новий тип: «Графік» - «Графік з маркерами».
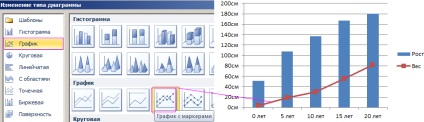
- Додаємо додаткову вертикальну вісь на графік. Клацніть правою кнопкою мишки по ново-створеному лінійному графіку і в контекстному меню виберіть опцію: «Формат ряду даних». У вікні поставте пункт навпроти опції: «Параметри ряду» - «Побудувати ряд» - «За допоміжної осі» І натисніть кнопку «Закрити».
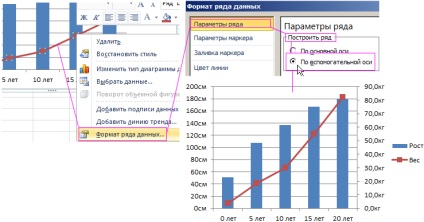
В результаті у нас вийшов дуже інформативний графік!
У стовпці A ми відображаємо числа в текстовому форматі осередків, щоб Excel розпізнав їх як підписи даних на графіку. Якщо ж цього не зробити, то при створенні графічного представлення буде доданий ще один ряд даних на графік. І нам би довелося його видалити. Або ж перед створенням потрібно було-б виділяти діапазон, який охоплює тільки значення представлених даних B1: C2. А потім змінювати і налаштовувати вибір джерела даних: «Робота з діаграмами» - «Конструктор» - «Вибрати дані». А так все налаштувалися автоматично.
В Excel більшість завдань можна вирішити кількома шляхами. Ми знайомимо Вас з найкоротшими з них.
Завдання на побудову графіків з накопиченням
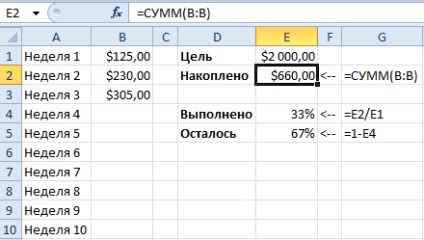
Нам заздалегідь невідомо, за скільки днів нам вдасться реалізувати свою мету. Тому кількість записів в стовпці A і B не може бути обмежена.
Для початку заповнимо усі формули:
Для всіх значень таблиці задайте формат осередків такої ж, як на малюнку.
- Перейдіть курсором на осередок E4 і виберіть інструмент: «Вставка» - «Діаграми» - «Гістограма» - «Нормована гістограма з накопиченням». Зверніть увагу, що при створенні гістограми діапазон даних автоматично розширився з одного осередку E4 до блоку осередків D3: D5.
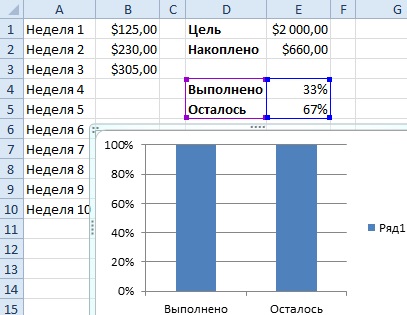
- Клацніть по гістограмі лівою кнопкою мишки щоб зробити її активною і доступним додаткову верхню панель інструментів. І там виберіть інструмент: «Робота з діаграмами» - «Конструктор» - «Строка / стовпець». Таким чином, ми створили гистограмму з одним стовпцем.
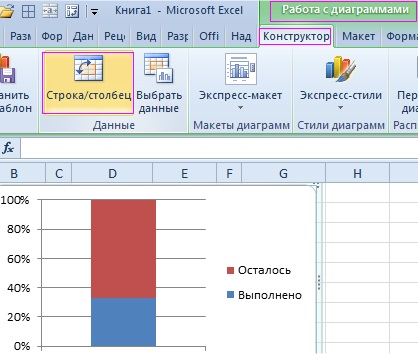
- За допомогою додаткової панелі відформатуємо гистограмму. Спочатку виберіть інструмент: «Робота з діаграмами» - «Конструктор» - «Стилі діаграм» - «Стиль 15».
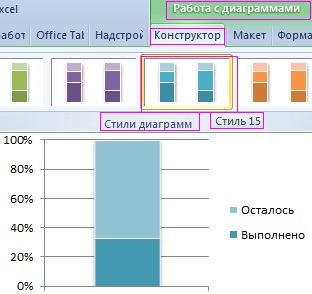
- Тепер підпиши стовпчики гістограми вибравши інструмент: «Робота з діаграмами» - «Макет» - «Підписи даних» - «У центрі».
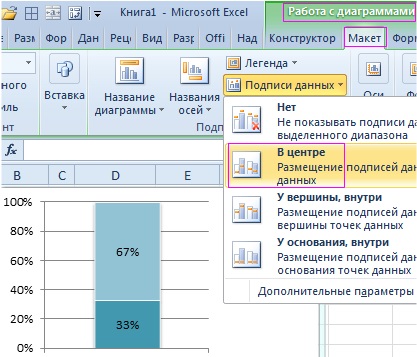
Тепер можна заповнять значеннями колонку B і нижній стовпець гістограми буде рости, а верхній - зменшуватися. Стовпці змінюються динамічно, оновлюючи свої значення.
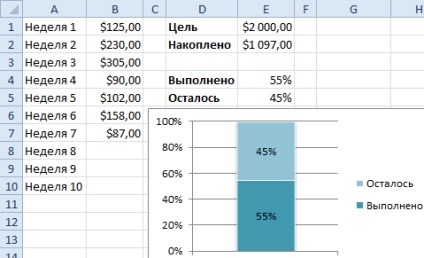
Зверніть увагу! Формула: = E2 / E1 цілеспрямовано записана в комірку E4, а не в чергову E3. Якби вони не були розділені символом нового осередком E3, тоді Excel при створенні гістограми автоматично включив би весь діапазон суміжних осередків D1: E5.