Додатки в Інтернеті зазвичай здаються спрощеними альтернативами повнофункціональним додатків на комп'ютері. Google Docs пройшов довгий шлях зі зміни цього образу, але у нього все ще вистачає шорсткостей, які не дозволяють забути, що це просто обмежене додаток у вашому браузері. Існують десятки відмінних веб-додатків, на багато з яких ми покладаємося, але коли справа стосується більш складного дизайну документа і презентації, деякі звернуться в першу чергу до додатка в Інтернеті.
Apple з усіх сил намагається змінити цей образ з новими додатками для iCloud.com. Оригінальні веб-додатки для пошти і календаря були красивими копіями своїх рідних двійників з iOS, а з випуском iWork for iCloud beta в минулому році Apple зробив великий крок до поліпшення користувальницького інтерфейсу, щоб всім хотілося використовувати подібні веб-додатки.
У цьому уроці я покажу вам, як створити презентацію за допомогою Keynote для iCloud. Ви відчуєте кілька чудових функцій Keynote для iCloud, які роблять його набагато краще за інших веб-додатків для презентацій, від красивих шаблонів і анімації до простої можливості спільної роботи.
У цьому уроці я зосереджу свою увагу на вбудованих темах і шаблонах Keynote для iCloud. Keynote для iCloud - це потужна програма, що дивно для додатка в Інтернеті, воно дозволяє робити ще більше, ніж те, що я вам покажу. Проте, беручи до уваги те, що це урок зі створення вашої першої презентації, що не будемо ускладнювати.
Уявляю Keynote для iCloud
Keynote для iCloud - це майже повнофункціональна копія Keynote, його можна запустити в будь-якому сучасному браузері (офіційно його підтримують недавні версії Safari і Chrome, як і Internet Explorer 9 і вище). Це означає, що Keynote можна використовувати на комп'ютері, Chromebook або навіть на Mac, на якому не встановлено Keynote. Ви можете створювати презентації і показувати їх прямо через браузер або відкрити будь-яку створену в Keynote презентацію на своєму Mac або iPad, синхронізований з iCloud. Ви можете поділитися презентацією з іншими і дозволити їм переглядати і редагувати свою презентацію.
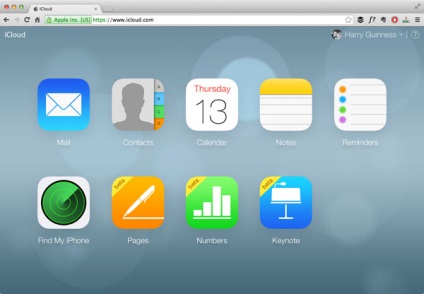
Створюємо нову презентацію
Щоб створити нову презентацію, натисніть іконку Create Presentation у верхній частині списку презентацій зліва. Відкриється вибір тем для Keynote, і ви зможете вибрати звичайну або широкоекранну тему. Звичайні презентації краще виглядають, коли ви використовуєте проектор. Якщо ви робите презентацію на широкому ТВ або безпосередньо з комп'ютера, як трапляється іноді, вам краще всього підійде широкоекранний варіант.
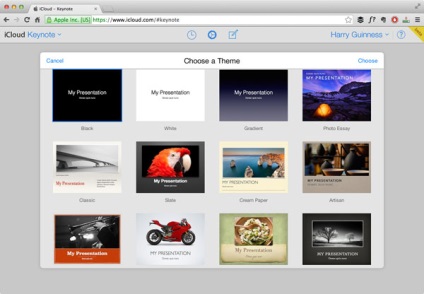
Теми Keynote для iCloud виключно добре зроблені, так що, на відміну від деяких додатків для презентацій, ви можете відчувати себе в безпеці, використовуючи вбудовані шаблони. Якщо у вас немає обов'язкового для використання шаблону, я раджу вам взяти одну з стічних тим Keynote для iCloud. Мені по-справжньому подобаються теми Gradient і Showroom. я їх використовую постійно. Якщо вам потрібно що-небудь простіше, виберіть чорну або білу тему (Black або White) і налаштуйте її в додатку під свої потреби.
Виберіть свій шаблон - для цього демо я буду використовувати Showroom -і натисніть Choose вгорі праворуч (або просто натисніть на обраній темі подвійним клацанням). Відкриється веб-додаток Keynote в новому вікні або вкладці, в залежності від налаштувань вашого браузера. Тепер все готово для роботи над вашим першим презентацією в Keynote для iCloud.
Ваш перший слайд в Keynote: титульний слайд
Давайте почнемо створювати презентацію, щоб ви зрозуміли, як працює Keynote для iCloud. Я створю зразок презентації і покажу вам, як це робити, крок за кроком. Можете слідувати за мною, створюючи презентацію для своїх потреб, повторюючи ті ж кроки, але використовуючи інші теми, текст, зображення і так далі. В кінці у нас вийде готова до використання презентація, і ви зможете самостійно використовувати Keynote в наступний раз.
Перше, що ви побачите, відкривши Keynote для iCloud, - це за замовчуванням титульний слайд обраної теми. Щоб змінити назву презентації, натисніть подвійним клацанням там, де сказано, і введіть потрібну назву. Можна також додати підзаголовок або залишити це поле порожнім. Будь-які поля за замовчуванням, які ви не заповните не відображатимуться під час проведення презентації, так що не турбуйтеся про їх видалення.
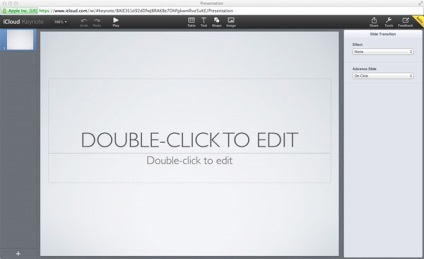
Поки ви вводите назву, на бічній панелі праворуч будуть відображатися текстові опції. Ви можете змінити свій текст на один з попередньо встановлених стилів (Paragraph Styles) за допомогою меню, що випадає або просто редагувати його за допомогою опцій на бічній панелі. Різні текстові стилі - це різні поєднання всіх цих опцій, так що ви самостійно можете створити будь-який стиль. Там навіть є всі шрифти, які є в Keynote на Mac - так, і Helvetica теж, - вони готові до використання, навіть якщо ви працюєте на звичайному комп'ютері.
Внизу в графі Shrink text to fit краще поставити галочку, щоб розмір тексту динамічно змінювався за розміром текстового вікна і не був обрізаний.
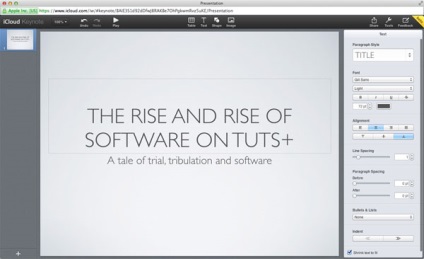
Якщо ви один раз натиснете на поле для тексту, ви можете змінити відображення і розташування текстового вікна. На вкладці Shape ви знайдете опції Fill. Border. Shadow і Reflection. Я не додаю ці ефекти на свій заголовок. Вгорі вкладки Shape є також можливість вибрати стиль абзацу, і ви можете змінити деякі настройки тексту на вкладці Text. Хоча у вас більше контролю над текстом, коли ви редагуєте його безпосередньо. Нарешті, на вкладці Arrange можна змінювати розмір і розташування текстового вікна.
Крім того, вам не потрібно турбуватися про збереження своєї роботи, тому що Keynote для iCloud робить це автоматично. Просто переконайтеся, що ви працюєте онлайн.
Додаємо більше слайдів
Тема - це лише початок вашої презентації, але тепер ви розумієте, що ви можете змінювати слайди за своїм бажанням. Але, можливо, вам і не доведеться багато змінювати. У Keynote для iCloud є шаблони з різними поєднаннями тексту і зображень, і в один клік ви зможете відформатувати свої слайди. Будь вам потрібен ряд пунктів, зображення на весь екран або що завгодно ще, у Keynote для iCloud є для цього чудовий шаблон.
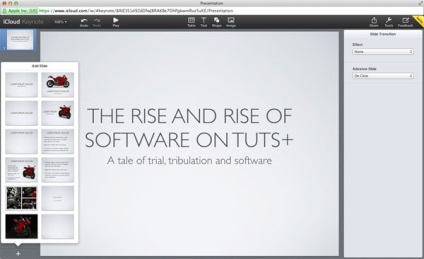
Я додам ще два слайди в свою презентацію: слайд цитуючи і слайд із зображенням і пунктами списку. Щоб додати слайди, натисніть на велику іконку плюса внизу в лівому кутку екрана. Виберіть шаблон, який найкраще підійде для інформації, яку ви хочете відобразити. Я вибрав слайд з цитатою, але ви можете вибрати будь-який інший текстовий слайд.
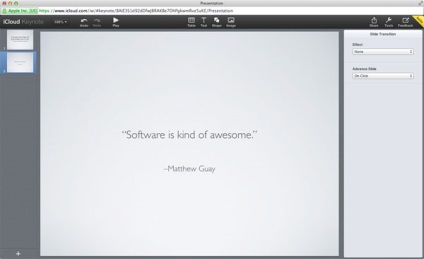
Редагувати цей слайд можна точно так само, як і слайд з назвою. Натисніть подвійним клацанням миші на текстове вікно і додайте потрібну інформацію. Потім знову натисніть на кнопку «додати новий слайд» (add new slide). Цього разу я додам слайд із зображенням і пунктами списку.
У Keynote for iCloud дійсно просто додавати зображення. Відкрийте свій браузер - Finder на Mac або Windows Explorer на комп'ютері - і знайдіть потрібне зображення, перетягніть його на заповнювач зображення в Keynote для iCloud. Воно автоматично завантажиться, а його розмір буде підігнаний за розміром вікна. Можна також використовувати опцію Image з панелі меню зверху, щоб зробити те ж саме. Щоб редагувати відображення зображення, натисніть на нього подвійним клацанням. Навколо зображення з'явиться рамка, і ви зможете змінити розмір вікна зображення і те, як воно обрізане. Крім того, справа на бічній панелі з'являться опції для редагування зображень.
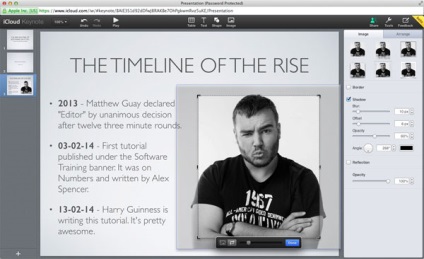
Щоб по-іншому обрізати зображення в вікні, можна використовувати рамку або слайдер, змінивши таким чином його розмір. Щоб використовувати рамку, переконайтеся, що обрана іконка зображення на панелі інструментів по редагуванню зображень і що рамка знаходиться на самому зображенні, а не на вікні для зображення. Ви можете змінити розмір зображення, потягнувши за рамку.
Коли ви змінюєте розмір зображення за допомогою рамки, в Keynote для iCloud з'являються напрямні, щоб вирівняти зображення щодо інших об'єктів або країв і щодо центру слайда. Використовуючи слайдер, можна наближати і зменшувати зображення. Щоб змінити розмір вікна зображення, виберіть іконку обрізки на панелі редагування зображень. Потім використовуйте рамку на вікні зображення, щоб змінити його розмір.
На вкладці Image справа на бічній панелі можна додати ефекти Border. Shadow або Reflection. Коли ви оберете один з них, з'являться додаткові опції і для цього ефекту. Існують також шість пресетів з різними поєднаннями цих ефектів. Для цього уроку я застосую для свого зображення п'ятий пресет - тінь. Я міг би створити цей ефект за допомогою опції Shadow. але встановлені ефекти Keynote для iCloud роблять те ж саме за один клік мишею.
Видаляємо і дублюємо слайди
Якщо ви створюєте довгу презентацію з використанням одного і того ж стилю для декількох слайдів, простіше буде створити стиль для одного слайда, а потім продублювати його, ніж кожен раз створювати новий. І звичайно, іноді вам може знадобитися видалити слайд. Для цього на бічній панелі зліва натисніть клацанням правої кнопки миші на слайді, який потрібно продублювати або видалити, і виберіть відповідний вам варіант. Таким же чином можна керувати будь-якими елементами на слайді, видаляючи їх або рухаючи об'єкт назад або вперед.
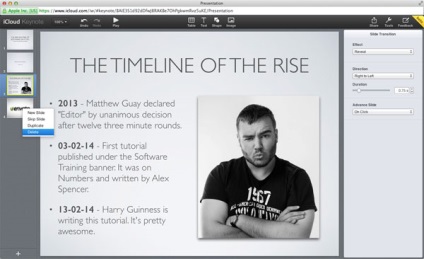
Додаємо анімовані переходи
Keynote для iCloud дозволяє використовувати ту ж чудову анімацію, яка є в Keynote на інших пристроях. Її висока якість - це те, що виділяє Keynote для iCloud на тлі інших веб-додатків і сам Keynote на тлі будь-яких додатків для презентацій. Але ви ж не хочете переборщити. Я віддаю перевагу легку анімацію в презентаціях замість театральної.
Запам'ятайте: Перехід, які ви додаєте до слайду, з'явиться, коли ви рухаєтеся від одного слайда до іншого. Наприклад, якщо ви хочете наблизити слайд, щоб збільшити якусь частину, потрібно додати перехід до попереднього слайду.
Додавати переходи для слайдів легко: коли ви не вкажете один елемент на слайді, на бічній панелі справа відображаються опції Slide Transition. Якщо обраний якийсь елемент, натисніть в будь-якому порожньому місці слайда або в колонці зліва просто натисніть на слайд, до якого ви хочете додати перехід.
Тепер просто натисніть на меню, що випадає Effect і виберіть один з переходів зі списку. Мій улюблений - легкий ефект Reveal. а якщо вам потрібно щось більш драматичне, спробуйте ефекти Door або Cube. і ви ще раз зрозумієте, що Keynote - це незвичайне додаток. Як тільки ви вибрали анімацію, на бічній панелі відобразяться спеціальні опції. Найуживаніші з них - Direction і Duration. за допомогою яких ви можете задати ефект переходу для слайд.
Також можна використовувати опції Advance Slide. щоб автоматично запустити презентацію. Для цього потрібно скористатися функцією Automatically з меню, що випадає і встановіть в поле Delay тривалість відображення слайда. Якщо ви самі хочете контролювати перемикання слайдів, залиште налаштування за замовчуванням - On Click.
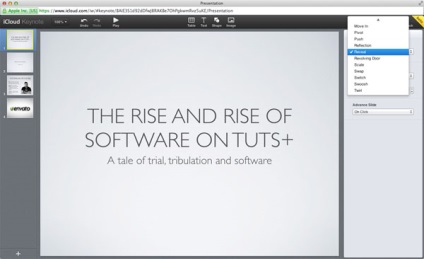
Спільна робота над презентацією
Одна з найкращих особливостей Keynote для iCloud - це те, що ви можете дозволити іншим редагувати свої презентації. Замість того, щоб посилати файли туди-назад по електронній пошті або передавати всю роботу одній людині, можна легко працювати спільно над презентацією в Keynote для iCloud.
Щоб поділитися з кимось своєю презентацією, натисніть на кнопку Share на панелі меню зверху. У спливаючому вікні з посиланням на презентацію (Presentation Link). Надішліть це посилання тому, кому ви хочете дозволити Ви можете відправити цю посилання будь-якої кількості людей, і всі вони можуть спільно редагувати презентацію. Для більшої безпеки можна додати пароль. Для цього натисніть на команду Add Password і введіть пароль, а потім надішліть його разом з посиланням на презентацію!
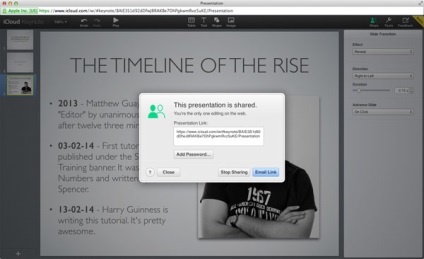
проведення презентації
Презентація створюється для того, щоб її провести! З Keynote для iCloud це можна зробити безпосередньо з браузера - це прекрасна можливість, навіть якщо ви створили презентацію в Keynote на Mac або iPad. Просто збережіть презентацію на iCloud і відкрийте її на будь-якому комп'ютері, коли будете її проводити - все буде працювати так, як ви і очікували.
Щоб відкрити презентацію на весь екран, натисніть Play на панелі меню вгорі. Ви можете пересуватися вперед і назад по слайдах за допомогою відповідних стрілок вправо і вліво на клавіатурі або просто натискаючи мишкою або на трекпаді на наступний слайд. В кінці презентація автоматично закривається. Якщо ви хочете, щоб в кінці з'явився чорний екран і присутні не побачили ваш робочий стіл, вам потрібно додати в якості останнього порожній слайд. Якщо вам потрібно закрити презентацію, не чекаючи її закінчення, натисніть клавішу Escape. Все працює так само, як і в інших додатках для презентацій.
висновок
Keynote для iCloud - це чудове веб-додаток. Воно настільки швидке і легке у використанні, що ви забудете, що використовуєте його в браузері. Воно є з будь-якого комп'ютера, безкоштовно і навіть дозволяє іншим працювати над вашими презентаціями. Воно й правда чудово.
Це одне з кращих онлайн-додатків для презентацій, але, якщо вам життєво необхідні якісь з цих функцій, можливо, вам краще використовувати традиційне додаток Keynote для Mac. Проте, це по-справжньому відмінний додаток для презентацій, яке в 99% випадків дає все необхідне. Якщо ви покроково стежили за цим уроком, ви зможете створити бездоганну презентацію за кілька хвилин в будь-якому браузері, а потім представити її на іншому комп'ютері разом з усіма блискучими переходами Keynote. Це прекрасно.