Вітаю всіх, хто вчиться і вдосконалює свої навички! Мене звуть Waldemart, я дизайнер і шанувальник програми RealFlow.
Коротенько. Програма RealFlow створена для симуляції частинок в 3D. Це приголомшливий світ, де ви можете маніпулювати джерелами газів, рідин, об'єктів створюючи неймовірні роботи. Вміючи працювати в RealFLow ви спокійно зможете "налити" вино в келих, створити сплеск молока. Все, що потрібно для цього - навчитися працювати в даній програмі. Я вчився сам, з уроків англійською мовою. Це важко і довго. Тому я вирішив викласти урок російською, щоб шанувальників RealFLow стало більше!
Сьогодні я розповім як робити сплеск молока поверх полуниці в програмі RealFlow.
Для цього нам знадобляться:
- Cinema 4D r 11.5 з готовими моделями полуниці і встановленим плагіном RealFlow
- RealFlow 5
§1 Експорт об'єкта з програми Cinema 4D в RealFlow
Створюємо полуницю. Сподіваюся, ви це робити вмієте. Виділяємо об'єкт і заходимо в меню Plugins \ Nextlimit \ RealFlow SD Export
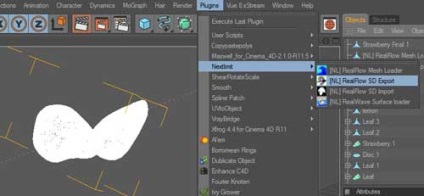
Далі вибираємо "галочкою" наш об'єкт під текстом SV. Все інше ставимо як у мене на картинці нижче. У Outfile на робочому столі створюємо файл Strawberryes.sd і жем на Save SD. Все, об'єкт еспортірован і збережений на робочому столі.
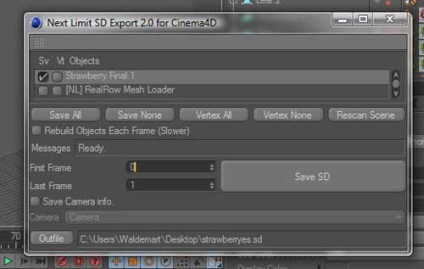
§2 Створення сцени в RealFlow
Запускаємо програму і у вікні вводимо назву нашої сцени. У мене це "Strawberry and Milk for Render.ru" і тиснемо на Create a New Project
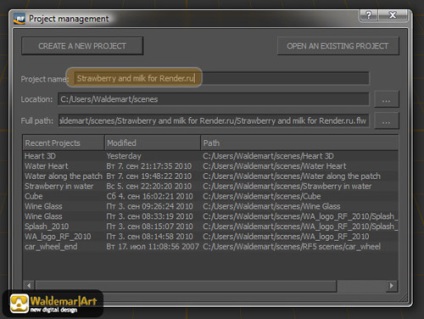
Тепер імпортуємо наш об'єкт Strawberry.sd в сцену. Для цього в меню Object вибираємо Import
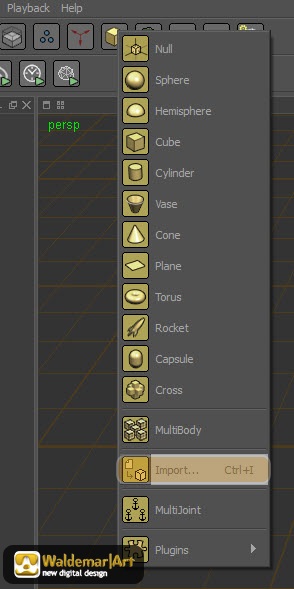
У сцені з'являється наша полуниця Strawberry Final.
Після імпорту в вікні Node Params клацаємо на SD<->Curve. щоб відкрити можливість змінювати об'єкт. У нашому випадку я збільшив масштаб Scale до 15. Просто, у мене полуниця виявилася мала. Звертаю вашу увагу, що якщо об'єкт буде занадто малий, то ніякого взаємодії з частинками у вас не буде!

У закладці Dynamics нашої полуниці вибираємо Rigid body. що означає "тверде тіло". Даний параметр задає програму, що наш об'єкт буде твердим.

Тепер в закладці Rigid Body перевіряємо, щоб Dyn motion був No. Що означає - наш об'єкт не буде динамічним (не буде рухатися). Це робиться для того, щоб при додаванні гравітації (буде далі) наша полуниця не впала!

Тепер нам треба створити в сцені еммітер, тобто джерело рідини. В меню Particle Fluid вибираємо Circle як показано нижче. Наше джерело буде у вигляді кола. Можна вибрати інші і проексперементіровать.

Далі, позиціонуємо наш джерело рідини за потрібне чином використовуючи інструменти зсуву і повороту.

У нас повинно вийти як на малюнку нижче. Джерело знаходиться над полуницею.

Тепер налаштовуємо наш джерело рідини. У Закладці Node Params \ Particles встановлюємо 200 в рядку Maxparticles. Це означає, що у нас максимальне число частинок дорівнюватиме 200.
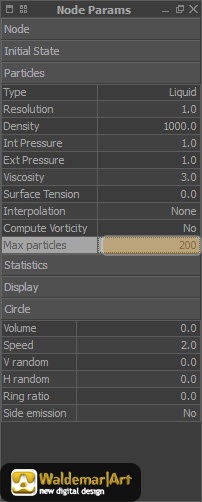
У параметрі Viscosity встановлюємо 1. Цей параметр відповідає за в'язкість рідини. Для молока цей параметр дорівнює 1.
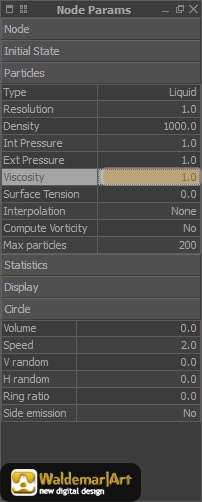
Тепер повертаємо і рухаємо наш джерело таким чином, щоб він виявився зліва від полуниці.

Так як наші джерела виявилися більшими, я вирішив їх зменшити. У рядку Scale я поставив всюди 0.5
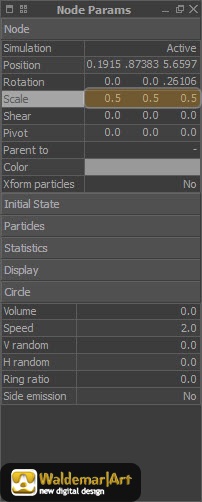
Зверніть увагу, що я додав випадковість в симуляції рідини в параметрі Circle \ V random до 0.2 Це означає, що струмінь молока буде весь час змінювати свою форму по ширині.
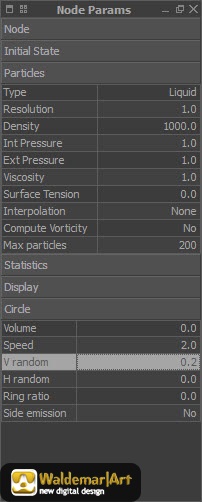
Тепер додаємо в нашу сцену Гравітацію (Gravity). Це потрібно для того, щоб наше молоко стікало вниз, як в реальному житті.
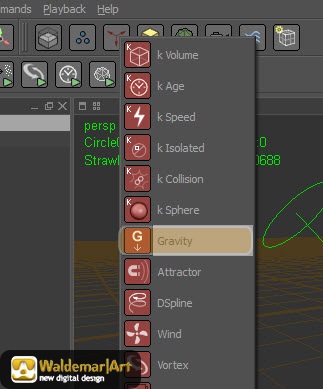
Тепер клонуємо наш джерело молока натиснувши в меню Edit на Clone Selected. Це робиться для того, щоб додати джерело молока з правого боку полуниці.
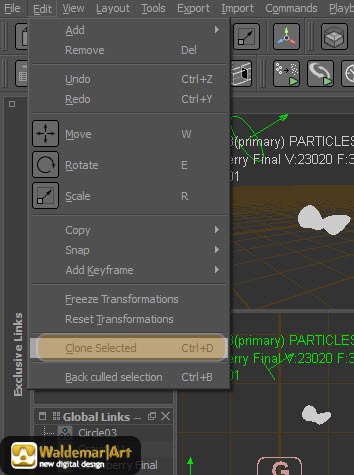
Позиціонуємо нашу копію джерела праворуч від полуниці. У нашому випадку це Circle01

Ну ось і найсолодше. Натискаємо Simulate для симуляції молока. Процес симуляції можна завжди зупинити, натиснувши на цю ж кнопку Simulate. В нашій сцені я порахував, що 30 кадрів вистачить слехвой.

Тепер нам потрібно добавать Mesh. Саме Меш вставлятиметься при візуалізації нашої сцени в Cinema 4D. Додаємо Меш натиснувши на Particle mesh.
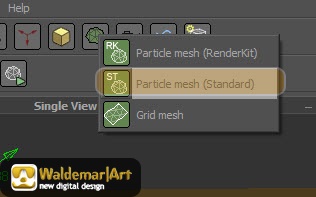
В параметрах Меша виставляємо як на картинці нижче. Polygon Size - розмір полігону. Чим менше це значення, тим якісніше буде наш меш. Я поставив 0.1 Для того, щоб наш меш ні "кучерявим" я використовую фільтр Relaxation. Для цього в закладці Filters я поставаіл 0.5 навпаки @ Relaxation. Тепер наш меш буде більш плавним. Ну і краще оптимізувати меш, щоб число полігонів не було занадто велике. Для цього в закладці Optimization я вибрав Optimize - Curvature. Я залишив настройки за замовчуванням.
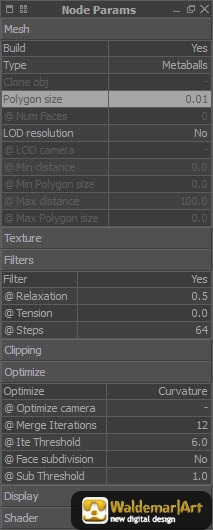
Звірте те, що у вас вийшло з тим, що у мене на картинці нижче.

Тепер додаємо наші джерела (emitters) в Меш (Mesh). Для цього тиснемо праву кнопку миші на ParticleMesh_ST03 і вибираємо Insert all Emitters (вставити всі джерела).
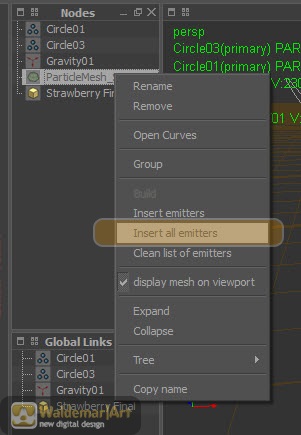
І у нас в Particle_Mesh з'являються два джерела.
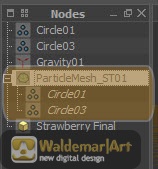
Тепер нам потрібно створити меш. Є два способи це зробити:
- Автоматично, натиснувши на кнопку Simulate. В даному випадку у вас для кожного кадру буде меш. Це не завжди корисно, тому що забирає багато часу. Звичайно, якщо ви не робите анімацію.
- Створити певним меш. У нашому випадку я вибрав опеределлий кадр і натиснувши праву кнопку миші на Particle_Mesh я вибрав Build (побудувати).
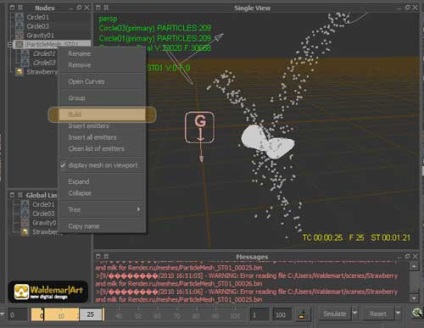
Створений меш у мене вийшов тоненьким і я вирішив зменшити число в параметрі Relaxation як показано нижче. Тепер все відмінно.

Але меш мене все одно не влаштовує і я вирішив створити ще один для іншого кадру під номером 30.

Тепер, маючи меш ми можемо його імпортувати в будь-яку 3D програму, у якій встановлено Плагін RealFlow.
§3 Імпорт та налаштування об'єктів з RealFLow в Cinema 4D
Треба зауважити, що я використовував Cinema 4D R11.5 з встановленим плагіном в папці Plugins. Модулі можна скачати з сайту виробника NextLimit. Файли з плагінів просто потрібно скопіювати в папку Plugins
Хочу зауважити, що потрібно підбирати версію Cinema 4D і плагіна, тому що не всі працюють. І звертайте увагу на бітность програми (32 або 64)
Запускаємо Cinema 4D і в меню Plugins вибираємо Nextlimit \ RealFlow Mesh Loader.
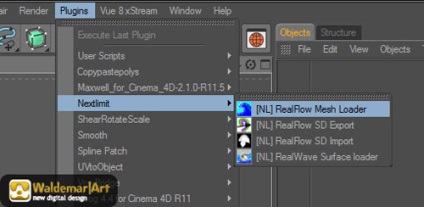
Зверніть увагу на закладку Sequence в Attributes. Тут ми виставляємо за потрібне нам кадр. Натискаємо на клавішу з крапочками.
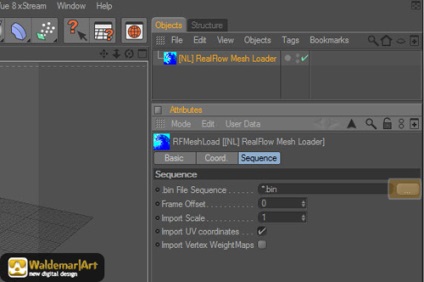
Заходимо в нашу папку зі сценою і вибираємо папку meshes
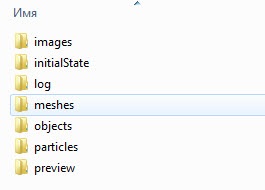
Оскільки я створював два заважав, ось вони у мене тут і є. Можна вибрати будь-який.
Тепер виставляємо вірні параметри. Frame Offset - 25 - це наш кадр з Мешем. Import Scale - масштаб. Я поставив 20. щоб збільшити меш.


Вийшло щось неймовірне. і невиразне. Але готову сцену з красивим сплеском молока ви можете завантажити тут
Усім дуже дякую!
Радий, якщо мій урок комусь допоміг поринути в чарівний світ RealFlow.
P.S. Render.ru - Я люблю тебе!